 W systemie Windows 10 można zainstalować więcej niż jeden język wprowadzania i interfejs, a po ostatniej aktualizacji systemu Windows 10 wiele osób miało do czynienia z faktem, że niektóre języki (dodatkowe języki wprowadzania, które pasują do języka interfejsu) nie są usuwane w standardowy sposób.
W systemie Windows 10 można zainstalować więcej niż jeden język wprowadzania i interfejs, a po ostatniej aktualizacji systemu Windows 10 wiele osób miało do czynienia z faktem, że niektóre języki (dodatkowe języki wprowadzania, które pasują do języka interfejsu) nie są usuwane w standardowy sposób.
W tym samouczku opisano standardową metodę usuwania języków wprowadzania za pomocą "Opcji" i usuwania języka Windows 10, o ile nie został on usunięty w ten sposób. Może być również przydatny: Jak zainstalować rosyjski interfejs językowy systemu Windows 10.
Prosta metoda usuwania języka
Standardowo, w przypadku braku błędów, języki wejściowe systemu Windows 10 są usuwane w następujący sposób:
- Przejdź do Ustawień (możesz nacisnąć skróty Win + I) - Czas i język (możesz również kliknąć ikonę języka w obszarze powiadomień i wybrać "Ustawienia języka").

- W sekcji Region i język na liście Preferowane języki wybierz język, który chcesz usunąć, i kliknij przycisk Usuń (pod warunkiem, że jest aktywny).
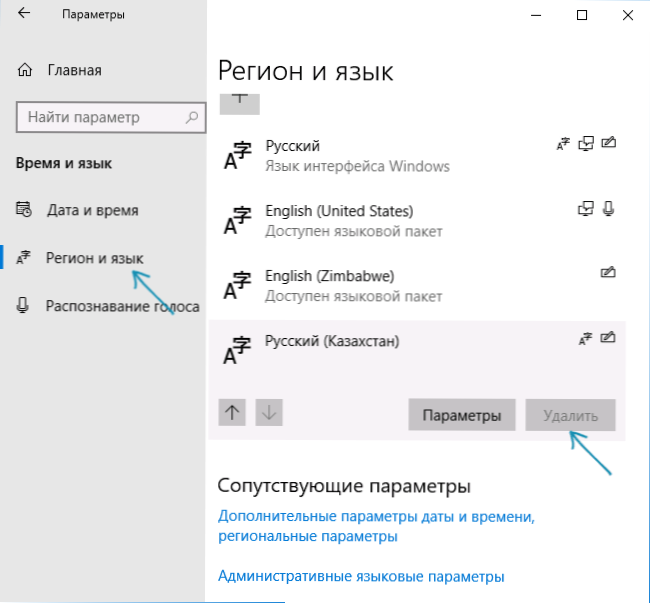
Jednakże, jak wspomniano powyżej, w przypadku, gdy istnieje więcej niż jeden język wprowadzania, który pasuje do języka interfejsu systemu - przycisk Usuń dla nich nie jest aktywny w najnowszej wersji systemu Windows 10.
Na przykład, jeśli językiem interfejsu jest "rosyjski", a w językach wejściowych masz "rosyjski", "rosyjski (Kazachstan)","Russian (Ukraine)", a następnie nie zostaną usunięte. Istnieją jednak rozwiązania dla tej sytuacji, które opisano w dalszej części podręcznika.
Jak usunąć niepotrzebny język wprowadzania w systemie Windows 10 za pomocą Edytora rejestru
Pierwszym sposobem na pokonanie błędu systemu Windows 10 związanego z usuwaniem języków jest skorzystanie z edytora rejestru. Podczas korzystania z tej metody języki zostaną usunięte z listy języków wejściowych (tzn. Nie będą używane podczas przełączania klawiatury i wyświetlane w obszarze powiadomień), ale pozostaną na liście języków w "Parametrach".
- Uruchom edytor rejestru (naciśnij klawisze Win + R, wprowadź regedit i naciśnij Enter)
- Przejdź do klucza rejestru HKEY_CURRENT_USER \ Keyboard Layout \ Wstępnie załaduj
- Po prawej stronie edytora rejestru zobaczysz listę wartości, z których każda odpowiada jednemu z języków. Są uporządkowane w kolejności, a także na liście języków w parametrach.
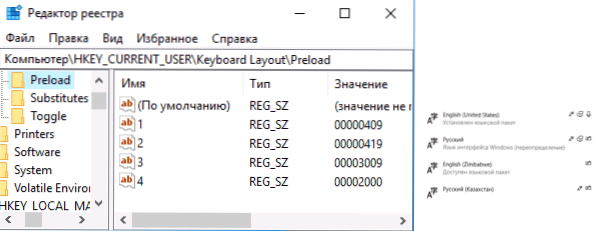
- Kliknij prawym przyciskiem myszy niepotrzebne języki, usuń je w edytorze rejestru. Jeśli w tym samym czasie wystąpi niepoprawna numeracja zamówienia (na przykład będą zapisy o numerach 1 i 3), przywróć: kliknij prawym przyciskiem myszy parametr - zmień nazwę.
- Uruchom ponownie komputer lub wyloguj się i zaloguj ponownie.
W rezultacie niepotrzebny język zniknie z listy języków wejściowych.Jednak nie zostanie całkowicie usunięty, a ponadto może pojawić się ponownie w językach wejściowych po wykonaniu niektórych czynności w ustawieniach lub kolejnej aktualizacji systemu Windows 10.
Usuń język Windows 10 z PowerShell
Druga metoda pozwala całkowicie usunąć niepotrzebne języki w systemie Windows 10. W tym celu użyjemy Windows PowerShell.
- Uruchom Windows PowerShell jako administrator (możesz użyć menu prawego przycisku na przycisku Start lub użyć wyszukiwania na pasku zadań: zacznij pisać PowerShell, następnie kliknij prawym przyciskiem myszy znaleziony wynik i wybierz Uruchom jako administrator. następujące polecenia.
Get-WinUserLanguageList
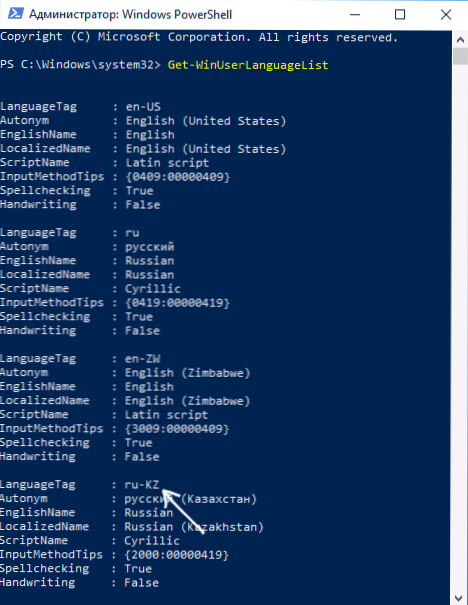 (W rezultacie zobaczysz listę zainstalowanych języków, zwróć uwagę na wartość LanguageTag dla języka, który chcesz usunąć.W moim przypadku będzie to ru_KZ, zastąpisz go w swoim zespole w czwartym kroku własnym).
(W rezultacie zobaczysz listę zainstalowanych języków, zwróć uwagę na wartość LanguageTag dla języka, który chcesz usunąć.W moim przypadku będzie to ru_KZ, zastąpisz go w swoim zespole w czwartym kroku własnym).$ List = Get-WinUserLanguageList
$ Index = $ List.LanguageTag.IndexOf ("ru-KZ")$ List.RemoveAt ($ Index)
Set-WinUserLanguageList $ List -Force

W wyniku ostatniego polecenia niepotrzebny język zostanie usunięty. Jeśli chcesz, możesz usunąć inne języki systemu Windows 10 w ten sam sposób, powtarzając polecenia 4-6 (zakładając, że nie zamknąłeś PowerShell) z nową wartością tagu językowego.
W końcu - wideo, gdzie opisane jest wyraźnie.
Mam nadzieję, że instrukcje były pomocne.Jeśli coś nie działa, zostaw komentarze, spróbuję to rozgryźć i pomóc.






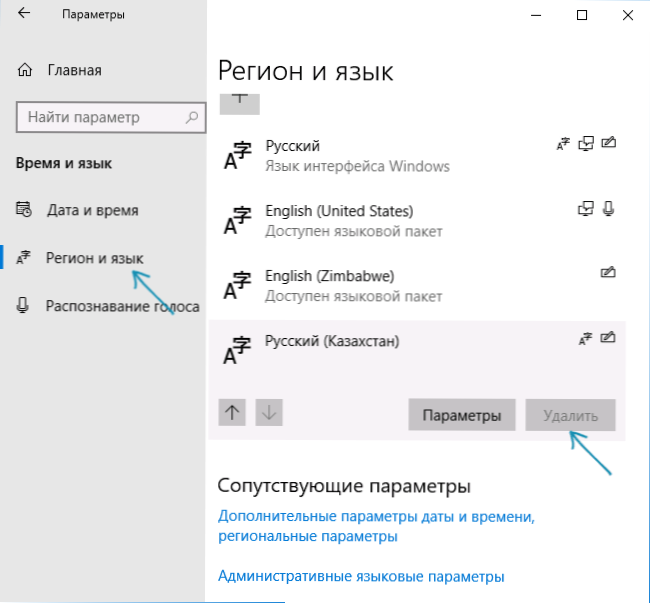
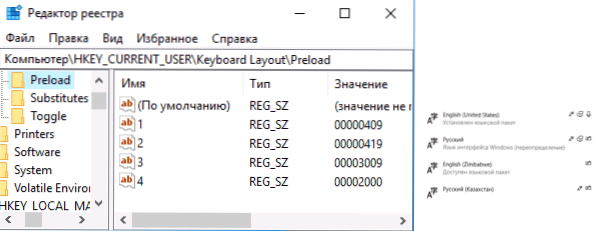
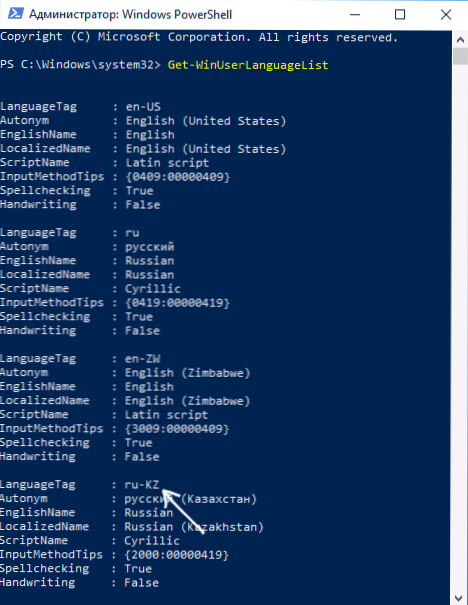 (W rezultacie zobaczysz listę zainstalowanych języków, zwróć uwagę na wartość LanguageTag dla języka, który chcesz usunąć.W moim przypadku będzie to ru_KZ, zastąpisz go w swoim zespole w czwartym kroku własnym).
(W rezultacie zobaczysz listę zainstalowanych języków, zwróć uwagę na wartość LanguageTag dla języka, który chcesz usunąć.W moim przypadku będzie to ru_KZ, zastąpisz go w swoim zespole w czwartym kroku własnym).







