 Uniwersalne aplikacje systemu Windows 10, które można pobrać ze sklepu lub ze źródeł zewnętrznych, mają rozszerzenie .Appx lub .AppxBundle - niezbyt znane większości użytkowników. Być może z tego powodu, a także dlatego, że w Windows 10 instalacja domyślnych aplikacji (UWP) nie jest zabroniona ze sklepu, może pojawić się pytanie, jak je zainstalować.
Uniwersalne aplikacje systemu Windows 10, które można pobrać ze sklepu lub ze źródeł zewnętrznych, mają rozszerzenie .Appx lub .AppxBundle - niezbyt znane większości użytkowników. Być może z tego powodu, a także dlatego, że w Windows 10 instalacja domyślnych aplikacji (UWP) nie jest zabroniona ze sklepu, może pojawić się pytanie, jak je zainstalować.
Ten samouczek przeznaczony jest dla początkujących do szczegółowego wyjaśnienia, jak zainstalować programy Appx i AppxBundle w systemie Windows 10 (dla komputerów i laptopów) i jakie niuanse powinny być brane pod uwagę podczas instalacji.
Uwaga: Bardzo często pytanie, w jaki sposób zainstalować Appx, powstaje z użytkowników, którzy pobrali aplikacje płatne dla systemu Windows 10 za darmo w witrynach stron trzecich. Należy zauważyć, że aplikacje pobrane z nieoficjalnych źródeł mogą stanowić zagrożenie.
Instalowanie aplikacji Appx i AppxBundle
Domyślnie instalowanie aplikacji z Appx i AppxBundle z poziomu innego niż sklep jest blokowane w systemie Windows 10 ze względów bezpieczeństwa (podobnie jak blokowanie aplikacji z nieznanych źródeł w systemie Android, co uniemożliwia instalację apk).
Podczas próby zainstalowania takiej aplikacji zostanie wyświetlony komunikat "Aby zainstalować tę aplikację, włącz tryb pobierania dla nieopublikowanych aplikacji w menu Opcje - Aktualizacja i zabezpieczenia - dla programistów (kod błędu 0x80073CFF).

Korzystając z podpowiedzi, wykonujemy następujące kroki:
- Przejdź do Start - Opcje (lub naciśnij klawisze Win + I) i otwórz element "Aktualizuj i zabezpiecz".
- W sekcji "Dla programistów" zaznacz pozycję "Niepublikowane aplikacje".
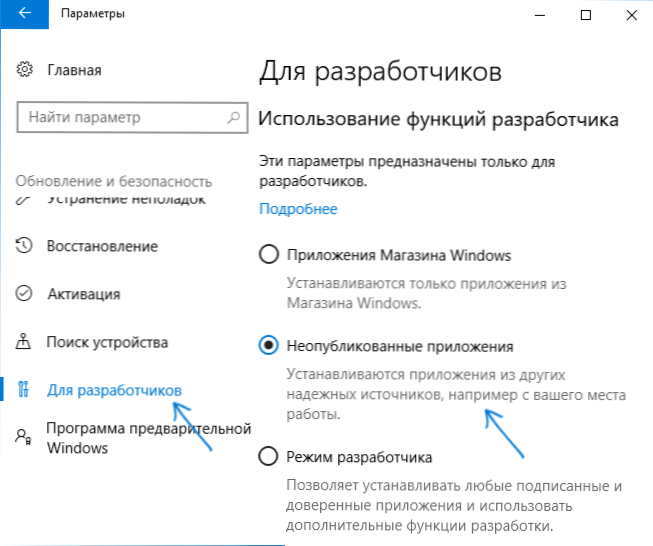
- Zgadzamy się z ostrzeżeniem, że instalacja i uruchamianie aplikacji spoza Sklepu Windows może zagrozić bezpieczeństwu Twojego urządzenia i danych osobowych.

Natychmiast po włączeniu możliwości instalowania aplikacji nie ze sklepu możesz zainstalować Appx i AppxBundle, po prostu otwierając plik i klikając przycisk "Zainstaluj".
Inna metoda instalacji, która może się przydać (po włączeniu opcji instalacji niepublikowanych aplikacji):
- Uruchom PowerShell jako administrator (możesz zacząć wpisywać PowerShell w pasku zadań, a następnie kliknąć prawym przyciskiem myszy na wynik i wybrać opcję Uruchom jako administrator (w systemie Windows 10 1703, jeśli nie zmieniłeś menu kontekstowego Start, możesz znaleźć klikając prawym przyciskiem myszy na początku).
- Wprowadź polecenie: add-appxpackage ścieżka_do_plików_aplikacji (lub appxbundle) i naciśnij klawisz Enter.
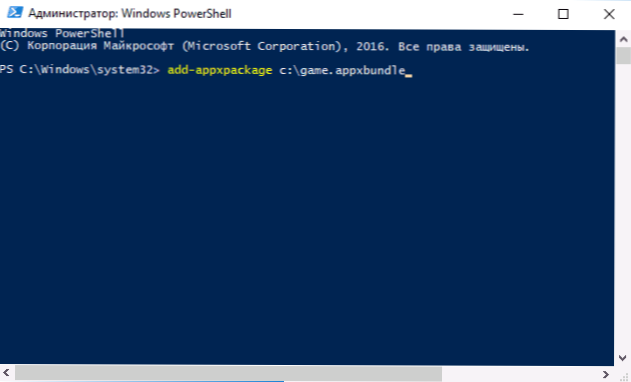
Dodatkowe informacje
Jeśli pobrana aplikacja nie jest zainstalowana w opisany sposób, przydatne mogą być następujące informacje:
- W aplikacjach Windows 8 i 8.1 system Windows Phone może mieć rozszerzenie Appx, ale nie może być zainstalowany w systemie Windows 10 jako niekompatybilny. Jednocześnie możliwe są różne błędy, na przykład komunikat "Zapytaj programistę o nowy pakiet aplikacji. Ten pakiet nie jest podpisany zaufanym certyfikatem (0x80080100)" (ale ten błąd nie zawsze oznacza niekompatybilność).
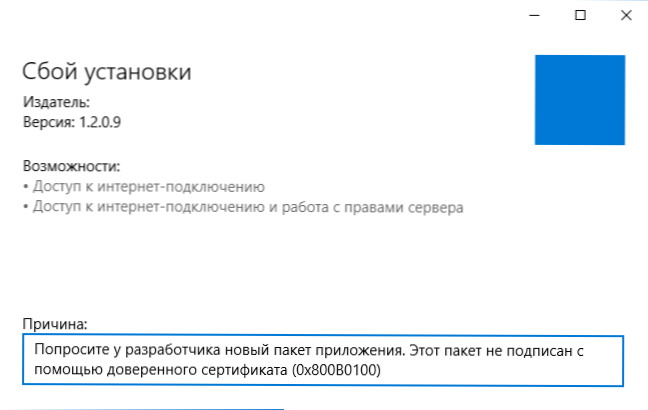
- Wiadomość: nie można otworzyć pliku appx / appxbundle "Błąd z nieznanego powodu" może wskazywać, że plik jest uszkodzony (lub pobrano coś, co nie jest aplikacją systemu Windows 10).
- Czasami, gdy samo włączenie instalacji nieopublikowanych aplikacji nie działa, możesz włączyć tryb programisty Windows 10 i spróbować ponownie.
Być może chodzi o to, aby zainstalować aplikację appx. Jeśli są pytania lub, przeciwnie, są dodatki - chętnie zobaczę je w komentarzach.





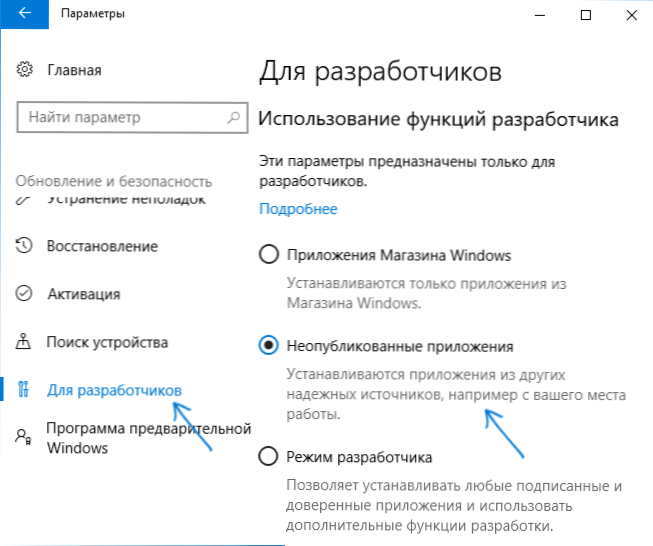

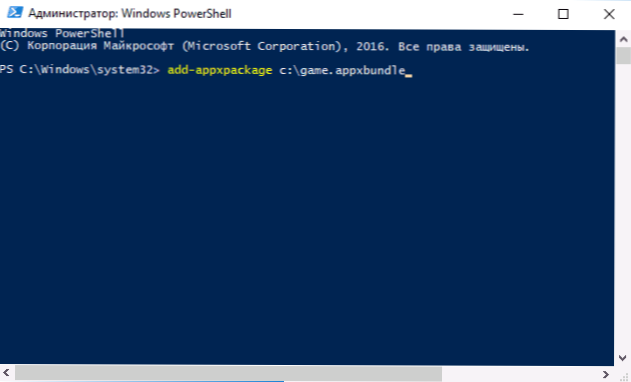
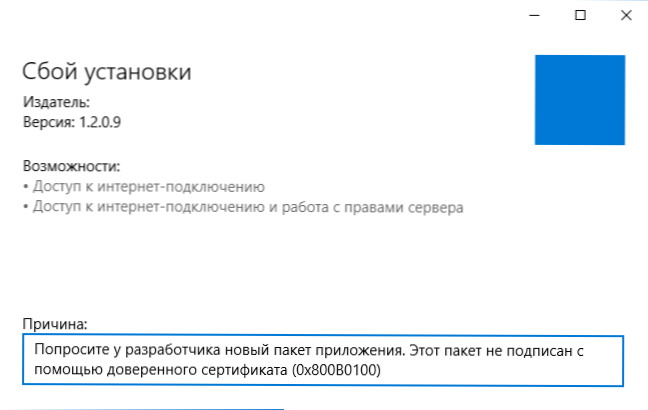





![Jak instalować programy i gry na LG Smart TV [LG Smart World i Game World]? Utwórz konto LG](http://ateasyday.com/img/images/kak-ustanavlivat-programmi-i-igri-na-televizor-lg-smart-tv-[lg-smart-world-i-game-world]-sozdaem-uchetnuyu.jpg)

