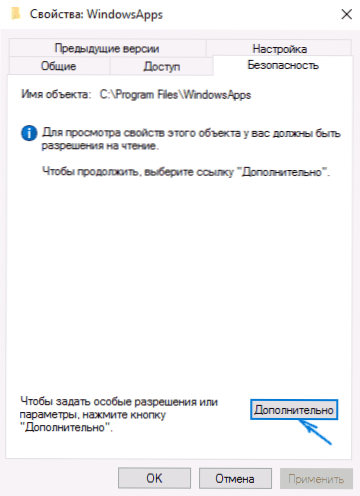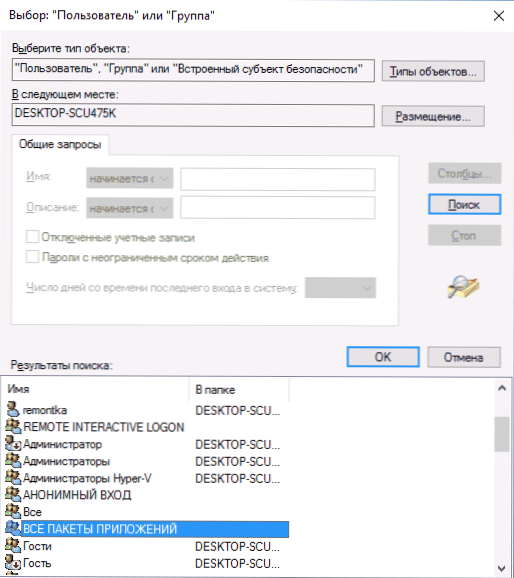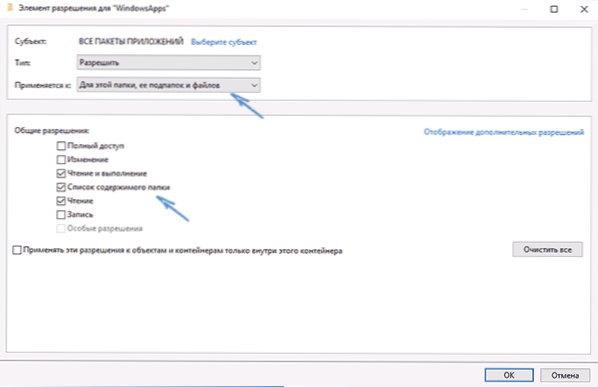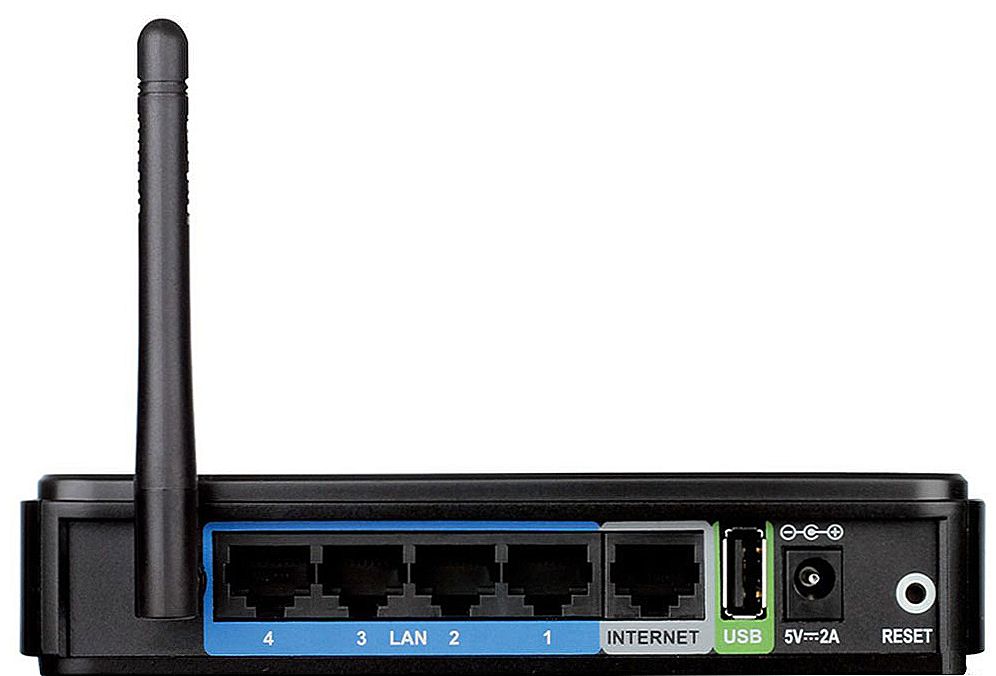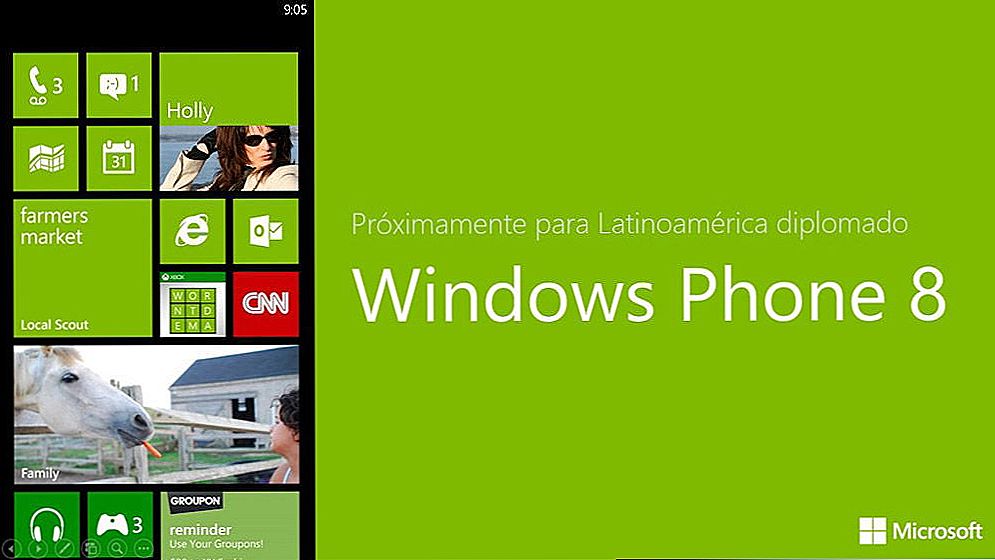Ten krótki samouczek pokazuje, jak zainstalować sklep z aplikacjami systemu Windows 10 po usunięciu, jeśli eksperymentując z instrukcjami, takimi jak Usuwanie wbudowanych aplikacji systemu Windows 10, usunąłeś sam sklep z aplikacjami, ale teraz okazało się, że nadal potrzebujesz tego inne cele.
Ten krótki samouczek pokazuje, jak zainstalować sklep z aplikacjami systemu Windows 10 po usunięciu, jeśli eksperymentując z instrukcjami, takimi jak Usuwanie wbudowanych aplikacji systemu Windows 10, usunąłeś sam sklep z aplikacjami, ale teraz okazało się, że nadal potrzebujesz tego inne cele.
Jeśli chcesz ponownie zainstalować sklep z aplikacjami systemu Windows 10, ponieważ natychmiast się zamyka po uruchomieniu - nie spiesz się z ponowną instalacją bezpośrednio: jest to osobny problem, którego rozwiązanie jest również opisane w tej instrukcji i umieszczone w osobnej sekcji na końcu. Zobacz też: Co zrobić, jeśli aplikacje systemu Windows 10 nie są pobierane i aktualizowane.
Prosty sposób na ponowne zainstalowanie systemu Windows 10 po odinstalowaniu
Ta metoda instalacji sklepu jest odpowiednia, jeśli wcześniej została usunięta za pomocą poleceń PowerShell lub programów innych firm, które korzystają z tych samych mechanizmów, co podczas ręcznego usuwania, ale nie zmieniły w żaden sposób praw, stanu ani folderu. WindowsApps na komputerze.
Możesz zainstalować Windows 10 Store w tym przypadku przy użyciu Windows PowerShell.
Aby go uruchomić, zacznij pisać PowerShell w polu wyszukiwania na pasku zadań, a gdy zostanie znaleziony, kliknij go prawym przyciskiem myszy i wybierz "Uruchom jako administrator".

W oknie poleceń, które się otworzy, wykonaj poniższe polecenie (jeśli podczas kopiowania polecenia przysięga na niewłaściwą składnię, wprowadź cytaty ręcznie, zobacz zrzut ekranu):
Get-AppxPackage * sklep Windows * -AllUsers | Foreach {Add-AppxPackage -DisableDevelopmentMode -Register "$ ($ _. InstallLocation) \ AppxManifest.xml"}Oznacza to, że wprowadź to polecenie i naciśnij Enter.

Jeśli polecenie zostanie wykonane bez błędów, spróbuj przeszukać Magazyn na pasku zadań, aby znaleźć Magazyn - jeśli znajduje się Sklep Windows, instalacja zakończyła się pomyślnie.

Jeśli z jakiegoś powodu określone polecenie nie działa, wypróbuj następną opcję, również używając PowerShell.
Wprowadź polecenie Get-AppxPackage -AllUsers | Wybierz nazwę, PackageFullName
W wyniku tego polecenia zobaczysz listę dostępnych aplikacji sklepu Windows, wśród których powinieneś znaleźć ten przedmiot Microsoft.WindowsStore i skopiuj pełną nazwę z prawej kolumny (dalej - pełna nazwa)

Aby ponownie zainstalować sklep Windows 10, wpisz polecenie:
Add-AppxPackage -DisableDevelopmentMode -Zarejestruj "C: \ Program Files \ WindowsAPPS \ full_name \ AppxManifest.xml"
Po wykonaniu tego polecenia, sklep powinien zostać ponownie zainstalowany (jednak jego przycisk nie pojawi się na pasku zadań, użyj wyszukiwania, aby znaleźć "Store" lub "Store").

Jeśli jednak to się nie powiedzie i pojawi się błąd "odmowa dostępu" lub "odmowa dostępu", być może trzeba przejąć prawo własności i uzyskać dostęp do folderu C: \ Program Files \ WindowsApps (folder ukryty, zobacz Jak wyświetlić ukryte foldery w systemie Windows 10).Przykład tego (który jest odpowiedni w tym przypadku) jest pokazany w artykule Zażądaj zgody z TrustedInstaller.
Instalowanie systemu Windows 10 z innego komputera lub maszyny wirtualnej
Jeśli pierwsza metoda w jakiś sposób "przeklina" przy braku niezbędnych plików, możesz spróbować pobrać je z innego komputera z systemem Windows 10 lub instalując system operacyjny na maszynie wirtualnej, skopiuj je z tego miejsca. Jeśli ta opcja wydaje Ci się trudna, polecam przejście do następnej.
Przede wszystkim zostań właścicielem i daj sobie prawo do zapisu folderu WindowsApps na komputerze, na którym pojawiają się problemy ze sklepem Windows.
Z innego komputera lub maszyny wirtualnej skopiuj następujący zestaw folderów do folderu WindowsApps z podobnego folderu (być może nazwy będą nieco inne, zwłaszcza jeśli niektóre duże aktualizacje systemu Windows 10 wyjdą po napisaniu tej instrukcji):
- Microsoft.WindowsStore29.13.0_x64_8wekyb3d8bbwe
- WindowsStore_2016.29.13.0_neutral_8wekyb3d8bbwe
- NET.Native.Runtime.1.1_1.1.23406.0_x64_8wekyb3d8bbwe
- NET.Native.Runtime.1.1_11.23406.0_x86_8wekyb3d8bbwe
- VCLibs.140.00_14.0.23816.0_x64_8wekyb3d8bbwe
- VCLibs.140.00_14.0.23816.0_x86_8wekyb3d8bbwe
Ostatnim krokiem jest uruchomienie PowerShell jako administrator i użycie polecenia:
ForEach (folder $ w get-childitem) {Add-AppxPackage -DisableDevelopmentMode -Zarejestruj się "C: \ Program Files \ WindowsApps \ $ folder \ AppxManifest.xml"}Sprawdź, przeszukując, czy sklep Windows 10 pojawił się na komputerze. Jeśli nie, to po tym poleceniu możesz również spróbować użyć drugiej opcji z pierwszej metody instalacji.
Co zrobić, jeśli magazyn systemu Windows 10 zostanie natychmiast zamknięty podczas uruchamiania
Przede wszystkim, aby wykonać następujące kroki, musisz posiadać folder WindowsApps, jeśli tak jest, a następnie, aby naprawić uruchomienie aplikacji systemu Windows 10, w tym sklepu, wykonaj następujące czynności:
- Kliknij prawym przyciskiem folder WindowsApps, wybierz właściwości i kartę Zabezpieczenia, a następnie kliknij przycisk Zaawansowane.
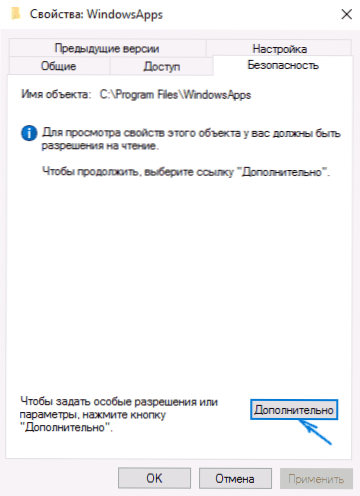
- W następnym oknie kliknij "Zmień uprawnienia" (jeśli istnieje), a następnie kliknij "Dodaj".
- W górnej części następnego okna kliknij "Wybierz temat", a następnie (w następnym oknie) kliknij Zaawansowane, a następnie kliknij przycisk Szukaj.

- W wynikach wyszukiwania na dole znajdź pozycję "Wszystkie pakiety aplikacji" (lub Wszystkie pakiety aplikacji dla wersji angielskiej) i kliknij OK, a następnie OK.
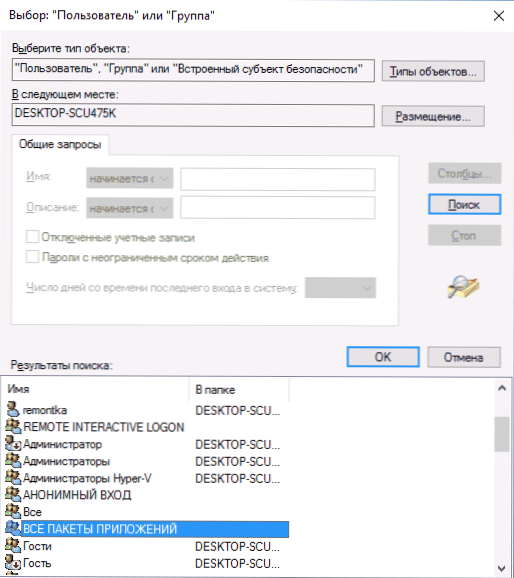
- Upewnij się, że temat ma uprawnienia do odczytu i wykonywania, przeglądania zawartości i uprawnień odczytu (w przypadku folderów, podfolderów i plików).
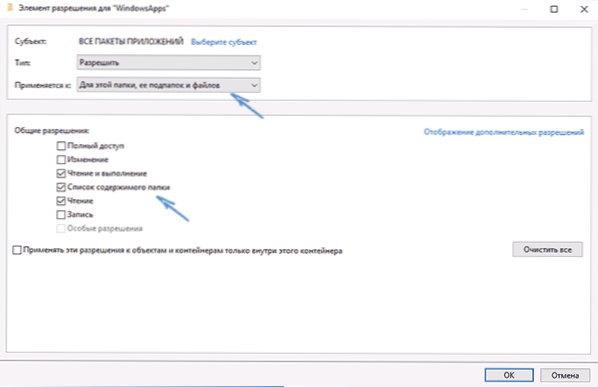
- Zastosuj wszystkie wykonane ustawienia.
Teraz sklep Windows 10 i inne aplikacje powinny otwierać się bez automatycznego zamykania.
Innym sposobem na zainstalowanie sklepu Windows 10, jeśli masz z tym problemy.
Istnieje inny prosty sposób (jeśli nie mówisz o czystej instalacji systemu operacyjnego), aby ponownie zainstalować wszystkie standardowe aplikacje systemu Windows 10, w tym sam sklep: wystarczy pobrać obraz ISO systemu Windows 10 w swojej edycji i głębi bitowej, zamontować go w systemie i uruchomić plik Setup.exe. .
Następnie w oknie instalacji wybierz "Aktualizuj", a następnie w krokach wybierz "Zapisz programy i dane". W rzeczywistości jest to ponowna instalacja obecnego systemu Windows 10 z zapisaniem danych, co pozwala naprawić problemy z plikami systemowymi i aplikacjami.