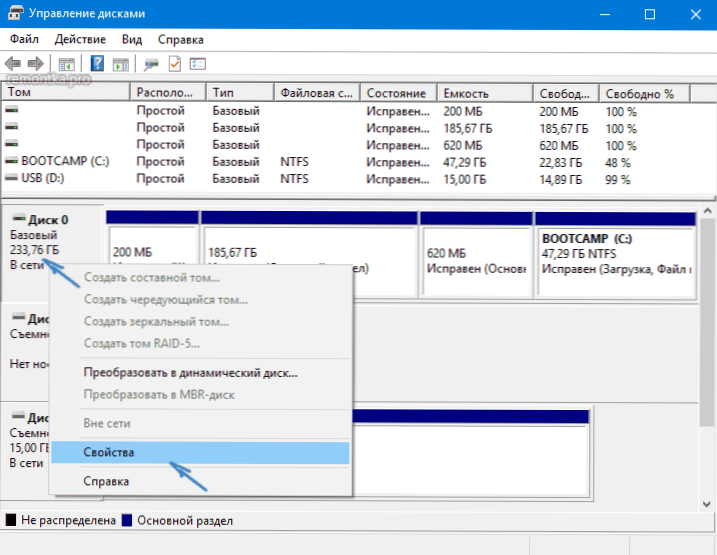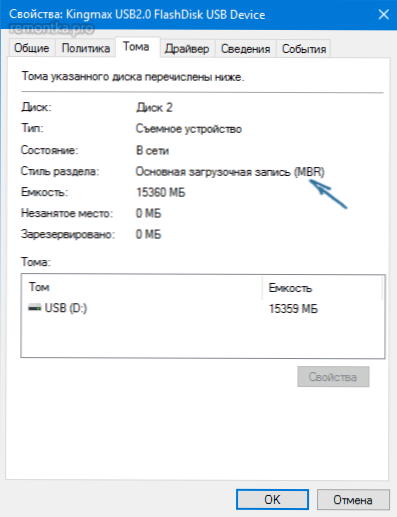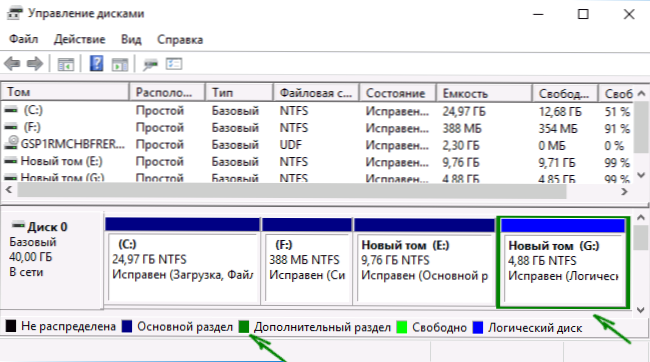Temat tabel partycji dysków GPT i MBR stał się istotny po dystrybucji komputerów i laptopów z preinstalowanym systemem Windows 10 i 8. W tym podręczniku istnieją dwa sposoby sprawdzenia, która tablica partycji, GPT lub MBR ma dysk (dysk twardy lub dysk SSD) przy użyciu systemu operacyjnego, oraz podczas instalowania systemu Windows na komputerze (tj. bez uruchamiania systemu operacyjnego). Wszystkie metody mogą być używane w systemach Windows 10, 8 i Windows 7.
Temat tabel partycji dysków GPT i MBR stał się istotny po dystrybucji komputerów i laptopów z preinstalowanym systemem Windows 10 i 8. W tym podręczniku istnieją dwa sposoby sprawdzenia, która tablica partycji, GPT lub MBR ma dysk (dysk twardy lub dysk SSD) przy użyciu systemu operacyjnego, oraz podczas instalowania systemu Windows na komputerze (tj. bez uruchamiania systemu operacyjnego). Wszystkie metody mogą być używane w systemach Windows 10, 8 i Windows 7.
Możesz także znaleźć przydatne materiały związane z konwersją dysku z jednej tabeli partycji na inną i rozwiązywanie typowych problemów spowodowanych przez nieobsługiwaną bieżącą konfigurację tabeli partycji: Jak przekonwertować dysk GPT na MBR (i odwrotnie) na temat błędów instalacji systemu Windows: Wybrany dysk zawiera tabelę partycji MBR. Dysk ma styl partycji GPT.
Jak wyświetlić styl partycji GPT lub MBR w zarządzaniu dyskami systemu Windows
Pierwsza metoda zakłada, że można określić, która tablica partycji jest używana na dysku twardym lub dysku SSD w systemie operacyjnym Windows 10 - 7.
Aby to zrobić, uruchom narzędzie do zarządzania dyskami, naciskając klawisze Win + R na klawiaturze (gdzie Win jest kluczem z logo OS), wpisz diskmgmt.msc i naciśnij klawisz Enter.
"Zarządzanie dyskami" otwiera się z tabelą pokazującą wszystkie dyski twarde zainstalowane na komputerze, dyskach SSD i podłączonych napędach USB.
- U dołu narzędzia do zarządzania dyskami kliknij nazwę dysku prawym przyciskiem myszy (patrz zrzut ekranu) i wybierz element menu "Właściwości".
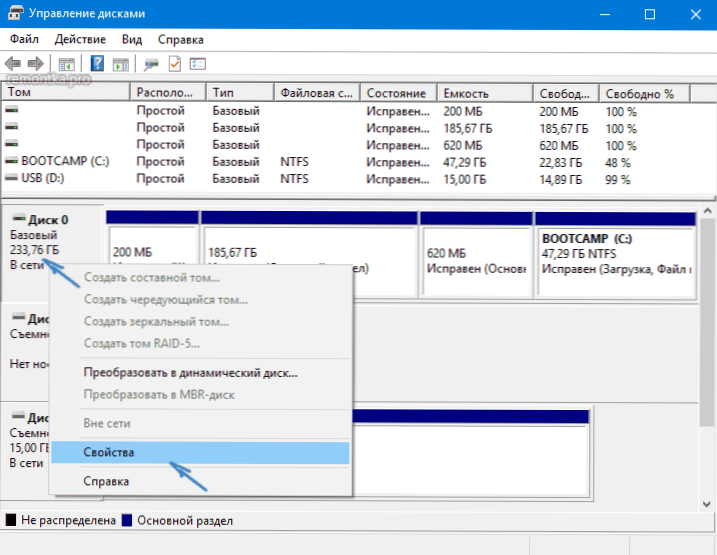
- We właściwościach kliknij zakładkę "Tom".
- Jeśli pozycja "Styl partycji" wskazuje "Tabela z partycjami GUID" - masz dysk GPT (w każdym przypadku wybrany).

- Jeśli ta sama klauzula mówi "Główny rekord rozruchowy (MBR)" - masz dysk MBR.
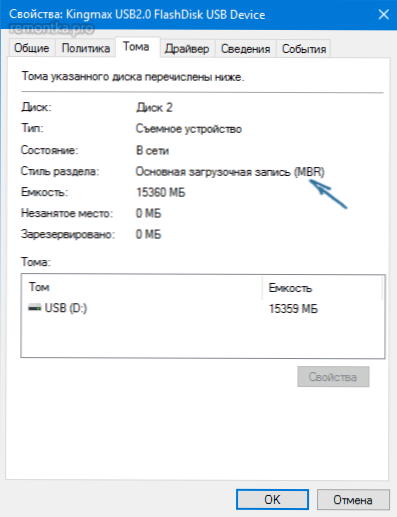
Jeśli z jakiegoś powodu musisz przekonwertować dysk z GPT na MBR i na odwrót (bez utraty danych), możesz znaleźć informacje, jak to zrobić w podręcznikach podanych na początku tego artykułu.
Rozpoznanie stylu partycji dyskowych za pomocą wiersza poleceń
Aby użyć tej metody, możesz uruchomić wiersz polecenia jako administrator w systemie Windows lub nacisnąć Shift + F10 (w laptopach Shift + Fn + F10) podczas instalacji systemu Windows z dysku lub dysku flash, aby otworzyć wiersz polecenia.
W wierszu polecenia wprowadź następujące polecenia:
- diskpart
- wypisz dysk
- wyjść

Zwróć uwagę na ostatnią kolumnę w wynikach polecenia list disk. Jeśli istnieje znak (gwiazdka), ten dysk ma styl partycji GPT, te dyski, które nie mają takiego znaku, to MBR (z reguły MBR, ponieważ mogą istnieć inne opcje, na przykład system nie może określić, jakiego rodzaju jest dyskiem ).
Pośrednie znaki definiujące strukturę partycji na dyskach
Cóż, niektóre dodatkowe, nie gwarantujące, ale użyteczne jako dodatkowe znaki informacyjne informujące o tym, czy dysk GPT lub MBR jest używany na komputerze lub laptopie.
- Jeśli w systemie BIOS (UEFI) komputera jest zainstalowany tylko rozruch EFI, dysk systemowy to GPT.
- Jeśli jedna z początkowych ukrytych partycji dysku systemowego w systemach Windows 10 i 8 ma system plików FAT32, a także w opisie (w zarządzaniu dyskami) "szyfrowana partycja systemowa EFI", to jest to GPT.
- Jeśli wszystkie partycje na dysku systemowym, w tym na ukrytej partycji, mają system plików NTFS, jest to dysk MBR.
- Jeśli twój dysk jest większy niż 2 TB, jest to dysk GPT.
- Jeśli dysk ma więcej niż 4 główne partycje, masz dysk GPT. Jeśli przy tworzeniu czwartej partycji tworzona jest "dodatkowa partycja" za pomocą systemu (patrz zrzut ekranu), to jest dysk MBR.
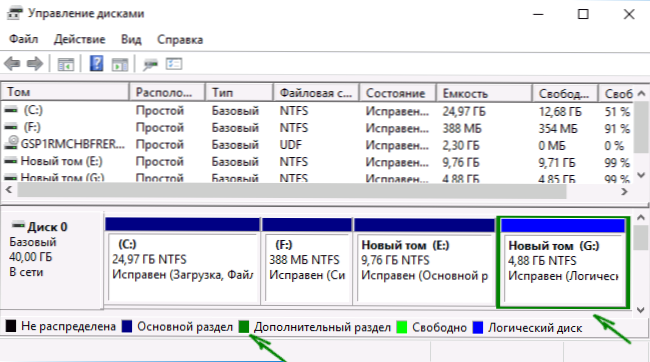
Tutaj, być może, wszystko w rozważanym temacie. Jeśli masz jakieś pytania - zapytaj, odpowiem.