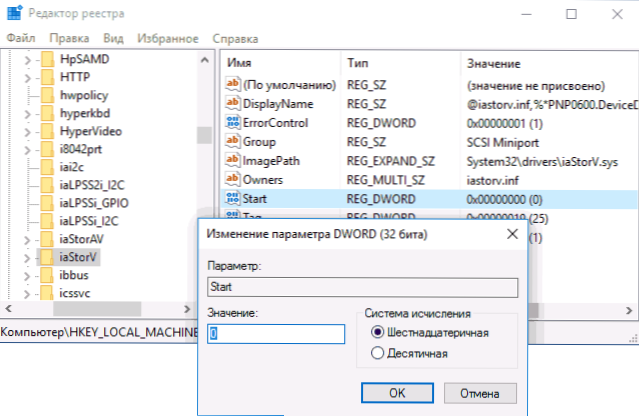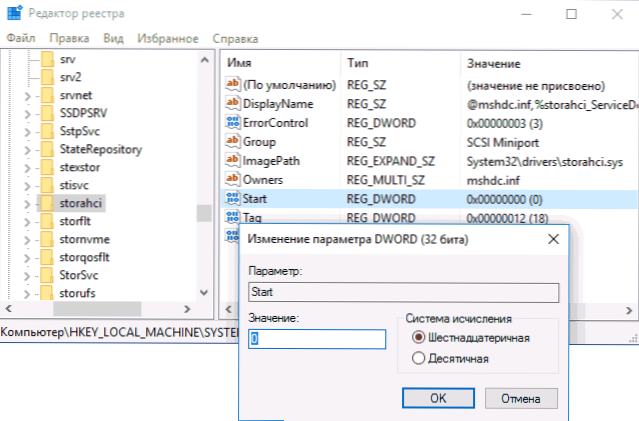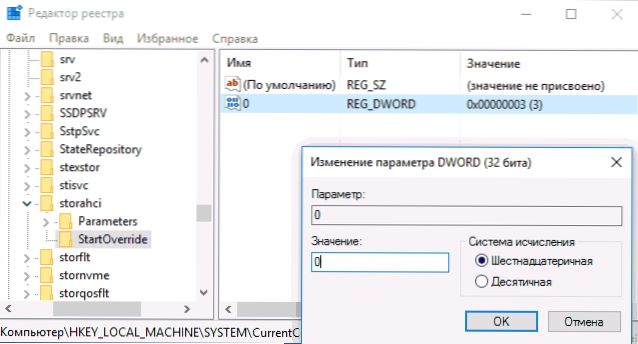Tryb AHCI dysków twardych SATA umożliwia korzystanie z technologii NCQ (Native Command Queing), technologii DIPM (Device Initiated Power Management) i innych funkcji, takich jak wymiana dysków SATA na gorąco. Ogólnie, włączenie trybu AHCI pozwala zwiększyć prędkość dysków twardych i dysków SSD w systemie, głównie dzięki zaletom NCQ.
Tryb AHCI dysków twardych SATA umożliwia korzystanie z technologii NCQ (Native Command Queing), technologii DIPM (Device Initiated Power Management) i innych funkcji, takich jak wymiana dysków SATA na gorąco. Ogólnie, włączenie trybu AHCI pozwala zwiększyć prędkość dysków twardych i dysków SSD w systemie, głównie dzięki zaletom NCQ.
W tym samouczku opisano, jak włączyć tryb AHCI w systemie Windows 10 po zainstalowaniu systemu, jeśli z jakiegoś powodu ponowna instalacja w trybie AHCI wcześniej zawartym w systemie BIOS lub UEFI nie jest możliwa, a system został zainstalowany w trybie IDE.
Zauważyłem, że dla prawie wszystkich nowoczesnych komputerów z preinstalowanym systemem operacyjnym ten tryb jest już włączony, a sama zmiana jest szczególnie ważna dla dysków SSD i laptopów, ponieważ tryb AHCI pozwala zwiększyć wydajność SSD, a jednocześnie (choć nieznacznie) zmniejszyć zużycie energii.
I jeszcze jeden szczegół: opisane działania mogą prowadzić do niepożądanych konsekwencji, takich jak niemożność uruchomienia systemu operacyjnego. Tak więc, weź je tylko wtedy, gdy wiesz, co robisz, wiesz, jak dostać się do BIOS-u lub UEFI i jesteś gotowy, aby poprawić nieprzewidziane konsekwencje (na przykład, ponownie instalując system Windows 10 od samego początku w trybie AHCI).
Możesz sprawdzić, czy tryb AHCI jest aktualnie włączony, sprawdzając ustawienia UEFI lub BIOS (w ustawieniach urządzenia SATA) lub bezpośrednio w systemie operacyjnym (patrz zrzut ekranu poniżej).

Możesz również otworzyć właściwości dysku w menedżerze urządzeń, a na zakładce Szczegóły wyświetlić ścieżkę do instancji urządzenia.
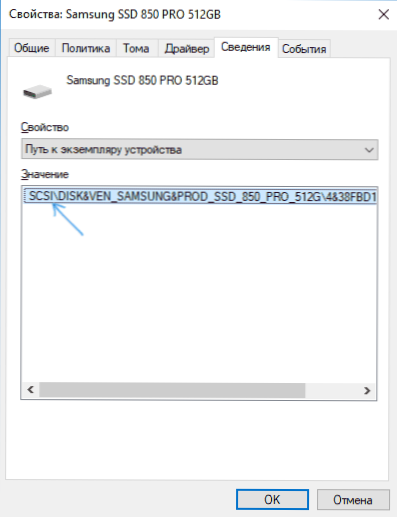
Jeśli zaczyna się od SCSI, dysk działa w trybie AHCI.
Włączanie AHCI za pomocą Edytora rejestru systemu Windows 10
Aby móc korzystać z pracy dysków twardych lub dysków SSD, będziemy potrzebować praw administratora Windows 10 i edytora rejestru. Aby uruchomić rejestr, naciśnij klawisze Win + R na klawiaturze i wprowadź regedit.
- Przejdź do klucza rejestru HKEY_LOCAL_MACHINE \ SYSTEM \ CurrentControlSet \ Services \ iaStorV, kliknij dwukrotnie parametr Zacznij i ustaw jego wartość na 0 (zero).
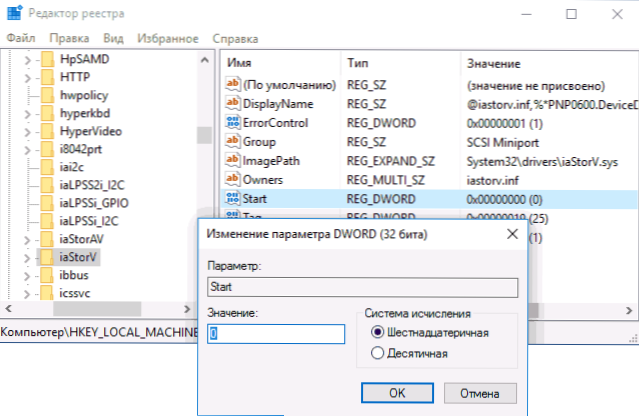
- W następnej sekcji rejestru HKEY_LOCAL_MACHINE \ SYSTEM \ CurrentControlSet \ Services \ iaStorAV \ StartOverride dla parametru o nazwie 0 ustaw wartość na zero.

- W sekcji HKEY_LOCAL_MACHINE \ SYSTEM \ CurrentControlSet \ Services \ storahci dla parametru Zacznij ustaw wartość na 0 (zero).
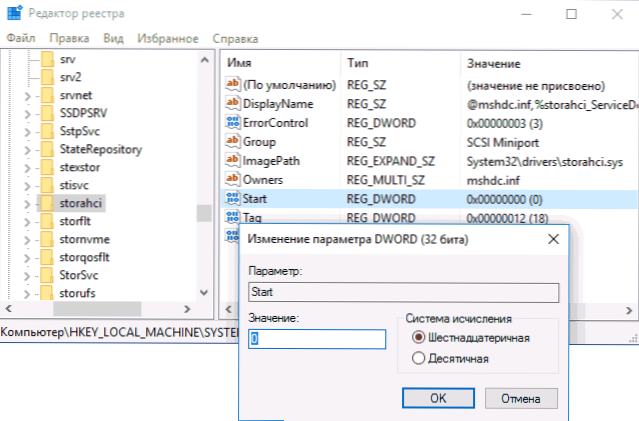
- W podsekcji HKEY_LOCAL_MACHINE \ SYSTEM \ CurrentControlSet \ Services \ storahci \ StartOverride dla parametru o nazwie 0 ustaw wartość na zero.
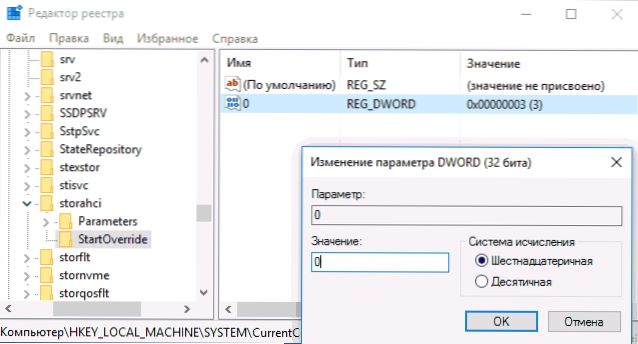
- Zamknij Edytor rejestru.
Następnym krokiem jest ponowne uruchomienie komputera i wejście do UEFI lub BIOS. Jednocześnie pierwsze uruchomienie systemu Windows 10 po ponownym uruchomieniu najlepiej wykonywać w trybie awaryjnym, dlatego zalecam wcześniejsze włączenie trybu bezpiecznego za pomocą Win + R - msconfig na karcie "Pobieranie" (jak wejść w tryb awaryjny systemu Windows 10).
Jeśli masz UEFI, polecam w tym przypadku, aby to zrobić poprzez "Opcje" (Win + I) - "Aktualizacja i bezpieczeństwo" - "Przywróć" - "Specjalne opcje rozruchu". Następnie przejdź do "Rozwiązywanie problemów" - "Ustawienia zaawansowane" - "Ustawienia oprogramowania UEFI". W przypadku systemów z systemem BIOS, użyj klawisza F2 (zwykle na laptopach) lub Delete (na komputerze), aby wejść do ustawień BIOS (Jak uzyskać dostęp do systemu BIOS i UEFI w systemie Windows 10).
W UEFI lub BIOS, znajdź w parametrach SATA wybór trybu pracy napędu. Zainstaluj go w AHCI, następnie zapisz ustawienia i uruchom ponownie komputer.
Natychmiast po ponownym uruchomieniu system operacyjny rozpocznie instalowanie sterowników SATA, a po jego zakończeniu pojawi się monit o ponowne uruchomienie komputera. Wykonaj następujące czynności: Włączony jest tryb AHCI w systemie Windows 10. Jeśli z jakiegoś powodu metoda nie zadziałała, zwróć także uwagę na pierwszą opcję opisaną w artykule Jak włączyć AHCI w Windows 8 (8.1) i Windows 7.