 Domyślnie w Windows 7, 8 lub XP pasek języka jest zminimalizowany do obszaru powiadomień na pasku zadań i można zobaczyć na nim aktualnie używany język wprowadzania, zmienić układ klawiatury lub szybko przejść do ustawień języka Windows.
Domyślnie w Windows 7, 8 lub XP pasek języka jest zminimalizowany do obszaru powiadomień na pasku zadań i można zobaczyć na nim aktualnie używany język wprowadzania, zmienić układ klawiatury lub szybko przejść do ustawień języka Windows.
Czasami jednak użytkownicy mają do czynienia z sytuacją, że pasek języka zniknął ze zwykłego miejsca - a to naprawdę uniemożliwia wygodną pracę z Windows, mimo że zmiana języka nadal działa dobrze, chciałbym zobaczyć, jaki język jest zainstalowany w tej chwili. Sposób na przywrócenie paska języka w systemie Windows jest bardzo prosty, ale nie bardzo oczywisty, dlatego uważam, że warto porozmawiać o tym, jak to zrobić.
Uwaga: ogólnie rzecz biorąc, najszybszym sposobem na pojawienie się paska Windows 10, Windows 8.1 i 7 jest naciśnięcie klawiszy Win + R (Win to klucz z logo na klawiaturze) i wejście ctfmon.exe w oknie Uruchom, a następnie kliknij przycisk OK. Inną sprawą jest to, że w tym przypadku po ponownym uruchomieniu system może ponownie zniknąć. Poniżej znajduje się co zrobić, aby temu zapobiec.
Prosty sposób na wprowadzenie paska języka Windows.
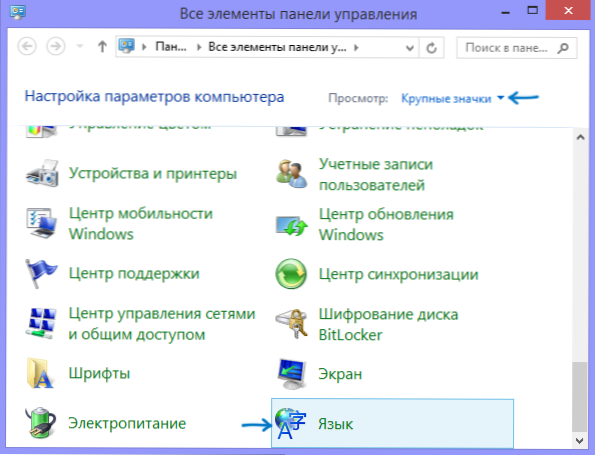
Aby przywrócić pasek języka, przejdź do panelu sterowania Windows 7 lub 8 i wybierz element "Język" (w panelu sterowania należy włączyć wyświetlacz w postaci ikon, a nie kategorii).

Kliknij "Opcje zaawansowane" w menu po lewej stronie.

Zaznacz pole "Użyj paska języka, jeśli jest dostępny", a następnie kliknij znajdujący się przed nim link "Opcje".

Zainstaluj wymagane opcje panelu języka, z reguły wybierz "Przypięty do paska zadań".
Zapisz wszystkie swoje ustawienia. To wszystko, brakujący pasek języka pojawi się ponownie na jego miejscu. A jeśli się nie pojawi, wykonaj czynności opisane poniżej.
Inny sposób przywrócenia paska języka
Aby panel języka pojawiał się automatycznie po zalogowaniu do systemu Windows, musisz mieć odpowiednią usługę w trybie autouruchamiania. Jeśli go tam nie ma, na przykład próbujesz usunąć programy z automatycznego ładowania, to bardzo łatwo je przywrócić. Oto jak to zrobić (działa w Windows 8, 7 i XP):
- Naciśnij Windows + R na klawiaturze;
- W oknie Uruchom wprowadź regedit i naciśnij Enter;
- Przejdź do gałęzi rejestru HKEY_CURRENT_USER \ Software \ Microsoft \ Windows \ CurrentVersion \ Run;
- Kliknij prawym przyciskiem myszy wolne miejsce w prawym panelu edytora rejestru, wybierz "Utwórz" - "Parametr ciągu", możesz go nazwać wygodnym, na przykład Pasek języka;
- Kliknij utworzony parametr prawym przyciskiem myszy, wybierz "Edytuj";
- W polu "Wartość" wpisz "Ctfmon" = "CTFMON.EXE" (w tym cytaty), kliknij OK.
- Zamknij edytor rejestru i uruchom ponownie komputer (lub wyloguj się i zaloguj ponownie)

Włączanie paska językowego systemu Windows za pomocą Edytora rejestru
Po tych działaniach panel językowy powinien być tam, gdzie powinien. Wszystkie powyższe można wykonać w inny sposób: utwórz plik z rozszerzeniem .reg, zawierający następujący tekst:
Edytor rejestru systemu Windows w wersji 5.00 [HKEY_CURRENT_USER \ Software \ Microsoft \ Windows \ CurrentVersion \ Run] "CTFMON.EXE" = "C: \ WINDOWS \ system32 \ ctfmon.exe"
Uruchom ten plik, upewnij się, że zmiany w rejestrze zostały wprowadzone, a następnie uruchom ponownie komputer.
To wszystko instrukcje, wszystko, jak widać, jest proste i jeśli panel języka zniknął, to nie ma w tym nic złego - łatwo go przywrócić.












