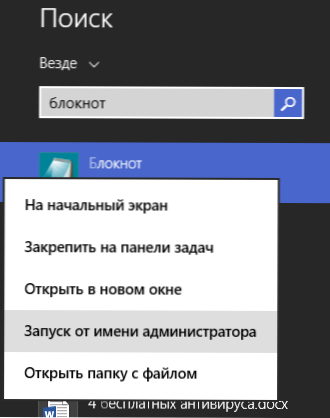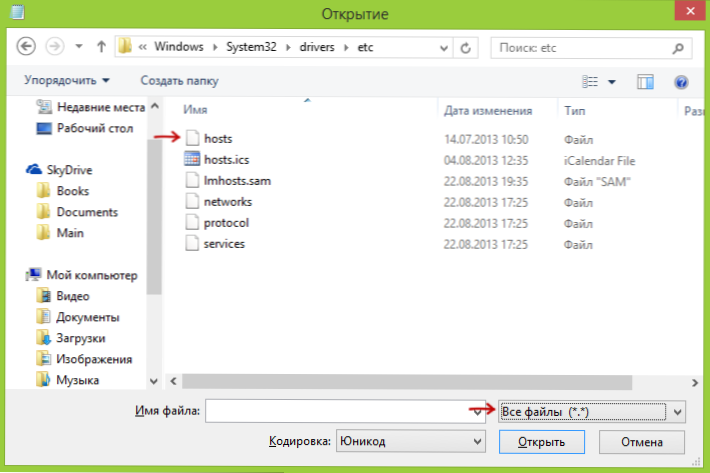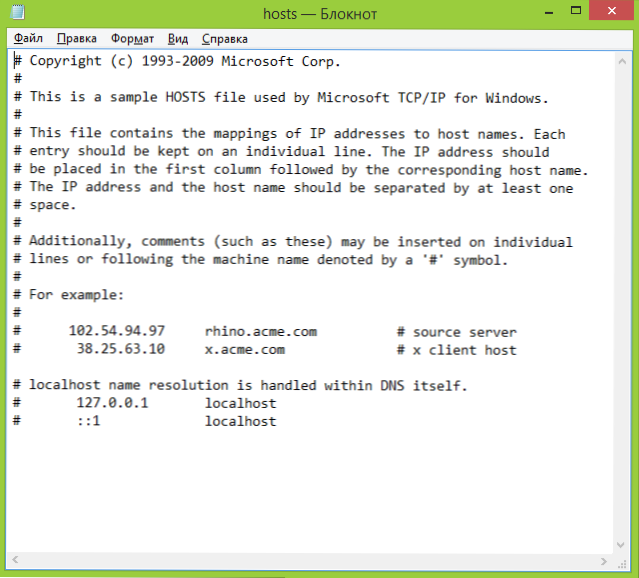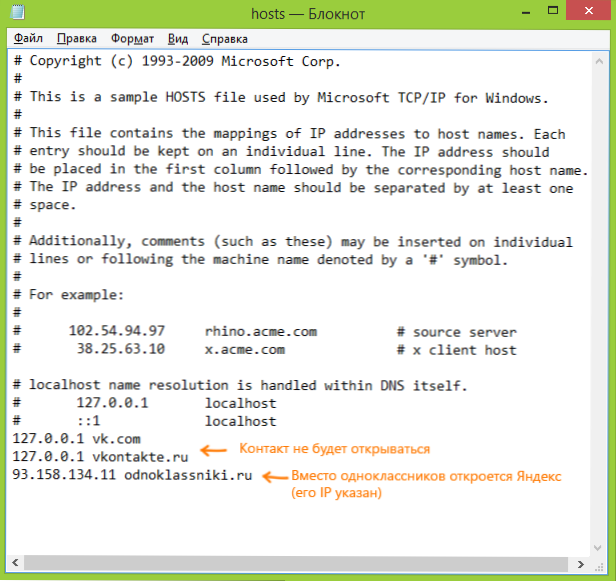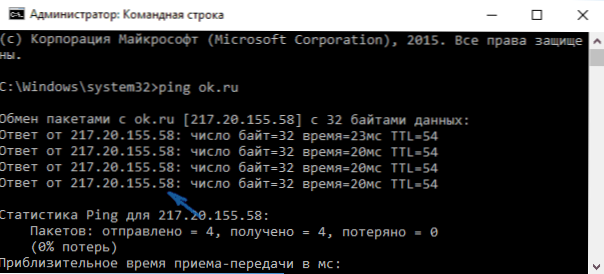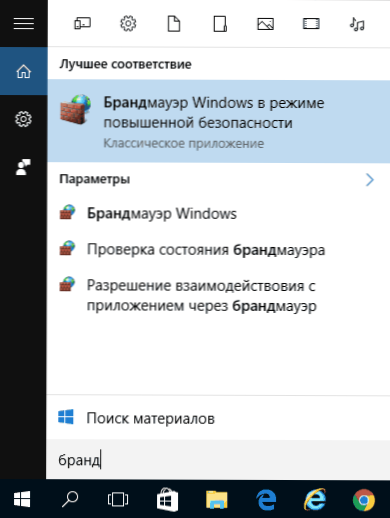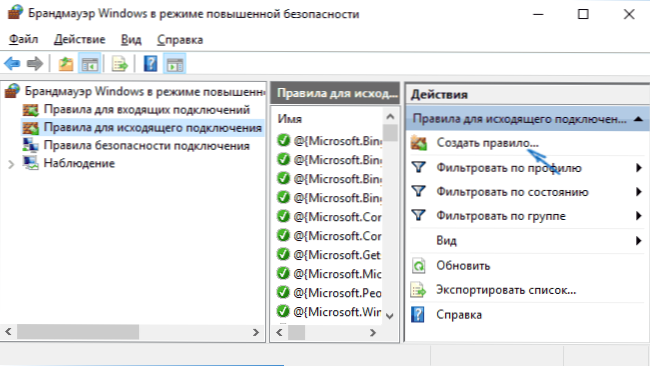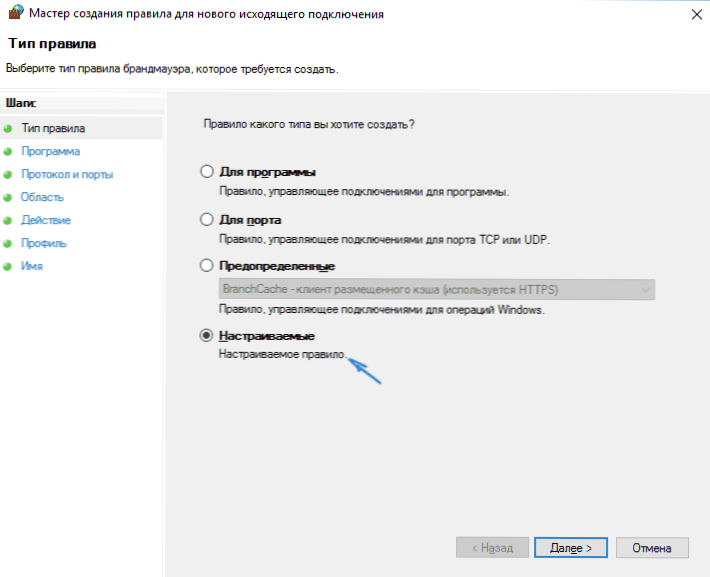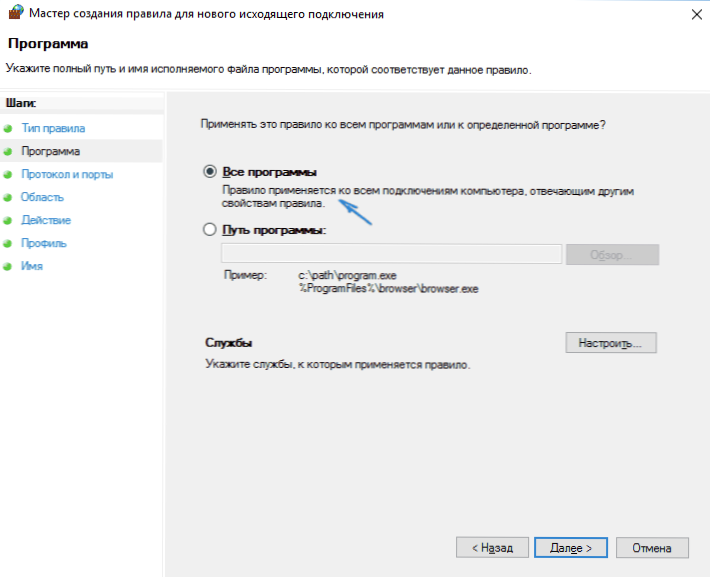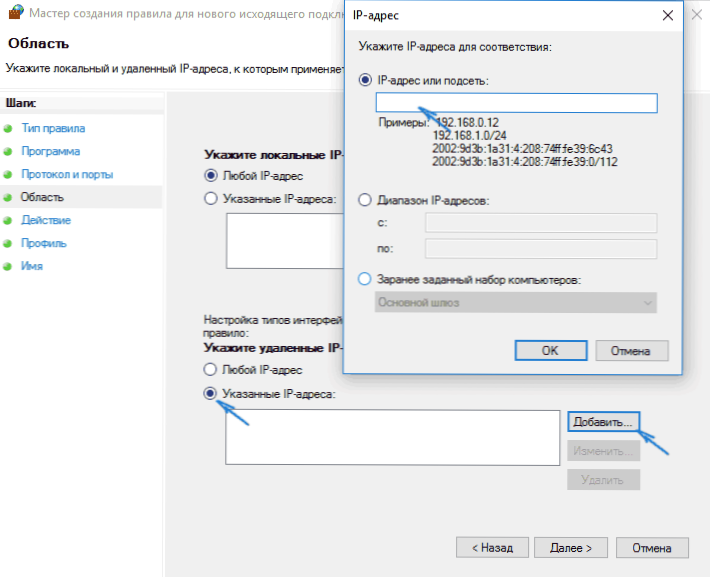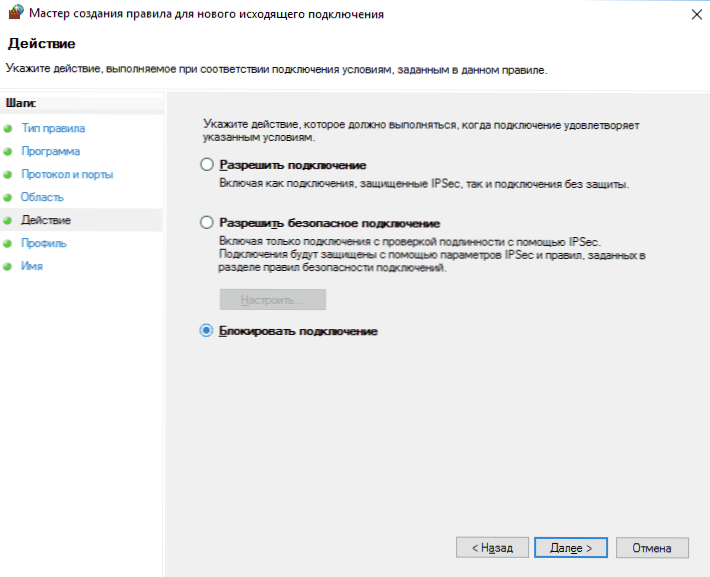Jest całkiem możliwe, że jako odpowiedzialny rodzic (i być może z innych powodów) konieczne było zablokowanie witryny lub kilku witryn jednocześnie za pośrednictwem przeglądarki na komputerze domowym lub na innych urządzeniach.
Jest całkiem możliwe, że jako odpowiedzialny rodzic (i być może z innych powodów) konieczne było zablokowanie witryny lub kilku witryn jednocześnie za pośrednictwem przeglądarki na komputerze domowym lub na innych urządzeniach.
W tym przewodniku przeanalizujemy kilka sposobów wdrożenia takiego blokowania, a niektóre z nich są mniej skuteczne i pozwalają zablokować dostęp do witryn tylko na jednym komputerze lub laptopie, inna z opisanych funkcji zapewnia znacznie więcej możliwości: na przykład można zablokować określone witryny dla wszystkich urządzeń podłączonych do routera Wi-Fi, czy to telefonu, tabletu czy czegoś innego. Opisane metody pozwalają na to, aby wybrane witryny nie były otwierane w systemach Windows 10, 8 i Windows 7.
Uwaga: Jeden z najprostszych sposobów blokowania witryn wymaga jednak utworzenia oddzielnego konta na komputerze (dla kontrolowanego użytkownika) - wbudowane funkcje kontroli rodzicielskiej. Pozwalają one nie tylko blokować witryny, ale także uruchamiać programy, a także ograniczać korzystanie z komputera. Przeczytaj więcej: Kontrola rodzicielska Windows 10, Kontrola rodzicielska Windows 8
Proste blokowanie strony we wszystkich przeglądarkach poprzez edycję pliku hosts
Kiedy Odnoklassniki i Vkontakte są zablokowane i nie otwierają się, najprawdopodobniej jest to wirus, który dokonuje zmian w pliku hosts systemu. Możemy ręcznie wprowadzać zmiany w tym pliku, aby zapobiec otwieraniu niektórych witryn. Oto jak to zrobić.
- Uruchom program notepad jako administrator. W systemie Windows 10 można to zrobić za pomocą notatnika (w wyszukiwarce na pasku zadań), a następnie kliknąć prawym przyciskiem myszy na nim. W Windows 7 znajdź go w menu startowym, kliknij go prawym przyciskiem myszy i wybierz "Uruchom jako administrator". W Windows 8 zacznij wpisywać słowo "Notepad" na ekranie głównym (po prostu zacznij pisać bez pola, pojawi się samo). Kiedy zobaczysz listę, w której znajduje się potrzebny program, kliknij go prawym przyciskiem myszy i wybierz "Uruchom jako administrator".
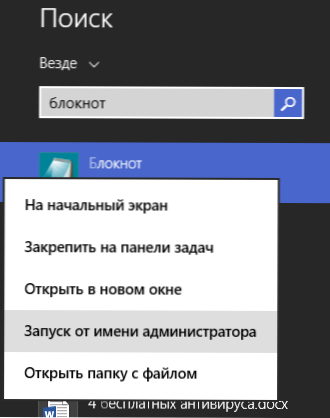
- W Notatniku wybierz Plik - Otwórz w menu, przejdź do folderu C: \ Windows \ System32 \ drivers \ etc, umieść wyświetlanie wszystkich plików w Notatniku i otwórz plik hosts (ten bez rozszerzenia).
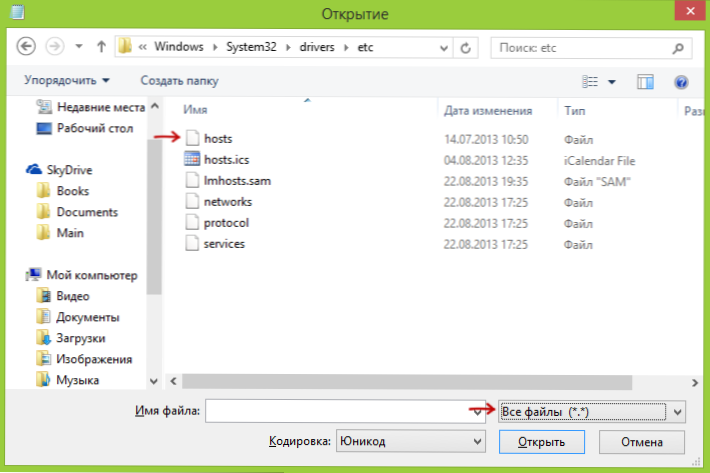
- Zawartość pliku będzie wyglądać jak na poniższym obrazku.
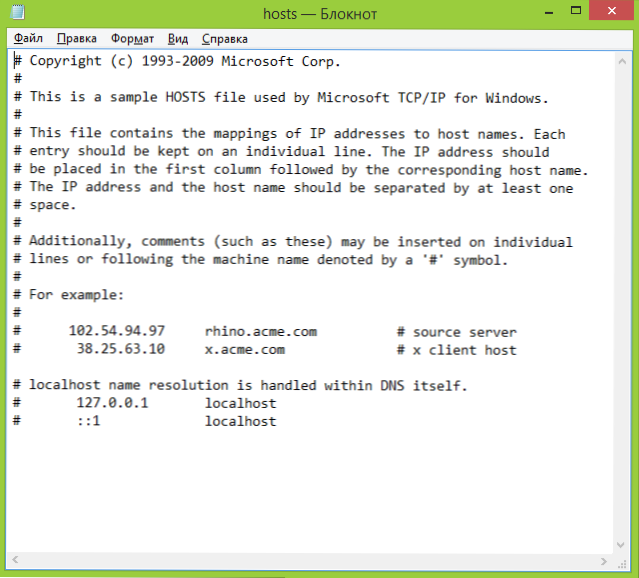
- Dodaj linie dla stron, które muszą być blokowane adresem 127.0.0.1 i zwykłym adresem literowym witryny bez http. W takim przypadku po zapisaniu pliku hosts ta strona nie zostanie otwarta. Zamiast 127.0.0.1 można używać znanych adresów IP innych witryn (musi istnieć przynajmniej jedna spacja między adresem IP a alfabetycznym adresem URL). Zobacz zdjęcie z objaśnieniami i przykładami. Aktualizacja 2016: Lepiej jest utworzyć dwie linie dla każdej witryny - z www i bez.
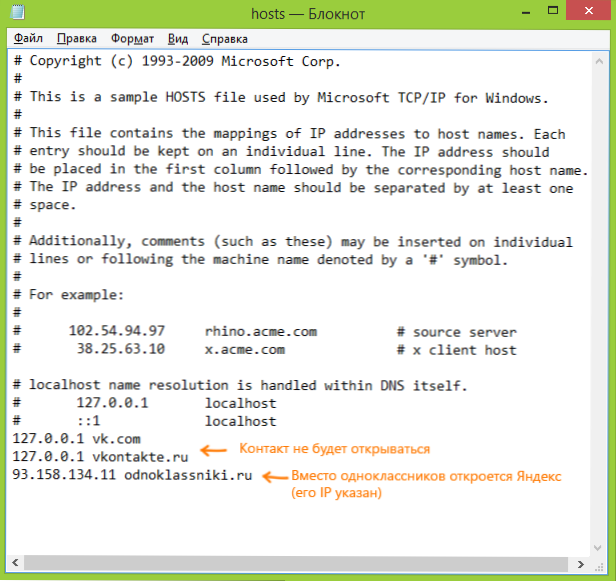
- Zapisz plik i uruchom ponownie komputer.
W ten sposób udało ci się zablokować dostęp do niektórych stron. Ale ta metoda ma pewne wady: po pierwsze, osoba, która choć raz spotkała się z taką blokadą, zacznie najpierw sprawdzać plik hosts, nawet mam kilka instrukcji na mojej stronie, jak rozwiązać ten problem. Po drugie, ta metoda działa tylko na komputerach z systemem Windows (w rzeczywistości istnieje analogia hostów w systemach Mac OS X i Linux, ale nie będę tego dotykać w ramach tej instrukcji). Bardziej szczegółowo: plik jest hostem w systemie Windows 10 (odpowiedni dla poprzednich wersji systemu operacyjnego).
Jak zablokować witrynę w Zaporze systemu Windows
Wbudowana zapora sieciowa "Zapora systemu Windows" w systemach Windows 10, 8 i Windows 7 umożliwia również blokowanie pojedynczych witryn, chociaż odbywa się to za pomocą adresu IP (który z czasem może się zmienić w witrynie).
Proces blokowania będzie wyglądał następująco:
- Otwórz wiersz polecenia i wprowadź ping adres_witryny następnie naciśnij Enter. Zapisz adres IP, z którym pakiety są wymieniane.
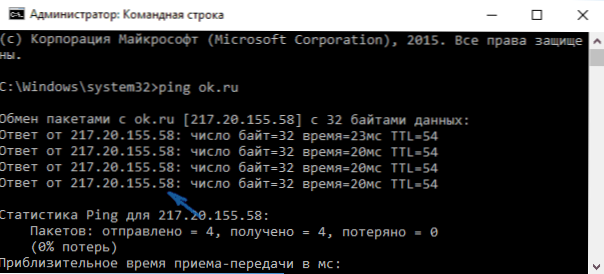
- Uruchom Zaporę systemu Windows z zabezpieczeniami zaawansowanymi (możesz użyć Windows 10 i 8 Search, aby go uruchomić, aw 7-ke - Panel sterowania - Zapora systemu Windows - Ustawienia zaawansowane).
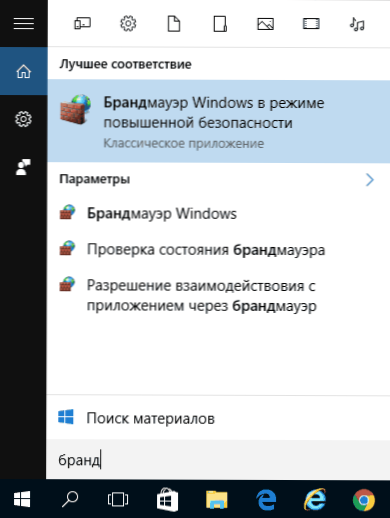
- Wybierz "Zasady połączenia wychodzącego" i kliknij "Utwórz regułę".
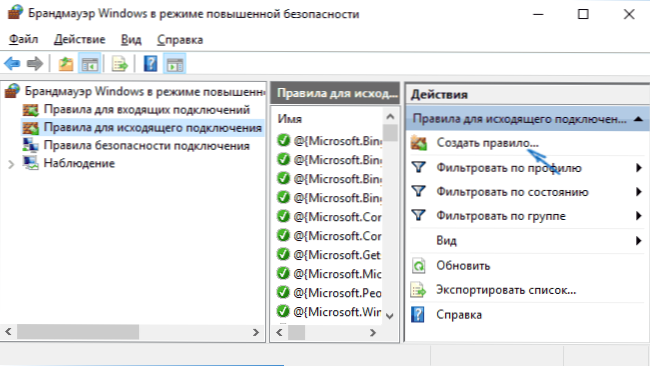
- Określ "Niestandardowy"
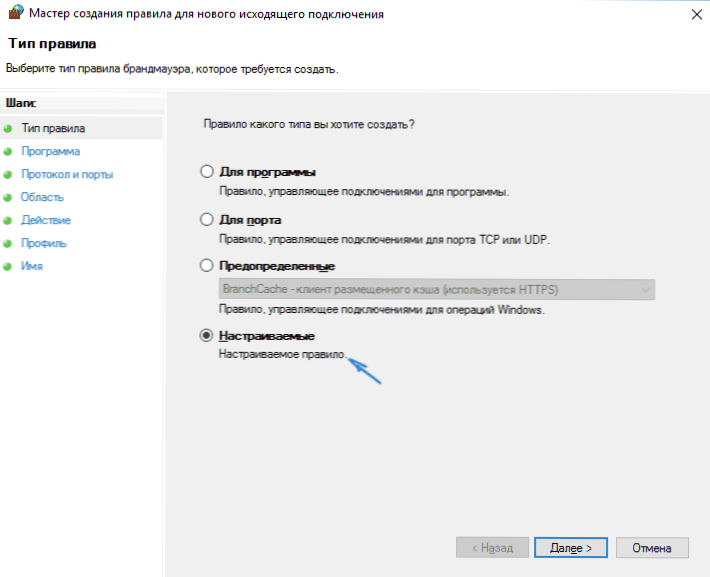
- W następnym oknie wybierz "Wszystkie programy".
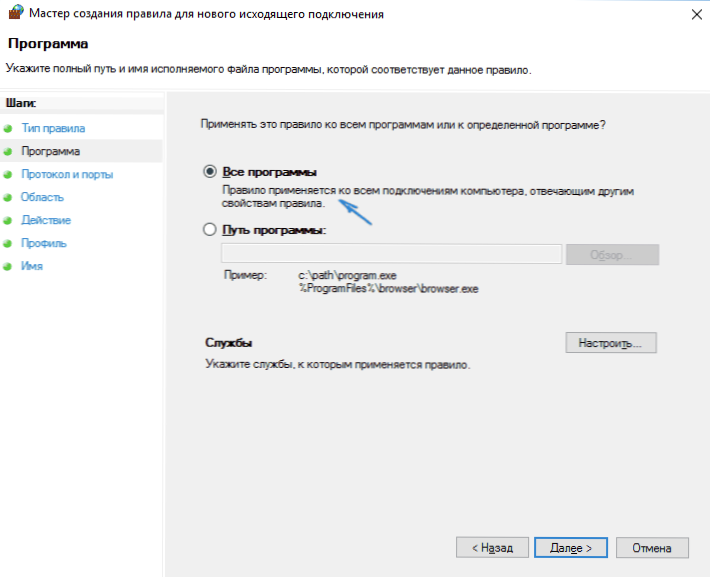
- W oknie Protocol and Ports nie zmieniaj ustawień.
- W oknie "Region" w "Określ zdalne adresy IP, których dotyczy reguła" zaznacz element "Określone adresy IP", następnie kliknij "Dodaj" i dodaj adres IP witryny, którą chcesz zablokować.
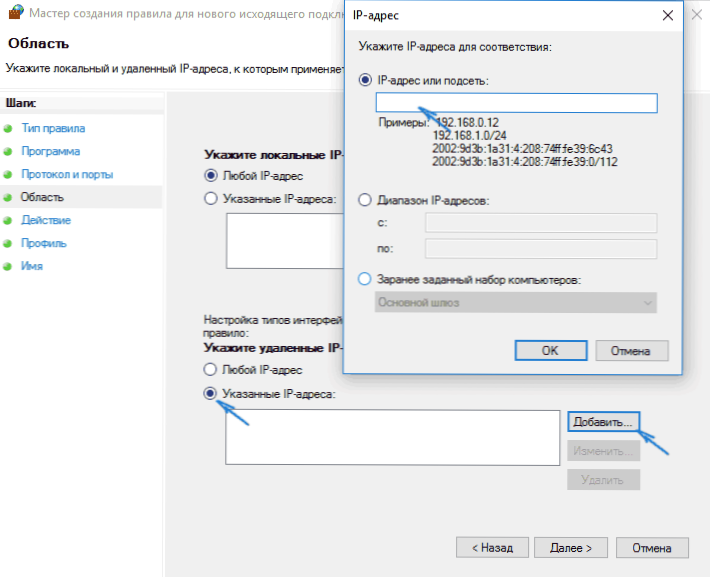
- W polu Akcja wybierz Zablokuj połączenie.
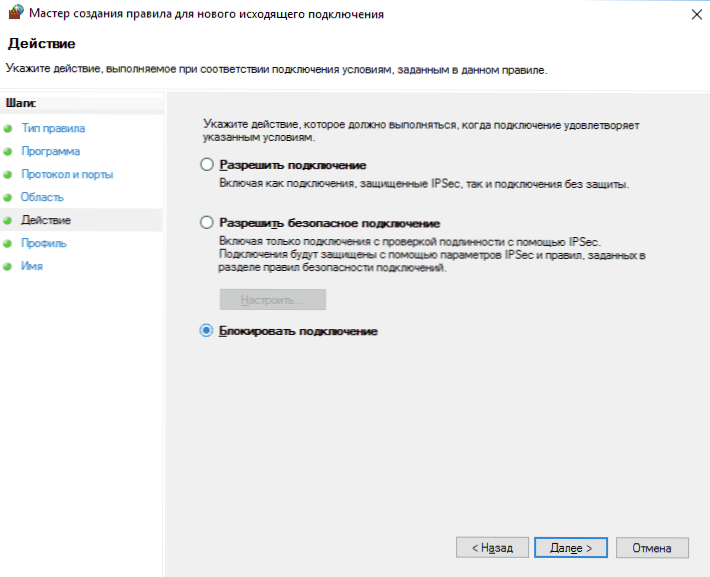
- W polu "Profil" pozostaw wszystkie elementy zaznaczone.
- W oknie "Nazwa" nadaj nazwę swojej regule (nazwa zależy od Ciebie).
To wszystko: zapisz regułę, a teraz Zapora systemu Windows zablokuje witrynę za pomocą adresu IP podczas próby jej otwarcia.
Blokowanie witryny w Google Chrome
Tutaj sprawdzamy, jak zablokować witrynę w Google Chrome, chociaż ta metoda jest odpowiednia dla innych przeglądarek z obsługą rozszerzeń. Sklep Chrome ma w tym celu specjalne rozszerzenie Site Block.

Po zainstalowaniu rozszerzenia można uzyskać dostęp do jego ustawień za pomocą kliknięcia prawym przyciskiem myszy w dowolnym miejscu na otwartej stronie w Google Chrome, wszystkie ustawienia są w języku rosyjskim i zawierają następujące opcje:
- Zablokowanie witryny według adresu (i przekierowanie do dowolnej innej witryny podczas próby zalogowania się do podanego adresu.
- Blokuj słowa (jeśli słowo znajdzie się w adresie strony, zostanie zablokowane).
- Blokowanie według czasu i dnia tygodnia.
- Ustawianie hasła do zmiany parametrów blokowania (w sekcji "usuń ochronę").
- Możliwość włączenia blokowania witryny w trybie incognito.

Wszystkie te opcje są dostępne za darmo. Z tego, co oferuje konto premium - ochrona przed usunięciem rozszerzenia.
Pobierz witrynę blokowania, aby blokować witryny w Chrome, możesz włączyć oficjalna strona rozszerzenia
Blokowanie niechcianych stron za pomocą Yandex.DNS
Yandex zapewnia bezpłatną usługę Yandex.DNS, która pozwala chronić dzieci przed niechcianymi witrynami, automatycznie blokując wszystkie witryny, które mogą być niepożądane dla dziecka, a także fałszywe witryny i zasoby zawierające wirusy.

Ustawienie Yandex.DNS jest proste.
- Odwiedź stronę https://dns.yandex.ru
- Wybierz tryb (na przykład tryb rodzinny), nie zamykaj okna przeglądarki (potrzebne będą z niego adresy).
- Naciśnij klawisze Win + R na klawiaturze (gdzie Win jest kluczem z logo Windows), wpisz ncpa.cpl i naciśnij Enter.
- W oknie z listą połączeń sieciowych kliknij prawym przyciskiem myszy połączenie internetowe i wybierz "Właściwości".
- W następnym oknie, z listą protokołów sieciowych, wybierz IP version 4 (TCP / IPv4) i kliknij "Właściwości".
- W polach wprowadzania adresu serwera DNS wprowadź wartości Yandex.DNS dla wybranego trybu.
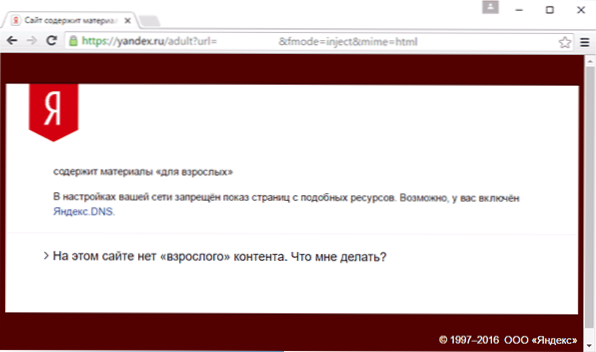
Zapisz ustawienia. Teraz niechciane strony będą automatycznie blokowane we wszystkich przeglądarkach, a Ty otrzymasz powiadomienie o przyczynie zablokowania. Istnieje podobna płatna usługa - skydns.ru, która pozwala również dokładnie skonfigurować witryny, które chcesz blokować i kontrolować dostęp do różnych zasobów.
Jak zablokować dostęp do witryny za pomocą OpenDNS
Darmowy do użytku osobistego, usługa OpenDNS pozwala nie tylko blokować witryny, ale także znacznie więcej. Ale dotkniemy kwestii blokowania dostępu za pomocą OpenDNS. Poniższe instrukcje wymagają pewnego doświadczenia i zrozumienia, jak to działa i nie są odpowiednie dla początkujących, więc jeśli masz wątpliwości, nie wiesz, jak skonfigurować prosty Internet na komputerze, nie przejmuj się.

Aby rozpocząć, musisz zarejestrować się w OpenDNS Home, aby korzystać z filtrów niechcianych witryn za darmo. Możesz to zrobić na stronie http://www.opendns.com/home-solutions/parental-controls/
Po wprowadzeniu danych do rejestracji, takich jak adres e-mail i hasło, zostaniesz przekierowany do strony tego typu:

Zawiera linki do angielskojęzycznych instrukcji zmiany DNS (i to jest potrzebne do blokowania witryn) na komputerze, routerze Wi-Fi lub serwerze DNS (ten drugi jest bardziej odpowiedni dla organizacji). Możesz przeczytać instrukcje na stronie, ale krótko i po rosyjsku podam te informacje tutaj. (Instrukcja na stronie internetowej nadal musi być otwarta, bez niej nie będzie można przejść do następnego elementu).
Aby zmienić DNS na jednym komputerze, w Windows 7 i Windows 8 przejdź do Centrum sieci i udostępniania, na liście po lewej, wybierz "Zmień ustawienia adaptera". Następnie kliknij prawym przyciskiem myszy połączenie używane do uzyskania dostępu do Internetu i wybierz "Właściwości". Następnie wybierz TCP / IPv4 na liście komponentów połączenia, kliknij "Właściwości" i określ DNS określony na stronie OpenDNS: 208.67.222.222 i 208.67.220.220, a następnie kliknij "OK".
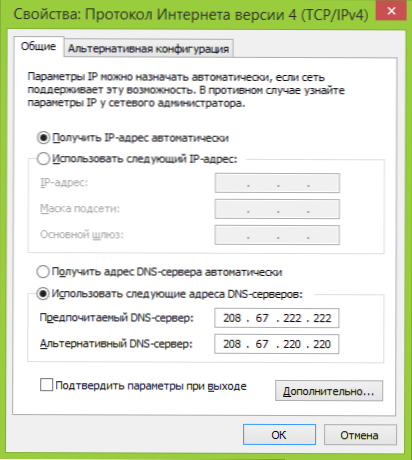
Określ dostarczony DNS w ustawieniach połączenia
Ponadto pożądane jest wyczyszczenie pamięci podręcznej DNS, aby to zrobić, uruchom wiersz polecenia jako administrator i wprowadź polecenie ipconfig /flushdns.
Aby zmienić DNS w routerze a następnie zablokować witryny na wszystkich urządzeniach podłączonych do Internetu za jego pomocą, wprowadzić określone serwery DNS w ustawieniach połączenia WAN i, jeśli twój dostawca korzysta z dynamicznego adresu IP, zainstaluj program OpenDNS Updater (będzie on oferowany później) na komputerze, który jest najczęściej Jest włączony i zawsze połączony z Internetem za pośrednictwem tego routera.
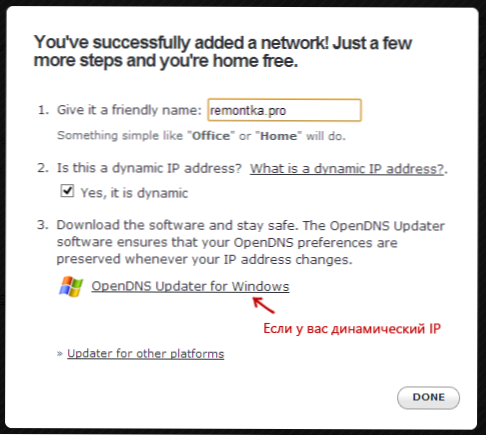
Podaj nazwę sieci według własnego uznania i pobierz Aktualizator OpenDNS, jeśli to konieczne
To jest gotowe. Na stronie OpenDNS możesz przejść do pozycji "Sprawdź swoje nowe ustawienia", aby sprawdzić, czy wszystko zostało wykonane poprawnie. Jeśli wszystko jest w porządku, zobaczysz komunikat o powodzeniu i link do panelu administracyjnego Pulpitu OpenDNS.
Przede wszystkim w konsoli będziesz musiał określić adres IP, do którego zostaną zastosowane dalsze ustawienia. Jeśli twój dostawca używa dynamicznego adresu IP, będziesz musiał zainstalować program dostępny przez łącze "oprogramowanie po stronie klienta", jak również ten zaproponowany podczas nadawania nazwy sieci (następny krok), prześle informacje o aktualnym adresie IP twojego komputera lub sieci Jeśli korzystasz z routera Wi-Fi.W następnym etapie będziesz musiał podać nazwę sieci "kontrolowanej" - dowolnie, według własnego uznania (zrzut ekranu był powyżej).

Określ, które witryny mają być blokowane w OpenDNS
Po dodaniu sieci pojawi się ona na liście - kliknij adres IP sieci, aby otworzyć ustawienia bloku. Możesz ustawić wstępnie przygotowane poziomy filtrowania, a także zablokować dowolne witryny w sekcji Zarządzaj poszczególnymi domenami. Wystarczy wpisać adres domeny, wybierz opcję Zawsze blokuj i kliknij przycisk Dodaj domenę (zostaniesz również poproszony o zablokowanie nie tylko, na przykład, odnoklassniki.ru, ale także wszystkich sieci społecznościowych).

Witryna zablokowana
Po dodaniu domeny do listy bloków należy również kliknąć przycisk Zastosuj i odczekać kilka minut, aż zmiany zaczną obowiązywać na wszystkich serwerach OpenDNS. Cóż, po wejściu w życie wszystkich zmian, gdy spróbujesz wejść do zablokowanej strony, zobaczysz komunikat informujący, że witryna jest zablokowana w tej sieci i oferta skontaktowania się z administratorem systemu.
Filtruj zawartość internetową w programach antywirusowych i programach innych firm
Wiele dobrze znanych produktów antywirusowych ma wbudowane funkcje kontroli rodzicielskiej, które umożliwiają blokowanie niechcianych witryn.W większości z nich włączenie tych funkcji i zarządzanie nimi jest intuicyjne i nie powoduje trudności. Ponadto możliwość blokowania poszczególnych adresów IP znajduje się w ustawieniach większości routerów Wi-Fi.
Ponadto istnieją oddzielne produkty programowe, zarówno płatne, jak i bezpłatne, za pomocą których można ustawić odpowiednie ograniczenia, między innymi Norton Family, Net Nanny i wiele innych. Z reguły zapewniają blokadę na określonym komputerze i można go usunąć, wprowadzając hasło, mimo że istnieją inne implementacje.
Jakoś napiszę o takich programach i czas uzupełnić ten przewodnik. Mam nadzieję, że przyda się.