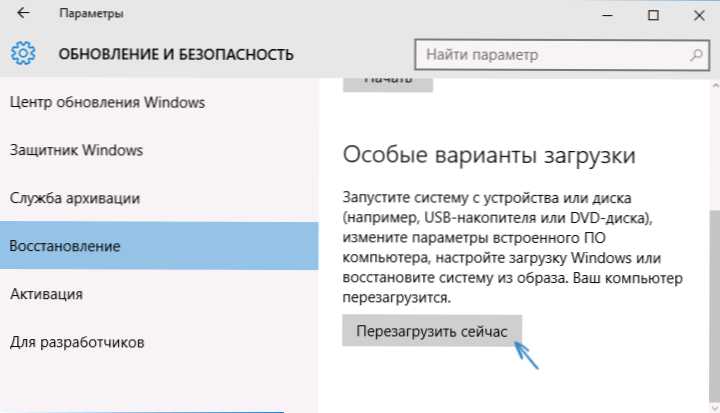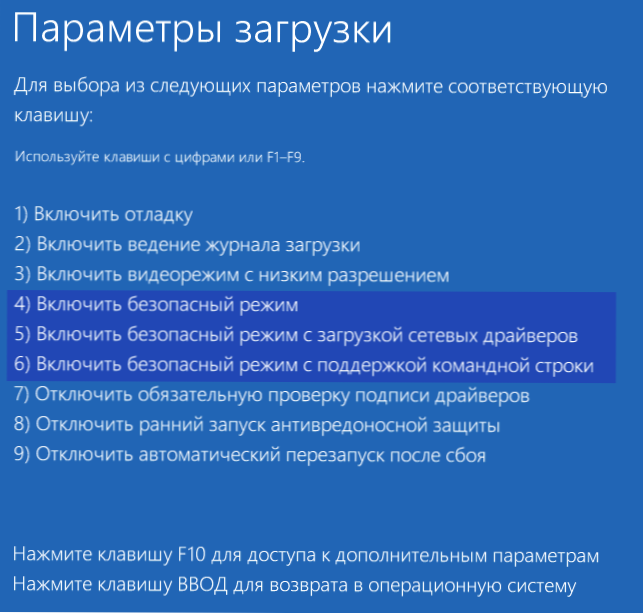Tryb awaryjny System Windows 10 może być przydatny do rozwiązywania różnych problemów z komputerem: usuwania wirusów, naprawiania błędów sterowników, w tym błędów powodujących niebieski ekran śmierci, resetowania hasła systemu Windows 10 lub aktywowania konta administratora, uruchamiania odzyskiwania systemu z punktu przywracania.
Tryb awaryjny System Windows 10 może być przydatny do rozwiązywania różnych problemów z komputerem: usuwania wirusów, naprawiania błędów sterowników, w tym błędów powodujących niebieski ekran śmierci, resetowania hasła systemu Windows 10 lub aktywowania konta administratora, uruchamiania odzyskiwania systemu z punktu przywracania.
W tym podręczniku istnieje kilka sposobów na wejście w tryb awaryjny systemu Windows 10 w przypadkach, gdy system się uruchamia i można go wprowadzić, a także podczas uruchamiania lub wchodzenia do systemu operacyjnego jest niemożliwy z tego czy innego powodu. Niestety, znany sposób uruchomienia trybu awaryjnego przez F8 już nie działa i dlatego będzie musiał użyć innych metod. Na końcu instrukcji znajduje się wideo, które wyraźnie pokazuje, jak wejść w tryb awaryjny w trybie 10-ke.
Przejdź do trybu awaryjnego poprzez konfigurację systemu msconfig
Pierwszym i prawdopodobnie znanym sposobem na wejście w tryb awaryjny systemu Windows 10 (działa w poprzednich wersjach systemu operacyjnego) jest skorzystanie z narzędzia konfiguracji systemu, które można uruchomić, naciskając klawisze Win + R na klawiaturze (Win to klawisz logo Windows), a następnie wpisując msconfig w oknie Run.
W otwartym oknie "Konfiguracja systemu" przejdź do zakładki "Pobierz", wybierz system operacyjny, który powinien zostać uruchomiony w trybie awaryjnym i zaznacz opcję "Tryb awaryjny".
Jednocześnie istnieje kilka trybów: minimalny - uruchomienie "normalnego" trybu awaryjnego z pulpitem i minimalnym zestawem sterowników i usług; kolejna powłoka to tryb awaryjny z obsługą linii poleceń; sieć - zacznij od obsługi sieci.

Po zakończeniu kliknij przycisk "OK" i uruchom ponownie komputer, system Windows 10 uruchomi się w trybie awaryjnym. Następnie, aby powrócić do normalnego trybu uruchamiania, użyj msconfig w ten sam sposób.
Uruchamianie trybu awaryjnego za pomocą specjalnych opcji rozruchowych
Ta metoda uruchamiania trybu awaryjnego systemu Windows 10 zasadniczo wymaga również uruchomienia systemu operacyjnego na komputerze. Istnieją jednak dwie odmiany tej metody, które umożliwiają wejście w tryb awaryjny, nawet jeśli nie można się zalogować lub uruchomić systemu, co również opiszę.
Zasadniczo metoda obejmuje następujące proste kroki:
- Kliknij ikonę powiadomienia, wybierz "Wszystkie opcje", przejdź do "Aktualizuj i zabezpiecz", wybierz "Przywróć", a następnie w "Specjalne opcje pobierania" kliknij "Uruchom ponownie teraz". (W niektórych systemach ten element może być niedostępny. W takim przypadku użyj poniższej metody, aby przejść do trybu awaryjnego)
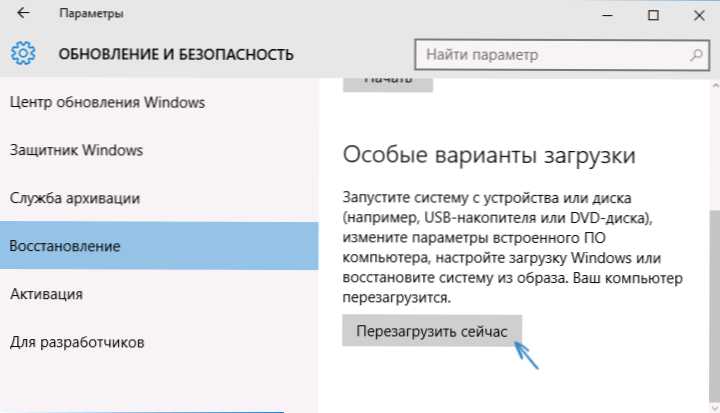
- Na specjalnym ekranie opcji rozruchu wybierz "Diagnostyka" - "Ustawienia zaawansowane" - "Opcje pobierania". I kliknij przycisk "Uruchom ponownie".

- Na ekranie opcji rozruchu naciśnij klawisze 4 (lub F4) na 6 (lub F6), aby uruchomić odpowiednią opcję trybu awaryjnego.
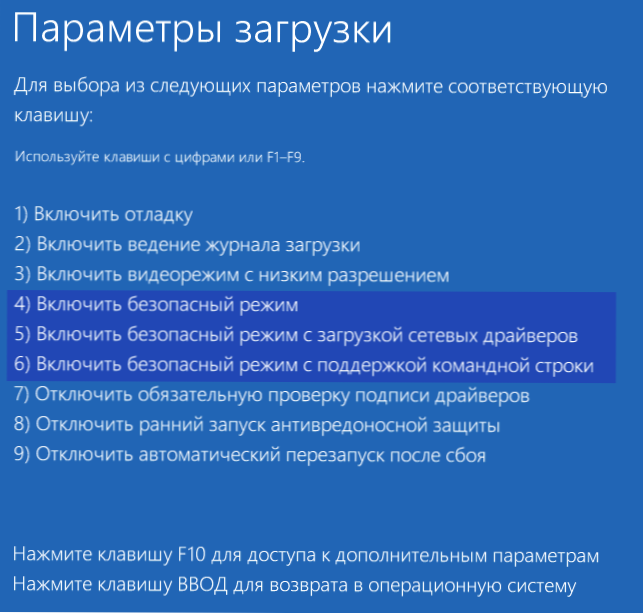
Ważne: Jeśli nie możesz zalogować się do systemu Windows 10, aby skorzystać z tej opcji, ale możesz przejść do ekranu logowania z hasłem, możesz uruchomić specjalne opcje pobierania, klikając najpierw obraz przycisku zasilania w prawym dolnym rogu i trzymając Shift , kliknij "Uruchom ponownie".
Jak wejść w tryb awaryjny systemu Windows 10 za pomocą bootowalnego dysku flash lub dysku odzyskiwania
I na koniec, jeśli nie możesz przejść do ekranu logowania, to jest inny sposób, ale potrzebujesz bootowalnego dysku flash USB lub dysku z systemem Windows 10 (który można łatwo utworzyć na innym komputerze). Uruchom z takiego napędu, a następnie naciśnij Shift + F10 (otworzy się wiersz poleceń) lub po wybraniu języka, w oknie za pomocą przycisku "Zainstaluj", kliknij "Przywracanie systemu", a następnie Diagnostyka - Ustawienia zaawansowane - Linia poleceń.Ani też dystrybucja mogą być wykorzystywane do tych celów i Windows 10 odzyskiwania dysku, który jest łatwo zrobić za pomocą panelu sterowania w „Recovery”.

W wierszu polecenia wpisz (tryb bezpieczny zostanie zastosowany do systemu operacyjnego załadowanego domyślnie na twoim komputerze, na wypadek, gdyby istniało kilka takich systemów):
- bcdedit / set {default} safeboot minimal - dla następnego rozruchu w trybie awaryjnym.
- bcdedit / set {default} sieć typu safeboot - dla trybu bezpiecznego z obsługą sieci.
Jeśli chcesz uruchomić tryb awaryjny z obsługą linii poleceń, najpierw użyj pierwszego polecenia wymienionego powyżej, a następnie: bcdedit / set {default} safebootalternateshell yes

Po wykonaniu poleceń zamknij wiersz polecenia i uruchom ponownie komputer, automatycznie uruchomi się on w trybie awaryjnym.
W przyszłości, w celu umożliwienia normalnego uruchamiania komputera, należy użyć wiersza polecenia uruchomiony jako administrator (lub w sposób opisany powyżej) polecenia: bcdedit / deletevalue {default} safeboot
Inna opcja prawie tak samo, ale nie od razu wywołać trybie awaryjnym, a różne opcje pobierania z których do wyboru, w tym samym czasie ma ona zastosowanie do wszystkich kompatybilnych systemów operacyjnych zainstalowanych na komputerze. Uruchom wiersz polecenia z dysku odzyskiwania lub dysku flash systemu Windows 10, jak opisano powyżej, a następnie wpisz polecenie:
bcdedit / set {globalsettings} advancedoptions true
Po pomyślnym ukończeniu instalacji zamknij okno wiersza poleceń i uruchom ponownie system (możesz kliknąć przycisk Kontynuuj, wyjdź i użyj systemu Windows 10. System uruchomi się z kilkoma opcjami rozruchu, tak jak w metodzie opisanej powyżej, i możesz przejść do trybu awaryjnego.
Ponadto, aby wyłączyć określone opcje rozruchu, użyj polecenia (może być z samego systemu, używając wiersza poleceń jako administrator):
bcdedit / deletevalue {globalsettings} advancedoptions
Tryb awaryjny Windows 10 - Wideo
I na końcu poradnika wideo, który wyraźnie pokazuje, jak wejść w tryb bezpieczny na różne sposoby.
Myślę, że niektóre z opisanych metod na pewno ci odpowiadają. Dodatkowo możesz na wszelki wypadek dodać tryb awaryjny w menu startowym systemu Windows 10 (opisane dla 8-ki, ale będzie działać tutaj), aby zawsze móc szybko go uruchomić. Również w tym kontekście przydatny może być artykuł Windows 10 Recovery.