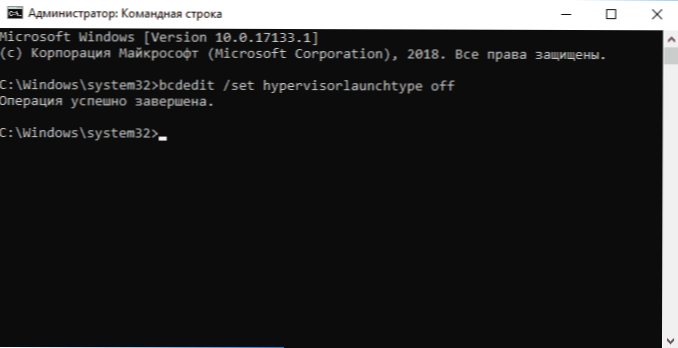Jeśli używasz maszyn wirtualnych VirtualBox (nawet jeśli nie wiesz o tym: wiele emulatorów Android również opiera się na tej maszynie wirtualnej) i zainstalujesz maszynę wirtualną Hyper-V (wbudowany komponent systemu Windows 10 i 8 oddzielnych wersji), natkniesz się Maszyny wirtualne VirtualBox przestaną działać.
Jeśli używasz maszyn wirtualnych VirtualBox (nawet jeśli nie wiesz o tym: wiele emulatorów Android również opiera się na tej maszynie wirtualnej) i zainstalujesz maszynę wirtualną Hyper-V (wbudowany komponent systemu Windows 10 i 8 oddzielnych wersji), natkniesz się Maszyny wirtualne VirtualBox przestaną działać.
Tekst błędu zgłosi: "Nie można otworzyć sesji dla maszyny wirtualnej" oraz opis (przykład dla Intel): VT-x jest niedostępny (VERR_VMX_NO_VMX) kod błędu E_FAIL (jednak jeśli nie zainstalowałeś Hyper-V, najprawdopodobniej to Błąd jest spowodowany tym, że wirtualizacja nie jest zawarta w BIOS / UEFI).
Można to rozwiązać, usuwając komponenty Hyper-V w systemie Windows (panel sterowania - programy i komponenty - instalowanie i usuwanie komponentów). Jednakże, jeśli potrzebujesz maszyn wirtualnych Hyper-V, może to być niewygodne. W tym samouczku opisano sposób korzystania z VirtualBox i Hyper-V na jednym komputerze z mniejszą ilością czasu.
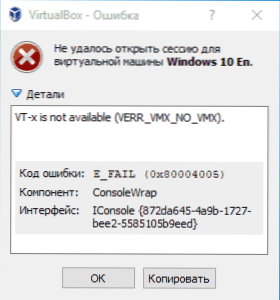
Szybko wyłącz i włącz Hyper-V do uruchamiania VirtualBox
Aby móc uruchamiać maszyny wirtualne VirtualBox i emulatory Android na ich podstawie po zainstalowaniu składników Hyper-V, należy wyłączyć uruchomienie hypervisora Hyper-V.
Można to zrobić w ten sposób:
- Uruchom wiersz polecenia jako administrator i wprowadź następujące polecenie
- bcdedit / set hypervisorlaunchtype wyłączony
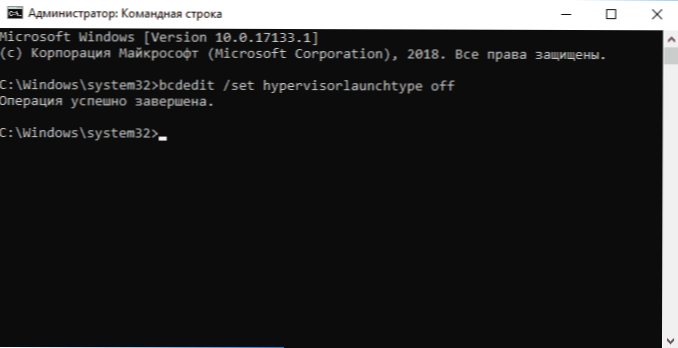
- Po wykonaniu polecenia uruchom ponownie komputer.
Teraz VirtualBox rozpocznie się bez błędu "Nie można otworzyć sesji dla maszyny wirtualnej" (jednak nie uruchomi się Hyper-V).
Aby przywrócić wszystko do pierwotnego stanu, użyj polecenia bcdedit / set hypervisorlaunchtype auto przy kolejnym uruchomieniu komputera.
Tę metodę można zmodyfikować, dodając dwie pozycje do menu uruchamiania systemu Windows: jedną z włączoną funkcją Hyper-V, a drugą wyłączoną. Ścieżka jest w przybliżeniu następująca (w linii poleceń jako administrator):
bcdedit / copy {current} / d "Wyłącz Hyper-V"- Zostanie utworzony nowy element menu startowego systemu Windows, a identyfikator GUID tego elementu będzie również wyświetlany w wierszu polecenia.
- Wprowadź polecenie
bcdedit / set {display GUID} hypervisorlaunchtype wyłączony
W rezultacie, po ponownym uruchomieniu systemu Windows 10 lub 8 (8.1), zobaczysz dwa elementy menu startowego systemu operacyjnego: uruchomienie w jednym z nich spowoduje uruchomienie maszyny wirtualnej Hyper-V, w drugiej - VirtualBox (w przeciwnym razie będzie to ten sam system).
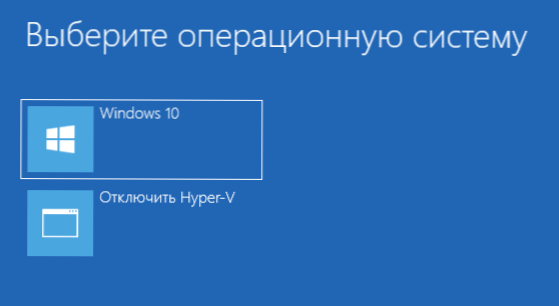
W rezultacie możliwe jest osiągnięcie pracy, nawet jeśli nie symultanicznej, dwóch maszyn wirtualnych na jednym komputerze.
Oddzielnie zauważam, że metody opisane w Internecie przy zmianie typu uruchamiania usługi hvservice, w tym w rejestrze HKEY_LOCAL_MACHINE \ SYSTEM \ CurrentControlSet \ Services, nie przyniosły pożądanych wyników w moich eksperymentach.