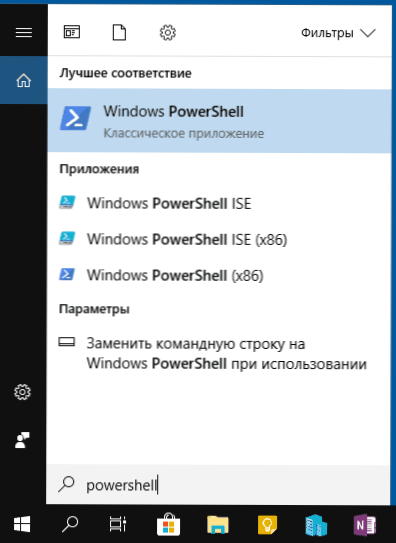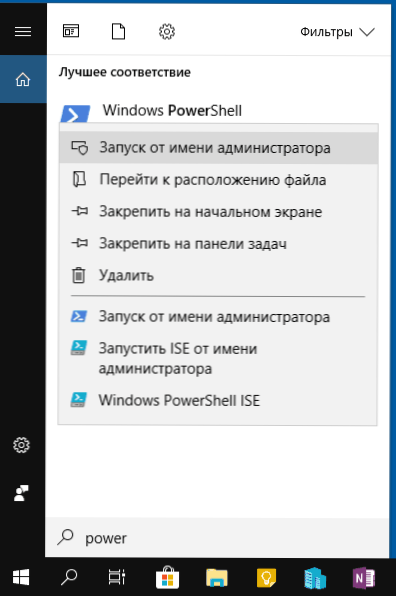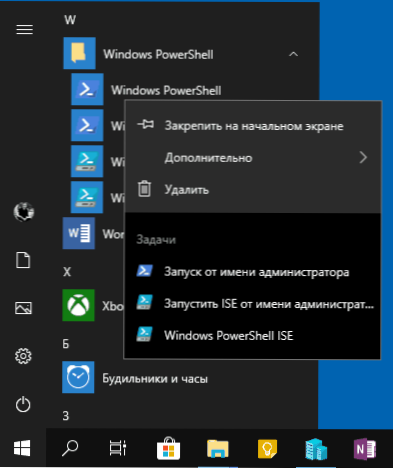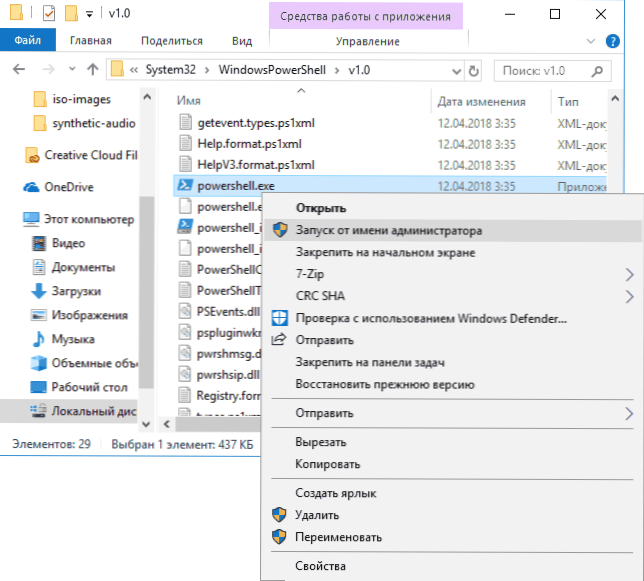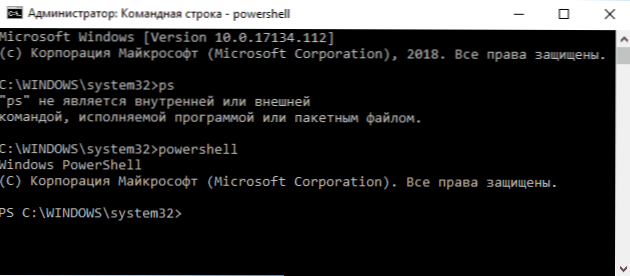Wiele instrukcji na tej stronie oferuje PowerShell, jako administrator, jako jeden z pierwszych kroków. Czasami w komentarzach pojawia się od początkujących użytkowników pytanie, jak to zrobić.
Wiele instrukcji na tej stronie oferuje PowerShell, jako administrator, jako jeden z pierwszych kroków. Czasami w komentarzach pojawia się od początkujących użytkowników pytanie, jak to zrobić.
W tym przewodniku opisano sposób otwierania programu PowerShell, w tym od administratora, w systemach Windows 10, 8 i Windows 7, a także samouczek wideo, w którym wszystkie te metody są wyświetlane wizualnie. Może być również pomocne: Sposoby otwierania wiersza polecenia jako administrator.
Uruchom Windows PowerShell za pomocą wyszukiwania
Moim pierwszym zaleceniem na temat uruchamiania dowolnego narzędzia Windows, którego nie wiesz, jak uruchomić, jest skorzystanie z wyszukiwarki, prawie zawsze pomoże.
Przycisk wyszukiwania znajduje się na pasku zadań Windows 10, w Windows 8 i 8.1 można otworzyć pole wyszukiwania za pomocą klawiszy Win + S, aw Windows 7 można go znaleźć w menu Start. Kroki (na przykład 10) będą następujące.
- Rozpocznij wyszukiwanie PowerShell w wyszukiwaniu, aż pojawi się żądany wynik.
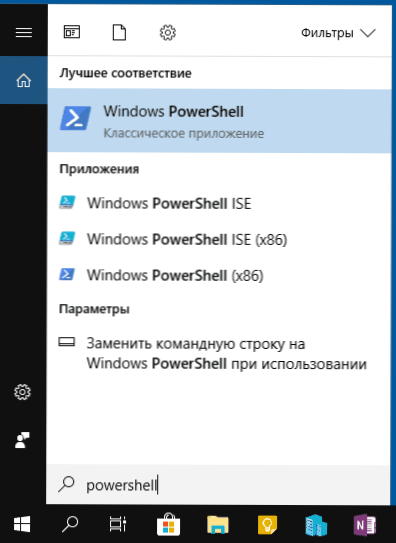
- Aby uruchomić jako administrator, kliknij prawym przyciskiem myszy Windows PowerShell i wybierz odpowiedni element menu kontekstowego.
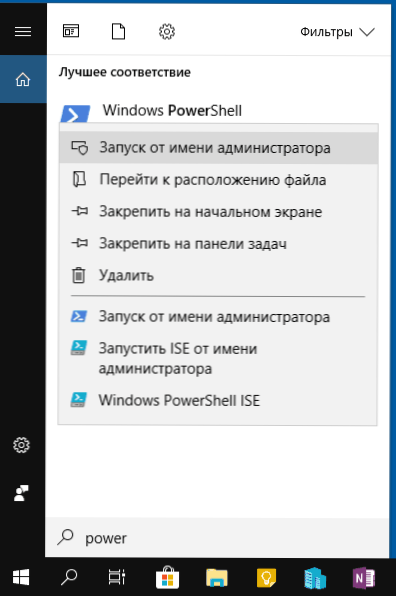
Jak widać, jest bardzo prosty i odpowiedni dla każdej z najnowszych wersji systemu Windows.
Jak otworzyć PowerShell za pomocą menu kontekstowego przycisku Start w systemie Windows 10
Jeśli na komputerze działa system Windows 10, być możeJeszcze szybszy sposób na otwarcie PowerShell polega na kliknięciu prawym przyciskiem myszy przycisku "Start" i wybraniu żądanego elementu menu (są dwa elementy naraz - dla prostego uruchomienia iw imieniu administratora). Dostęp do tego samego menu można uzyskać, naciskając klawisze Win + X na klawiaturze.
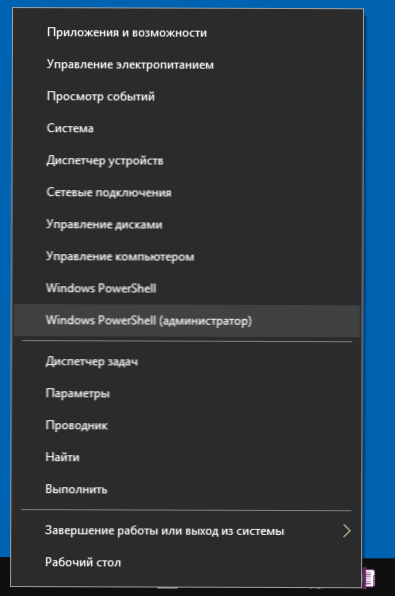
Uwaga: jeśli w tym menu zobaczysz wiersz polecenia zamiast Windows PowerShell, możesz zastąpić go PowerShell w Opcje - Personalizacja - Pasek zadań, w tym opcja "Zamień wiersz polecenia przy pomocy Windows Powershell" (w najnowszych wersjach systemu Windows 10 opcja jest domyślnie włączona).
Uruchom PowerShell za pomocą okna dialogowego Uruchom
Innym prostym sposobem na uruchomienie PowerShell jest użycie okna Uruchom:
- Naciśnij klawisze Win + R na klawiaturze.
- Wejdź powershell i naciśnij Enter lub OK.
Jednocześnie w Windows 7 możesz ustawić znak uruchamiania jako administrator, aw najnowszej wersji systemu Windows 10, jeśli naciśniesz Ctrl + Shift, gdy naciśniesz Enter lub OK, to narzędzie uruchomi się również jako administrator.
Instrukcja wideo
Inne sposoby otwierania PowerShell
Powyżej nie wszystkie sposoby otwierania programu Windows PowerShell, ale jestem pewien, że będą wystarczające. Jeśli nie, to:
- Możesz znaleźć PowerShell w menu Start. Aby uruchomić jako administrator, użyj menu kontekstowego.
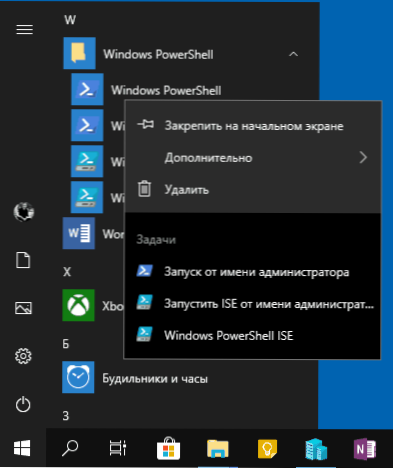
- Możesz uruchomić plik exe w folderze C: \ Windows \ System32 \ WindowsPowerShell. Dla praw administratora, podobnie, skorzystaj z menu po kliknięciu prawym przyciskiem myszy.
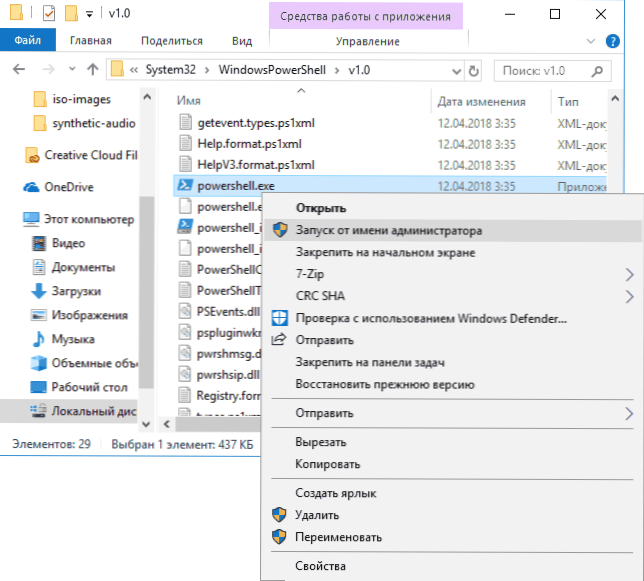
- Jeśli wejdziesz powershell w wierszu poleceń uruchomione zostanie również niezbędne narzędzie (ale w interfejsie wiersza poleceń). Jeśli w tym samym czasie wiersz poleceń został uruchomiony jako administrator, PowerShell będzie działał również jako administrator.
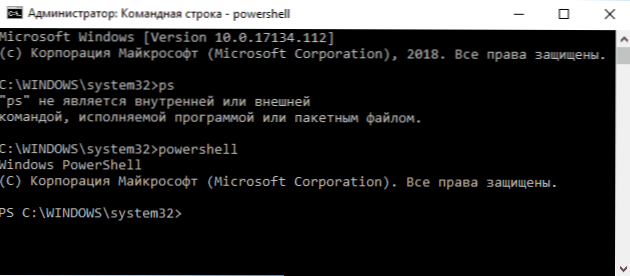
Zdarza się również, że ludzie pytają o to, czym jest PowerShell ISE i PowerShell x86, które są na przykład podczas korzystania z pierwszej metody. Odpowiedź brzmi: PowerShell ISE - PowerShell Integrated Scripting Environment. W rzeczywistości może być użyty do wykonania wszystkich tych samych poleceń, ale dodatkowo posiada dodatkowe funkcje ułatwiające pracę ze skryptami PowerShell (pomoc, narzędzia do debugowania, oznaczanie kolorów, dodatkowe klawisze skrótów itp.). Z kolei wersje x86 są potrzebne, jeśli pracujesz z obiektami 32-bitowymi lub zdalnym systemem x86.