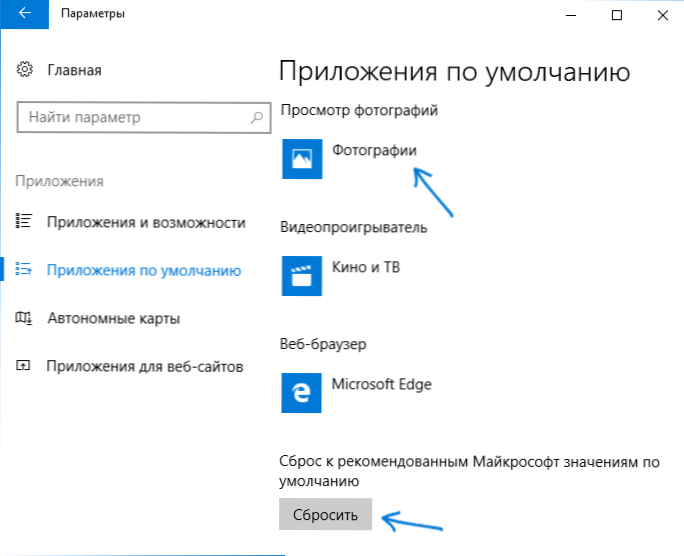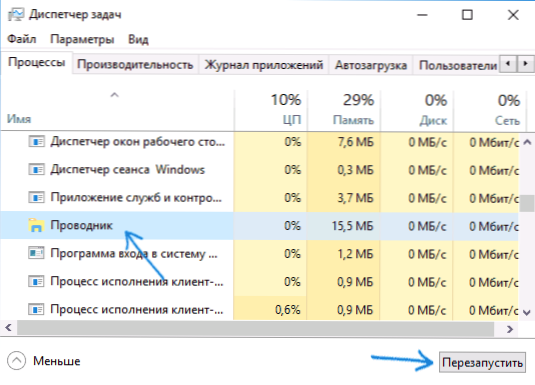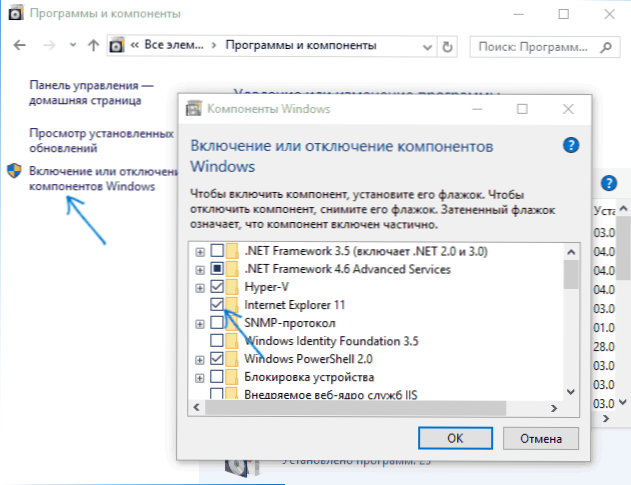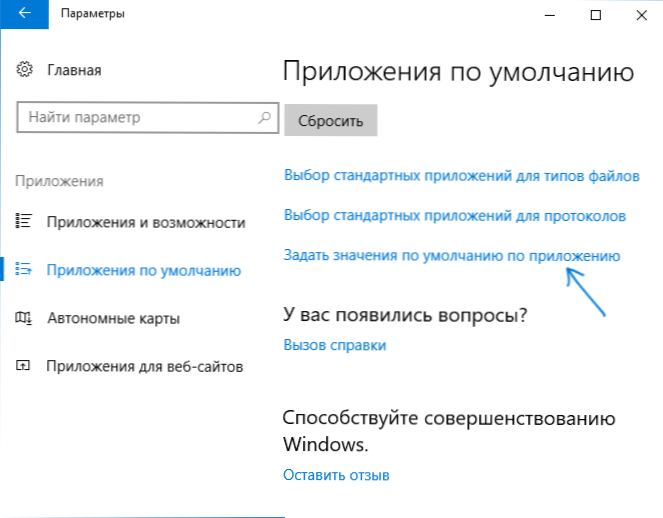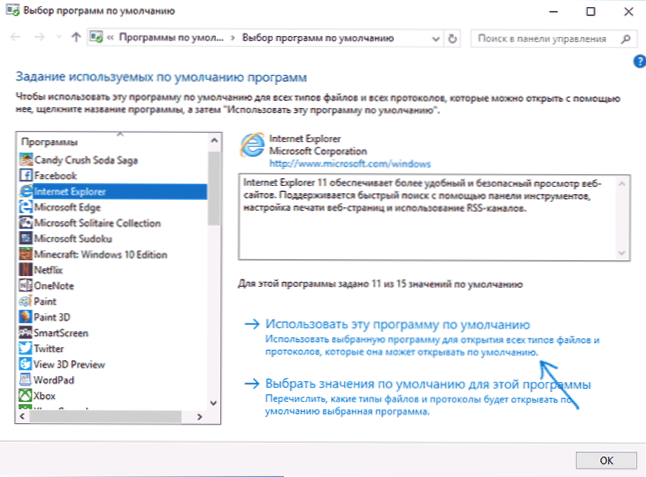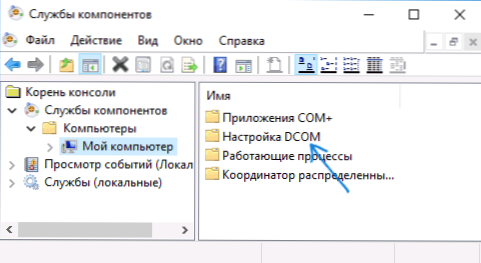Jednym z najczęstszych błędów, które napotykają użytkownicy systemu Windows 10, jest "Class not registered". W takim przypadku błąd może wystąpić w różnych przypadkach: przy próbie otwarcia pliku obrazu jako jpg, png lub innego, wprowadź ustawienia systemu Windows 10 (gdy klasa nie jest zarejestrowana przez explorer.exe), uruchom przeglądarkę lub uruchom aplikacje ze sklepu (z kod błędu 0x80040154).
Jednym z najczęstszych błędów, które napotykają użytkownicy systemu Windows 10, jest "Class not registered". W takim przypadku błąd może wystąpić w różnych przypadkach: przy próbie otwarcia pliku obrazu jako jpg, png lub innego, wprowadź ustawienia systemu Windows 10 (gdy klasa nie jest zarejestrowana przez explorer.exe), uruchom przeglądarkę lub uruchom aplikacje ze sklepu (z kod błędu 0x80040154).
W tym podręczniku - nie są rejestrowane typowe warianty klasy błędu i możliwe sposoby rozwiązania problemu.
Klasa niezarejestrowana przy otwieraniu JPG i innych zdjęć.
Najczęstszym przypadkiem jest błąd "Class not registered" podczas otwierania JPG, a także inne zdjęcia i obrazy.
Najczęściej problem jest spowodowany niewłaściwym usuwaniem programów innych firm do przeglądania zdjęć, nieprawidłowym działaniem parametrów aplikacji domyślnie Windows 10 i tym podobnymi, ale w większości przypadków jest to bardzo proste.
- Przejdź do Start - Opcje (ikona koła zębatego w menu Start) lub naciśnij klawisze Win + I
- Przejdź do "Aplikacje" - "Aplikacje domyślnie" (lub w Systemie - Aplikacje domyślnie w systemie Windows 10 1607).
- W sekcji "Wyświetl zdjęcia" wybierz standardową aplikację Windows do przeglądania zdjęć (lub inną,właściwie działająca aplikacja do zdjęcia). Możesz także kliknąć "Resetuj" w "Przywróć domyślne ustawienia zalecane przez firmę Microsoft".
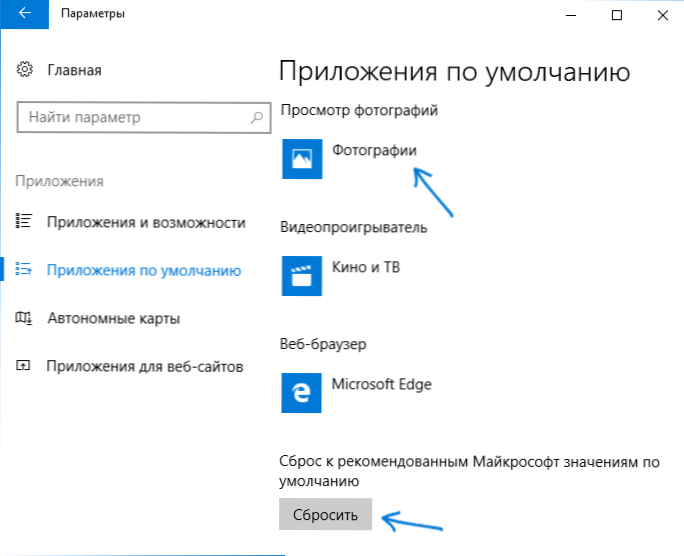
- Zamknij ustawienia i przejdź do menedżera zadań (kliknij prawym przyciskiem myszy menu Start).
- Jeśli nie ma zadań wyświetlanych w menedżerze zadań, kliknij "Szczegóły", a następnie znajdź listę "Eksplorator", zaznacz ją i kliknij "Uruchom ponownie".
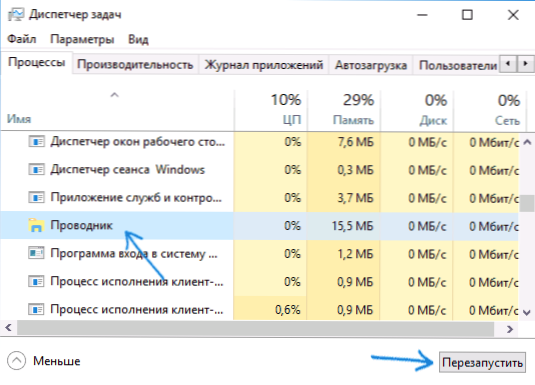
Po zakończeniu sprawdź, czy pliki obrazów są teraz otwarte. Jeśli otworzą się, ale potrzebujesz programu innej firmy do pracy z plikami JPG, PNG i innymi zdjęciami, spróbuj je usunąć za pomocą Panelu sterowania - Programy i funkcje, a następnie ponownie je zainstaluj i oznacz jako domyślną.
Uwaga: inna wersja tej samej metody: kliknij plik obrazu prawym przyciskiem myszy, wybierz "Otwórz za pomocą" - "Wybierz inną aplikację", określ działający program do przeglądania i zaznacz "Zawsze używaj tej aplikacji dla plików".
Jeśli błąd występuje po uruchomieniu aplikacji Zdjęcia w systemie Windows 10, wypróbuj metodę z ponowną rejestracją aplikacji w programie PowerShell z artykułu, w którym aplikacje systemu Windows 10 nie działają.
Podczas korzystania z aplikacji systemu Windows 10
W przypadku napotkania błędów podczas uruchamiania pod uwagę z problemem w systemie Windows 10 sklepu z aplikacjami, a także 0x80040154 w aplikacjach, wypróbować metody artykule „Nie Uruchom Windows 10 wniosków”, który został wymieniony powyżej, ale również spróbować tej opcji:
- Odinstaluj tę aplikację. Jeśli to wbudowana aplikacja, skorzystaj z instrukcji w jaki sposób usunąć z wbudowanego w Windows 10 aplikacji.
- Zainstalować go ponownie tutaj pomoże materiał Jak zainstalować Windows 10 Store (przez analogię można zainstalować i innych aplikacji wbudowanych).
Błąd explorer.exe „Klasa niezarejestrowana” po naciśnięciu przycisku Opcje start lub zadzwoń
Inną popularną formą błędu - nie działa w systemie Windows 10 menu Start lub niektóre jego elementy. W tym samym czasie, że klasa nie jest zarejestrowany zgodnie z explorer.exe.
Sposoby poprawiania błędu w tym przypadku:
- Korekta za pomocą PowerShell, jak opisano w jeden ze sposobów na wyrobie nie ma menu systemu Windows 10 rozpoczęcia pracy (najlepiej w ostatniej kolei może czasami boli jeszcze bardziej).
- W dziwny sposób często działa w ten sposób - przejdź do panelu sterowania (nacisnąć Win + R, należy wprowadzić kontrolę i naciśnij Enter), przejdź do „Programy i funkcje”, po lewej stronie wybierz opcję „Włącz lub wyłącz funkcje systemu Windows”, odznacz Internet Explorer 11, kliknij OK i po aplikacji ponownie uruchomić komputer.
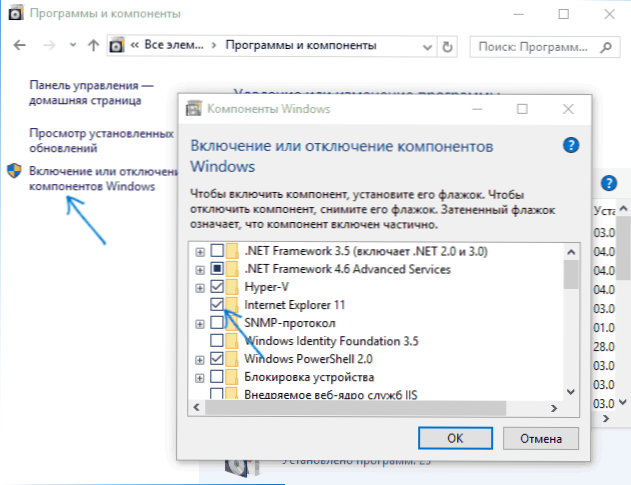
Jeśli to nie pomoże, spróbuj również metody opisanej w sekcji o usługach składowych systemu Windows.
Błąd podczas uruchamiania przeglądarki Google Chrome, Mozilla Firefox, przeglądarki Internet Explorer
Jeśli wystąpi błąd w jednej z przeglądarek internetowych, z wyjątkiem Edge (powinieneś wypróbować metody z pierwszej sekcji instrukcji, tylko w kontekście domyślnej przeglądarki, a także ponowną rejestrację aplikacji), wykonaj następujące kroki:
- Przejdź do ustawień - Aplikacje - Aplikacje domyślnie (lub System - Aplikacje domyślnie dla systemu Windows 10 do wersji 1703).
- U dołu kliknij "Ustaw wartości domyślne dla aplikacji".
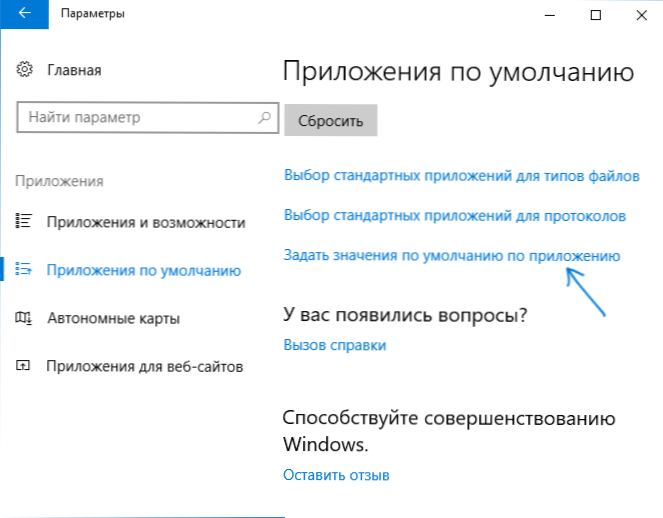
- Wybierz przeglądarkę, która powoduje błąd "Class not registered" i kliknij "Użyj domyślnie tego programu".
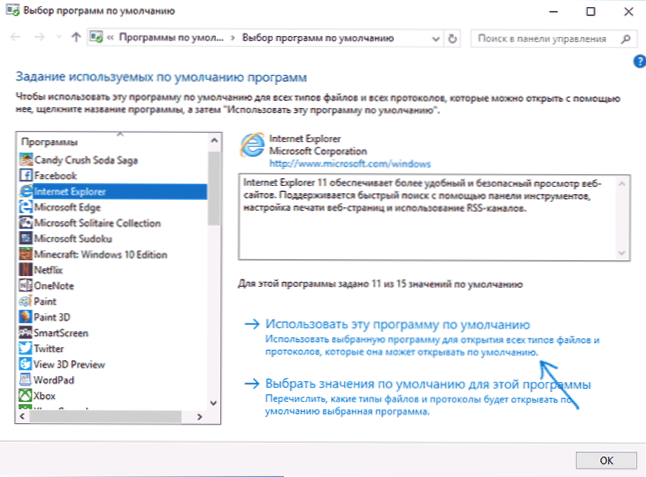
Dodatkowe poprawki błędów dla Internet Explorera:
- Uruchom wiersz poleceń jako administrator (zacznij wpisywać "Wiersz poleceń" na pasku zadań, gdy pojawi się żądany wynik, kliknij go prawym przyciskiem myszy i wybierz "Uruchom jako administrator" w menu kontekstowym).
- Wprowadź polecenie regsvr32 ExplorerFrame.dll i naciśnij Enter.
Po zakończeniu akcji sprawdź, czy problem został rozwiązany. W przypadku przeglądarki Internet Explorer uruchom ponownie komputer.
W przypadku przeglądarek innych firm, jeśli opisane powyżej metody nie działały, może pomóc usunięcie przeglądarki, ponowne uruchomienie komputera, a następnie ponowne zainstalowanie przeglądarki (lub usunięcie kluczy rejestru). HKEY_CURRENT_USER \ SOFTWARE \ Classes \ ChromeHTML \, HKEY_LOCAL_MACHINE \ SOFTWARE \ Classes \ ChromeHTML \ i HKEY_CLASSES_ROOT \ ChromeHTML (w przeglądarce Google Chrome, w przeglądarkach opartych na Chromium, nazwa sekcji może być odpowiednio Chromium).
Poprawka usług dla systemu Windows 10
Ta metoda może działać niezależnie od kontekstu błędu "Class not registered", a także w przypadkach z błędem explorer.exe, a w bardziej konkretnych, na przykład, gdy błąd jest spowodowany przez twinui (interfejs dla tabletów z systemem Windows).
- Naciśnij klawisze Win + R na klawiaturze, wpisz dcomcnfg i naciśnij Enter.
- Przejdź do Usługi składowe - Komputery - Mój komputer.
- Dwukrotnie kliknij "Ustawienia DCOM".
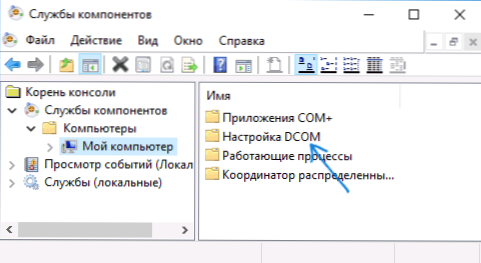
- Jeśli po tym zostaniesz poproszony o zarejestrowanie dowolnych komponentów (prośba może pojawić się kilka razy), zgadzam się. Jeśli nie ma takich ofert, ta opcja nie jest odpowiednia w twojej sytuacji.
- Po zakończeniu zamknij okno Component Services i uruchom ponownie komputer.
Dodatkowe informacje
Jeśli proponowane metody nie pomogły, przydatne mogą być następujące informacje:
- Według niektórych raportów zainstalowane oprogramowanie iCloud dla Windows w niektórych przypadkach może spowodować wskazany błąd (spróbuj go usunąć).
- Przyczyną "Class not registered" może być uszkodzony rejestr, patrz Przywracanie rejestru systemu Windows 10.
- Jeśli inne metody korekty nie pomogły, możliwe jest zresetowanie systemu Windows 10 z zapisaniem danych lub bez nich.
To się kończy i mam nadzieję, że materiał znalazł rozwiązanie, które może naprawić błąd w twojej sytuacji.