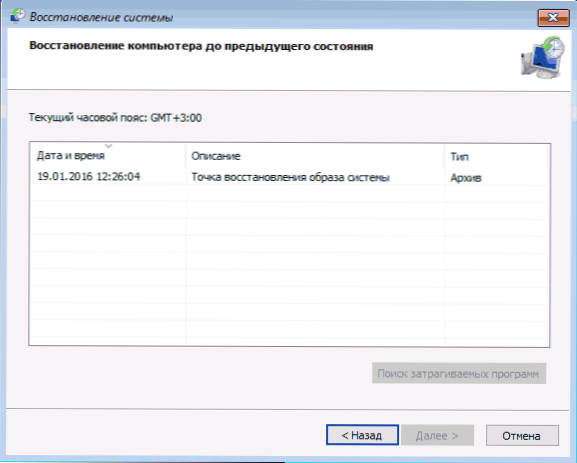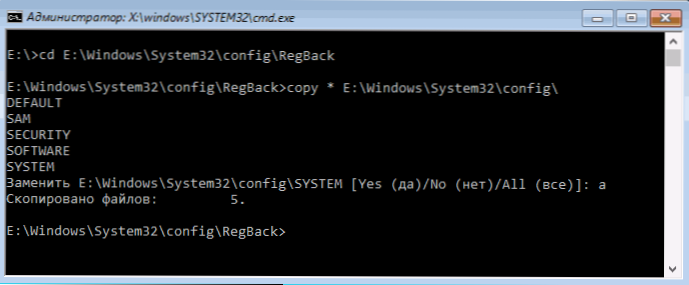W tej instrukcji opisano sposób rozwiązania problemu, przy uruchamianiu systemu Windows 10 na ekranie automatycznej naprawy wyświetlany jest komunikat informujący o tym, że komputer nie został poprawnie uruchomiony lub system Windows nie załadował się prawidłowo. Porozmawiamy również o możliwych przyczynach takiego błędu.
W tej instrukcji opisano sposób rozwiązania problemu, przy uruchamianiu systemu Windows 10 na ekranie automatycznej naprawy wyświetlany jest komunikat informujący o tym, że komputer nie został poprawnie uruchomiony lub system Windows nie załadował się prawidłowo. Porozmawiamy również o możliwych przyczynach takiego błędu.
Po pierwsze, jeśli błąd "Komputer zaczął się niepoprawnie" pojawia się po wyłączeniu komputera lub po przerwaniu aktualizacji systemu Windows 10, ale został on poprawiony przez naciśnięcie przycisku Uruchom ponownie, a następnie pojawia się ponownie lub w przypadkach, gdy komputer nie włącza się po raz pierwszy , po którym następuje automatyczne przywracanie (i ponownie wszystko jest poprawiane przez ponowne uruchomienie), wtedy wszystkie czynności opisane poniżej z wiersza poleceń nie są dla twojej sytuacji, w twoim przypadku mogą być następujące przyczyny. Dodatkowe instrukcje z wariantami problemów z uruchamianiem systemu i ich rozwiązaniami: Windows 10 nie uruchamia się.
Pierwszym i najczęstszym problemem są problemy z zasilaniem (jeśli komputer nie włącza się po raz pierwszy, zasilacz jest prawdopodobnie uszkodzony). Po dwóch nieudanych próbach uruchomienia system Windows 10 automatycznie rozpoczyna odzyskiwanie systemu. Druga opcja to problem z wyłączaniem komputera i trybem szybkiego ładowania.Spróbuj wyłączyć szybki start systemu Windows 10. Trzecia opcja jest źle z tymi sterownikami. Zauważono na przykład, że wycofanie sterownika Intel Management Engine na laptopach z Intelem do starszej wersji (ze strony producenta laptopa, a nie z Windows 10 Update Center) może rozwiązać problemy z wyłączaniem i snem. Możesz także spróbować sprawdzić i poprawić integralność plików systemowych Windows 10.
Jeśli błąd wystąpi po zresetowaniu systemu Windows 10 lub aktualizacji
Jeden z prostych wariantów błędu "Komputer uruchomił się nieprawidłowo" wygląda następująco: po zresetowaniu lub aktualizacji systemu Windows 10 pojawia się niebieski ekran z błędem podobnym do INACCESSIBLE_BOOT_DEVICE (chociaż ten błąd może wskazywać na poważniejsze problemy, w przypadku jego pojawienia się, po zresetowaniu lub wycofaniu, wszystko jest zwykle proste), a po zebraniu informacji pojawia się okno Przywróć z przyciskiem Ustawienia zaawansowane i uruchom ponownie. Chociaż tę samą opcję można przetestować w innych scenariuszach błędów, metoda jest bezpieczna.
Przejdź do "Ustawienia zaawansowane" - "Rozwiązywanie problemów" - "Opcje zaawansowane" - "Opcje pobierania". I kliknij przycisk "Uruchom ponownie".

W oknie Parametry rozruchu naciśnij klawisz 6 lub F6 na klawiaturze, aby uruchomić tryb awaryjny z obsługą linii poleceń.Jeśli się to uda, zaloguj się jako administrator (a jeśli nie, ta metoda nie pasuje do ciebie).

W wierszu polecenia, który zostanie otwarty, użyj kolejno następujących poleceń (pierwsze dwa mogą wyświetlać komunikaty o błędach lub działać przez dłuższy czas, zawieszając się w tym procesie).
- sfc / scannow
- dism / Online / Cleanup-Image / RestoreHealth
- shutdown -r
I poczekaj, aż komputer zostanie ponownie uruchomiony. W wielu przypadkach (w związku z pojawieniem się problemu po resecie lub aktualizacji) rozwiąże to problem, przywracając uruchomienie systemu Windows 10.
"Komputer nie uruchamia się poprawnie" lub "Wygląda na to, że system Windows nie zaczął poprawnie"
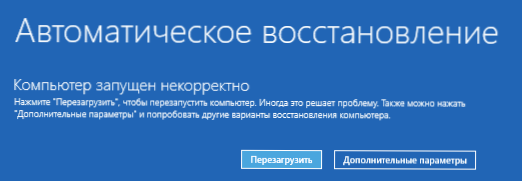
Jeśli po włączeniu komputera lub laptopa zobaczysz komunikat informujący o diagnozie komputera, a następnie niebieski ekran z komunikatem "Uruchomienie komputera jest niepoprawnie" z sugestią ponownego uruchomienia lub przejścia do ustawień zaawansowanych (druga wersja tej samej wiadomości jest włączona Ekran "Przywróć" wskazuje, że system Windows został uruchomiony niepoprawnie), co zwykle oznacza uszkodzenie wszystkich plików systemowych systemu Windows 10: plików rejestru i nie tylko.

Problem może wystąpić po nagłym zamknięciu podczas instalowania aktualizacji, instalacji programu antywirusowego lub czyszczenia komputera przed wirusami,czyszczenie rejestru za pomocą oprogramowania klinerov, instalowanie wątpliwych programów.
A teraz o sposobach rozwiązania problemu "Komputer został uruchomiony niepoprawnie." Jeśli tak się stało, że automatyczne tworzenie punktów odzyskiwania było włączone w systemie Windows 10, to przede wszystkim warto wypróbować tę opcję. Możesz to zrobić w następujący sposób:
- Kliknij "Opcje zaawansowane" (lub "Zaawansowane opcje odzyskiwania") - "Rozwiązywanie problemów" - "Opcje zaawansowane" - "Przywracanie systemu".

- W otwartym kreatorze przywracania systemu kliknij "Dalej", a jeśli znajdzie dostępny punkt przywracania, użyj go, z dużym prawdopodobieństwem rozwiąże to problem. Jeśli nie, kliknij przycisk "Anuluj", aw przyszłości prawdopodobnie ma to umożliwić automatyczne tworzenie punktów odzyskiwania.
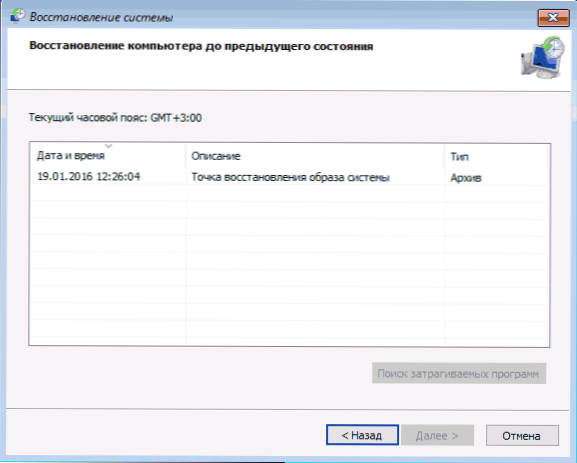
Po naciśnięciu przycisku anulowania ponownie przejdziesz do niebieskiego ekranu. Kliknij na "Rozwiązywanie problemów".
Teraz, jeśli nie jesteś gotowy, aby wykonać wszystkie poniższe czynności, aby przywrócić uruchomienie, które będzie korzystać tylko z wiersza poleceń, kliknij "Przywróć komputer do pierwotnego stanu", aby zresetować system Windows 10 (ponownie zainstalować), co można zrobić podczas zapisywania plików (ale nie programów). ).Jeśli jesteś gotowy i chcesz spróbować zwrócić wszystko tak, jak było - kliknij "Opcje zaawansowane", a następnie - "Linia poleceń".
Uwaga: kroki opisane poniżej mogą nie naprawić, ale zaostrzyć problem po uruchomieniu. Chwyć je tylko wtedy, gdy będą na to gotowe.
W linii poleceń sprawdzimy integralność plików systemowych i składników systemu Windows 10 w kolejności, spróbujemy je naprawić, a także przywrócimy rejestr z kopii zapasowej. Wszystko to razem pomaga w większości przypadków. W celu skorzystaj z następujących poleceń:
- diskpart
- lista głośności - po uruchomieniu tego polecenia zobaczysz listę partycji (woluminów) na dysku. Musisz zidentyfikować i zapamiętać literę partycji systemowej w systemie Windows (w kolumnie "Nazwa" najprawdopodobniej nie będzie to C: jak zwykle, w moim przypadku jest to E, będę nadal z niego korzystać, a ty jesteś moją własną wersją), oraz litera sekcji "Zarezerwowana przez system" (w moim przypadku - sekcja C).

- wyjść
- sfc / scannow / offbootdir = C: \ / offwindir = E: \ Windows - sprawdzenie integralności plików systemowych (tutaj C: jest dysk z programem ładującym, a E: jest dyskiem z systemem Windows. Zespół może zgłosić, że Ochrona zasobów systemu Windows nie może wykonać żądanej operacji, wystarczy wykonać te kroki).
- E: - (w tym poleceniu - litera dysku systemowego z p. 2, dwukropek, Enter).
- md configbackup
- cd E: \ Windows \ System32 \ config \
- copy * e: \ configbackup \
- cd E: \ Windows \ System32 \ config \ regback \
- copy * e: \ windows \ system32 \ config \ - w przypadku żądania wymiany plików podczas wykonywania tego polecenia, naciśnij klawisz łaciński A i naciśnij Enter. W ten sposób przywrócimy rejestr z kopii zapasowej utworzonej automatycznie przez system Windows.
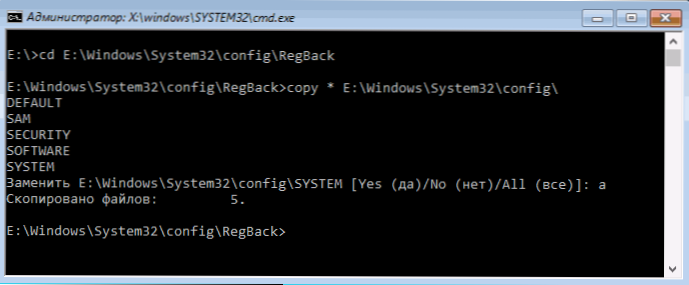
- Zamknij okno wiersza polecenia i na ekranie Wybierz działanie kliknij Kontynuuj, wyjdź i użyj systemu Windows 10.
Istnieje duże prawdopodobieństwo, że po tym Windows 10 zacznie działać. Jeśli nie, możesz cofnąć wszystkie zmiany wprowadzone w wierszu poleceń (które można uruchomić w taki sam sposób jak przed lub z dysku odzyskiwania), zwracając pliki z utworzonej kopii zapasowej:
- cd e: \ configbackup \
- copy * e: \ windows \ system32 \ config \ (Potwierdź nadpisywanie plików, naciskając A i Enter).
Jeśli żadna z powyższych opcji nie pomogła, zalecam zresetowanie systemu Windows 10 za pomocą "Przywróć pierwotny stan komputera" w menu "Rozwiązywanie problemów". Jeśli po wykonaniu tych czynności nie można uzyskać dostępu do tego menu, użyj dysku odzyskiwania lub rozruchowego dysku flash USB systemu Windows 10 utworzonego na innym komputerze, aby uzyskać dostęp do środowiska przywracania. Przeczytaj więcej w artykule Przywróć Windows 10.