 W tym przewodniku przyjrzymy się bliżej sposobowi tworzenia sieci lokalnej między komputerami z dowolnej z najnowszych wersji systemu Windows, w tym Windows 10 i 8, a także z otwartego dostępu do plików i folderów w sieci lokalnej.
W tym przewodniku przyjrzymy się bliżej sposobowi tworzenia sieci lokalnej między komputerami z dowolnej z najnowszych wersji systemu Windows, w tym Windows 10 i 8, a także z otwartego dostępu do plików i folderów w sieci lokalnej.
Zauważyłem, że dzisiaj, kiedy router Wi-Fi (router bezprzewodowy) jest w prawie każdym mieszkaniu, utworzenie sieci lokalnej nie wymaga dodatkowego sprzętu (ponieważ wszystkie urządzenia są już połączone za pośrednictwem routera za pośrednictwem kabla lub Wi-Fi) i pozwoli ci nie tylko transmitować pliki między komputerami, ale na przykład oglądaj filmy i słuchaj muzyki zapisanej na dysku twardym komputera na tablecie lub kompatybilnym telewizorze bez uprzedniego umieszczenia jej na dysku flash USB (to tylko jeden przykład).
Jeśli chcesz utworzyć sieć lokalną między dwoma komputerami za pomocą połączenia przewodowego, ale bez routera, nie potrzebujesz zwykłego kabla Ethernet, ale kabel skrosowany (patrz Internet), z wyjątkiem sytuacji, gdy oba komputery mają nowoczesne karty Gigabit Ethernet z obsługa MDI-X, wystarczy zwykły kabel
Uwaga: jeśli musisz utworzyć sieć lokalną między dwoma komputerami Windows 10 lub 8 przez Wi-Fi,korzystając z połączenia bezprzewodowego komputer-komputer (bez routera i przewodów), a następnie, aby utworzyć połączenie, użyj instrukcji: Konfigurowanie połączenia komputer-komputer (Wi-Fi) komputera (Ad-Hoc) w systemach Windows 10 i 8 w celu utworzenia połączenia, a następnie wykonaj poniższe czynności, aby aby skonfigurować sieć lokalną.
Tworzenie sieci lokalnej w systemie Windows - instrukcje krok po kroku
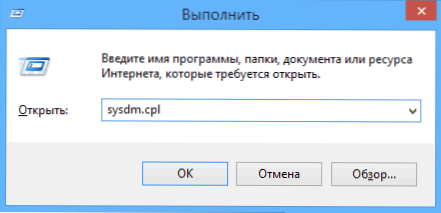
Przede wszystkim ustaw tę samą nazwę grupy roboczej dla wszystkich komputerów, które muszą być podłączone do sieci lokalnej. Otwórz właściwości "Mój komputer", jednym z szybkich sposobów na to jest naciśnięcie klawiszy Win + R na klawiaturze i wpisanie polecenia sysdm.cpl (Ta czynność jest taka sama dla systemów Windows 10, 8.1 i Windows 7).

Spowoduje to otwarcie potrzebnej zakładki, w której można sprawdzić, do jakiej grupy roboczej należy komputer, w moim przypadku - WORKGROUP. Aby zmienić nazwę grupy roboczej, kliknij "Zmień" i wprowadź nową nazwę (nie używaj cyrylicy). Jak już powiedziałem, nazwa grupy roboczej na wszystkich komputerach musi być zgodna.
Następnym krokiem jest przejście do Centrum sieci i udostępniania Windows (można go znaleźć w panelu sterowania lub klikając prawym przyciskiem myszy ikonę połączenia w obszarze powiadomień).

Dla wszystkich profili sieci włącz wykrywanie sieci, automatyczną konfigurację, udostępnianie plików i drukarek.

Przejdź do opcji "Zaawansowane opcje udostępniania", przejdź do sekcji "Wszystkie sieci" i do ostatniego elementu "Udostępnianie chronione hasłem", wybierz "Wyłącz dzielenie chronione hasłem" i zapisz zmiany.
Na wstępie: wszystkie komputery w sieci lokalnej powinny mieć ustawioną tę samą nazwę grupy roboczej, jak również wykrywanie sieci; na komputerach, na których foldery powinny być dostępne w sieci, należy włączyć udostępnianie plików i drukarek oraz wyłączyć udostępnianie chronione hasłem.
Powyższe jest wystarczające, jeśli wszystkie komputery w sieci domowej są podłączone do tego samego routera. W przypadku innych opcji połączeń może być konieczne ustawienie statycznego adresu IP w tej samej podsieci we właściwościach połączenia LAN.
Uwaga: w systemach Windows 10 i 8 nazwa komputera w sieci lokalnej jest ustawiana automatycznie podczas instalacji i zwykle nie wygląda najlepiej i nie pozwala na identyfikację komputera. Aby zmienić nazwę komputera, użyj instrukcji Jak zmienić nazwę komputera z Windows 10 (jeden ze sposobów w podręczniku będzie działać w poprzednich wersjach systemu operacyjnego)
Zapewnianie dostępu do plików i folderów na komputerze
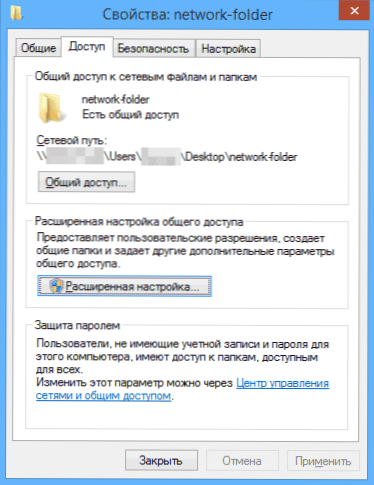
Aby udostępnić folder Windows w sieci lokalnej, kliknij ten folder prawym przyciskiem myszy i wybierz "Właściwości", przejdź do zakładki "Dostęp", a następnie kliknij przycisk "Ustawienia zaawansowane".

Zaznacz pole "Udostępnij ten folder", a następnie kliknij "Uprawnienia".

Zwróć uwagę na uprawnienia wymagane dla tego folderu. Jeśli wymagane jest tylko do odczytu, możesz pozostawić wartości domyślne. Zastosuj swoje ustawienia.
Następnie we właściwościach folderu otwórz zakładkę "Bezpieczeństwo" i kliknij przycisk "Edytuj", aw następnym oknie "Dodaj".

Podaj nazwę użytkownika (grupy) "Wszystkie" (bez cudzysłowów), dodaj go, a następnie ustaw te same uprawnienia, które ustawiłeś poprzednio. Zapisz swoje zmiany.
Na wszelki wypadek, po wszystkich manipulacjach, ma sens ponowne uruchomienie komputera.
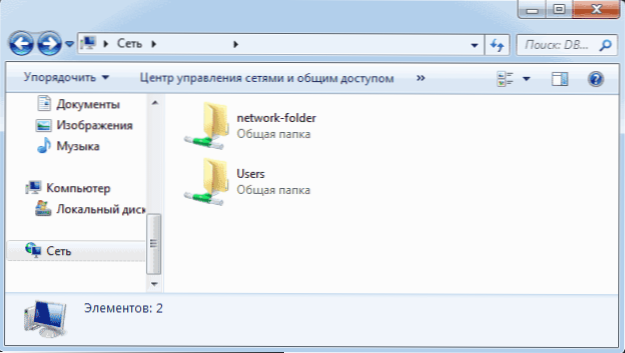
Dostęp do folderów w sieci lokalnej z innego komputera
To kończy konfigurację: teraz, z innych komputerów można uzyskać dostęp do folderu za pośrednictwem sieci lokalnej - przejdź do "Explorer", otwórz element "Network", a następnie, myślę, że wszystko będzie oczywiste - otwórz i rób wszystko z zawartością folderuco zostało ustawione w uprawnieniach. Aby uzyskać wygodniejszy dostęp do folderu sieciowego, możesz utworzyć skrót w wygodnym miejscu. Może być także przydatny: Jak skonfigurować serwer DLNA w systemie Windows (na przykład, aby odtwarzać filmy z komputera na telewizorze).












