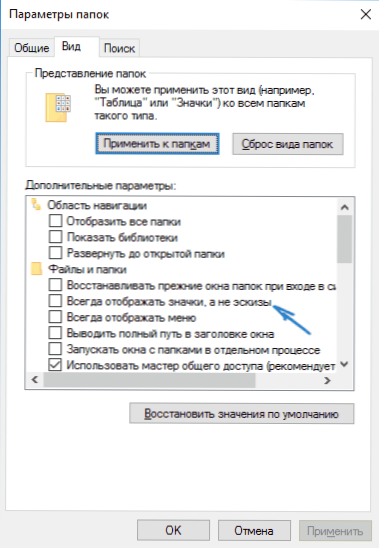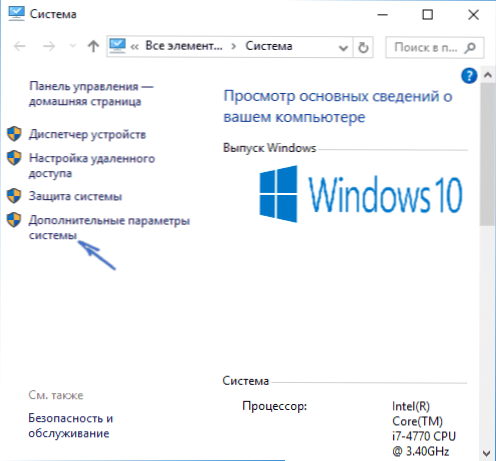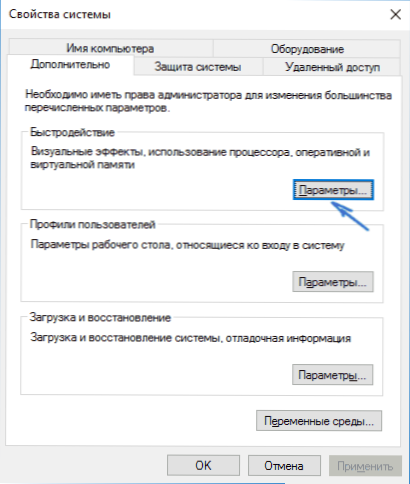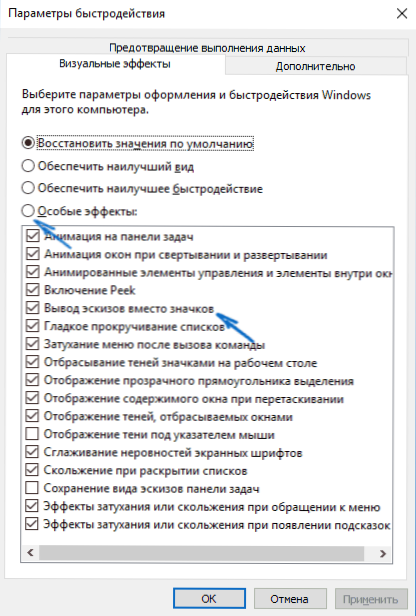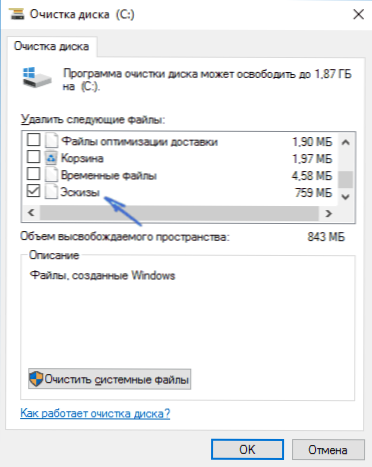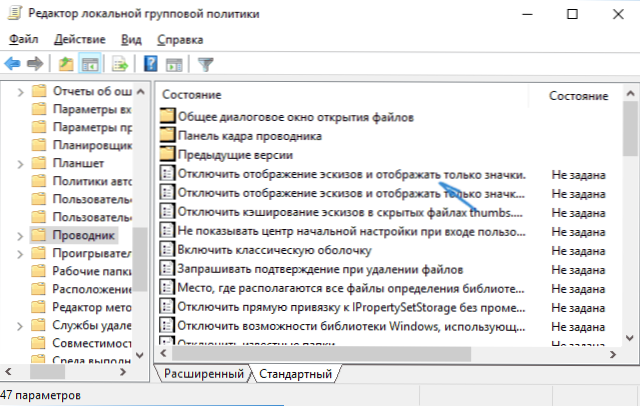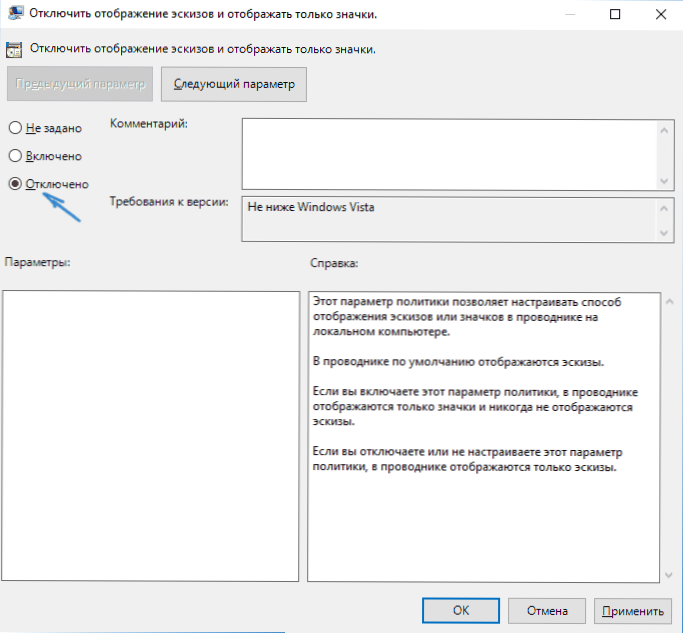Jednym z typowych problemów użytkowników systemu Windows 10 jest to, że miniatury zdjęć (zdjęcia i obrazy), a także filmy w folderach Eksploratora nie są wyświetlane, lub zamiast nich wyświetlane są czarne kwadraty.
Jednym z typowych problemów użytkowników systemu Windows 10 jest to, że miniatury zdjęć (zdjęcia i obrazy), a także filmy w folderach Eksploratora nie są wyświetlane, lub zamiast nich wyświetlane są czarne kwadraty.
W tym samouczku są sposoby na rozwiązanie tego problemu i zwrócenie widoku miniatury (miniatury) podglądu w Eksploratorze Windows 10 zamiast ikon plików lub czarnych kwadratów.
Uwaga: wyświetlanie miniatur nie jest dostępne, jeśli w opcjach folderów (kliknij prawym przyciskiem myszy w pustym miejscu w folderze - Widok) "Małe ikony" są dołączone, wyświetlane jako lista lub tabela. Miniatury mogą nie być wyświetlane dla określonych formatów obrazu, które nie są obsługiwane przez sam system operacyjny i dla filmów, dla których w systemie nie zainstalowano żadnych koderów-dekoderów (dzieje się tak również wtedy, gdy zainstalowany odtwarzacz instaluje swoje ikony w plikach wideo).
Włącz miniatury (miniatury) zamiast ikon w ustawieniach
W większości przypadków, aby umożliwić wyświetlanie obrazów zamiast ikon w folderach, wystarczy zmienić odpowiednie ustawienia w systemie Windows 10 (są one obecne w dwóch miejscach). Ułatw to. Uwaga: jeśli którakolwiek z poniższych opcji była niedostępna lub nie uległa zmianie,zwróć uwagę na ostatnią sekcję tego przewodnika.
Najpierw sprawdź, czy wyświetlanie miniaturek jest włączone w opcjach eksploratora.
- Otwórz Explorer, kliknij menu "Plik" - "Zmień folder i ustawienia wyszukiwania" (możesz także przejść przez panel sterowania - Ustawienia Explorer).
- Na karcie Widok sprawdź, czy jest włączona opcja "Zawsze wyświetlaj ikony, a nie miniatury".
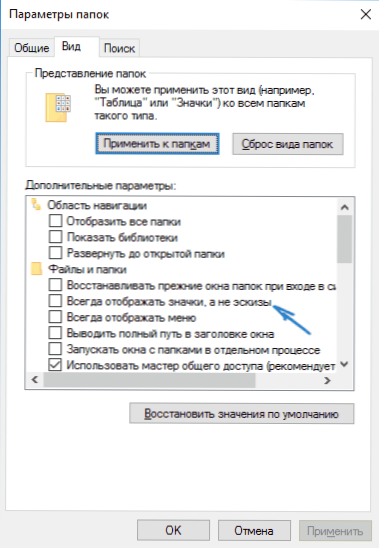
- Jeśli jest włączona, odznacz ją i zastosuj ustawienia.
Ponadto ustawienia wyświetlania miniatur są obecne w parametrach wydajności systemu. Możesz do nich dotrzeć w następujący sposób.
- Kliknij prawym przyciskiem myszy przycisk "Start" i wybierz pozycję menu "System".
- Po lewej stronie wybierz "Zaawansowane ustawienia systemu"
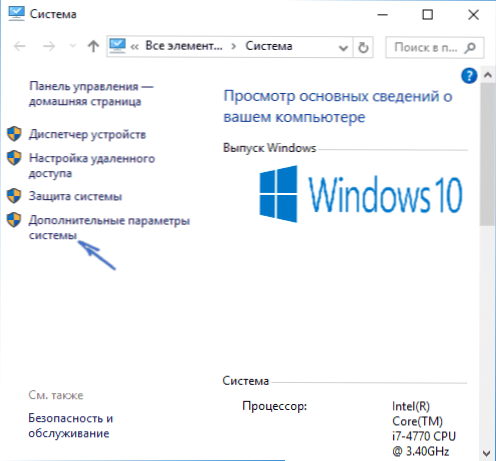
- Na karcie Zaawansowane, w sekcji Wydajność kliknij opcję Ustawienia.
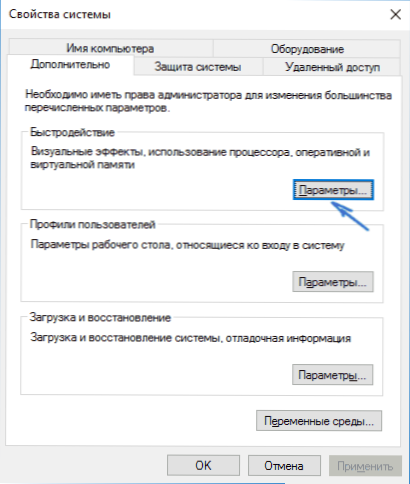
- Na karcie "Efekty wizualne" zaznacz opcję "Wyświetlaj miniatury zamiast ikon". I zastosuj ustawienia.
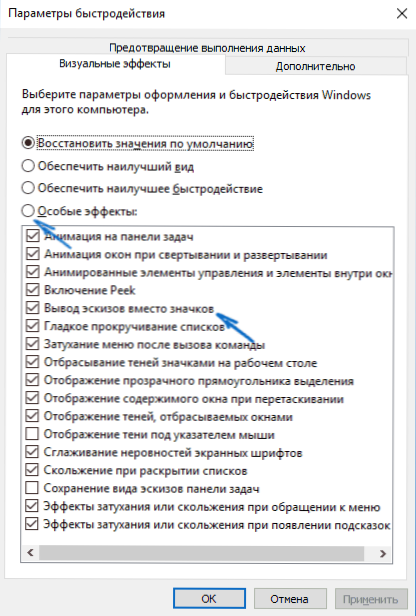
Zastosuj wprowadzone ustawienia i sprawdź, czy problem z wyświetlaniem miniatur został rozwiązany.
Zresetuj pamięć podręczną miniatur w systemie Windows 10
Ta metoda może pomóc, jeśli zamiast miniatur w eksploratorze wyświetlane są czarne kwadraty lub coś innego, co nie jest typowe.Tutaj możesz spróbować najpierw usunąć pamięć podręczną miniaturek, aby system Windows 10 tworzył ją ponownie.
Aby wyczyścić miniatury, wykonaj następujące kroki:
- Naciśnij klawisze Win + R na klawiaturze (Win to klucz z logo OS).
- W oknie Uruchom wprowadź cleanmgr i naciśnij Enter.
- Jeśli pojawi się wybór dysku, wybierz dysk systemowy.
- W oknie czyszczenia dysku poniżej sprawdź "Szkice".
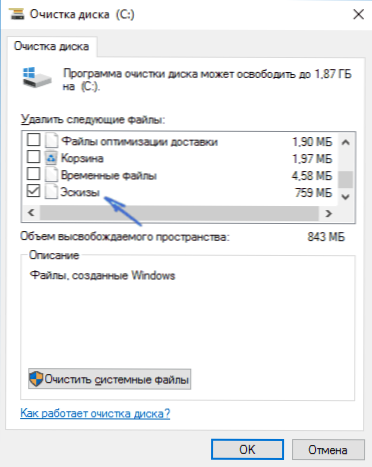
- Kliknij OK i poczekaj, aż znikną miniatury.
Następnie możesz sprawdzić, czy wyświetlają się miniatury (zostaną one odtworzone).
Dodatkowe sposoby włączania wyświetlania miniatur
I na wszelki wypadek istnieją jeszcze dwa sposoby na umożliwienie wyświetlania miniaturek w Eksploratorze Windows - przy użyciu edytora rejestru i lokalnego edytora polityki grupowej Windows 10. W rzeczywistości jest to jeden sposób, tylko różne jego implementacje.
Aby uwzględnić miniatury w Edytorze rejestru, wykonaj następujące czynności:
- Otwórz edytor rejestru: Win + R i wprowadź regedit
- Przejdź do sekcji (foldery po lewej) HKEY_CURRENT_USER \ SOFTWARE \ Microsoft \ Windows \ CurrentVersion \ Policies \ Explorer
- Jeśli po prawej stronie zobaczysz wartość o nazwie DisableThumbnails, kliknij go dwukrotnie i ustaw wartość na 0 (zero), aby umożliwić wyświetlanie ikon.
- Jeśli nie ma takiej wartości, możesz ją utworzyć (kliknij prawym przyciskiem myszy w pustym obszarze po prawej stronie - utwórz DWORD32, nawet dla systemów x64) i ustaw jej wartość na 0.
- Powtórz kroki 2-4 dla sekcji. HKEY_LOCAL_MACHINE \ SOFTWARE \ Microsoft \ Windows \ CurrentVersion \ Policies \ Explorer
Zamknij Edytor rejestru. Zmiany powinny zacząć obowiązywać natychmiast po wprowadzeniu zmian, ale jeśli tak się nie stanie, spróbuj ponownie uruchomić program explorer.exe lub ponownie uruchomić komputer.
To samo z edytorem lokalnych grup polityk (dostępne tylko w Windows 10 Pro i nowszych):
- Kliknij Win + R, wprowadź gpedit.msc
- Przejdź do sekcji "Konfiguracja użytkownika" - "Szablony administracyjne" - "Składniki systemu Windows" - "Eksplorator"
- Kliknij dwukrotnie wartość "Wyłącz wyświetlanie miniaturek i wyświetlaj tylko ikony."
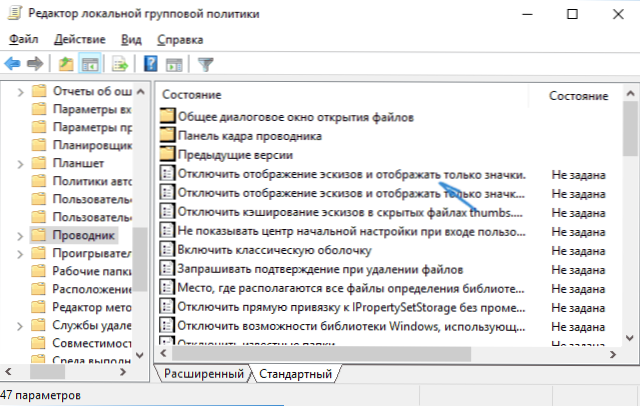
- Ustaw go na "Wyłączony" i zastosuj ustawienia.
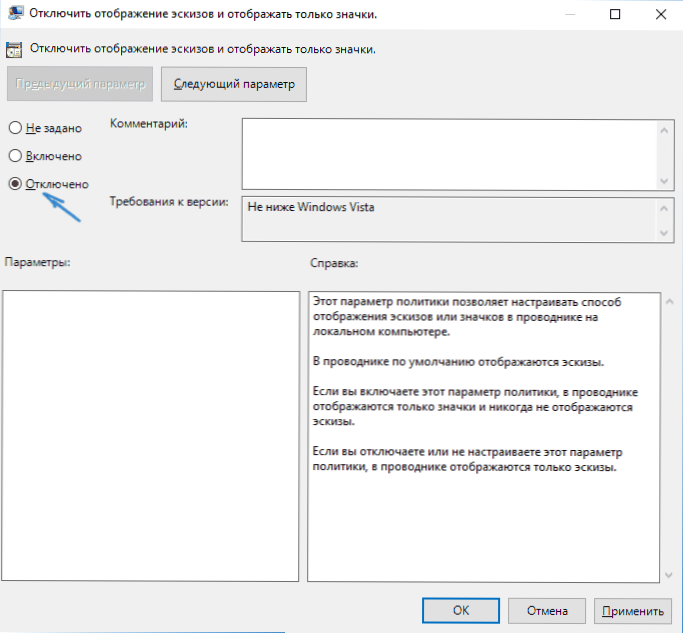
Po wyświetleniu tego podglądu w eksploratorze.
Cóż, jeśli żadna z opisanych opcji nie działa lub problem z ikonami różni się od opisanego - zadawaj pytania, postaram się pomóc.