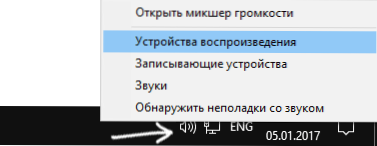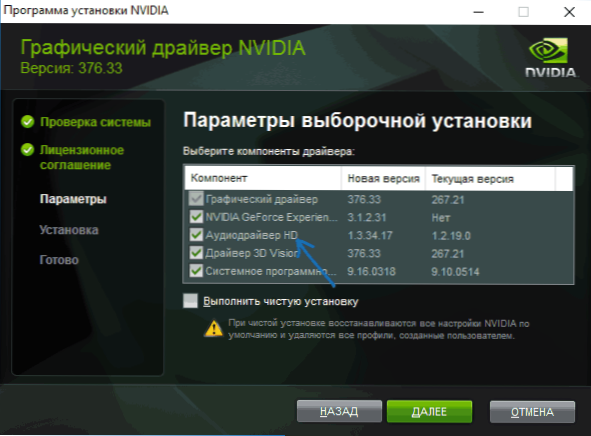Jednym z problemów, które można napotkać podczas podłączania laptopa do telewizora za pomocą kabla HDMI, jest brak dźwięku w telewizorze (np. Odtwarzany jest na laptopie lub głośnikach komputerowych, ale nie na telewizorze). Zwykle problem ten można łatwo rozwiązać w instrukcjach - możliwe powody, dla których nie ma dźwięku przez HDMI i sposoby ich wyeliminowania w Windows 10, 8 (8.1) i Windows 7. Zobacz także: Jak podłączyć laptopa do telewizora.
Jednym z problemów, które można napotkać podczas podłączania laptopa do telewizora za pomocą kabla HDMI, jest brak dźwięku w telewizorze (np. Odtwarzany jest na laptopie lub głośnikach komputerowych, ale nie na telewizorze). Zwykle problem ten można łatwo rozwiązać w instrukcjach - możliwe powody, dla których nie ma dźwięku przez HDMI i sposoby ich wyeliminowania w Windows 10, 8 (8.1) i Windows 7. Zobacz także: Jak podłączyć laptopa do telewizora.
Uwaga: w niektórych przypadkach (i niezbyt często), wszystkie opisane dalej czynności mające na celu rozwiązanie problemu nie są potrzebne, a cała sprawa jest w dźwięku zmniejszona do zera (w odtwarzaczu w systemie operacyjnym lub w samym telewizorze) lub przypadkowo naciśnięta (prawdopodobnie przez dziecko) za pomocą wyciszenia na pilocie lub odbiorniku telewizyjnym, jeśli jest używany. Sprawdź te punkty, zwłaszcza jeśli wczoraj wszystko działało dobrze.
Konfigurowanie urządzeń odtwarzających Windows
Zwykle, gdy w Windows 10, 8 lub Windows 7 podłączasz telewizor lub oddzielny monitor przez HDMI do laptopa, dźwięk automatycznie zaczyna na nim grać. Istnieją jednak wyjątki, gdy urządzenie odtwarzające nie zmienia się automatycznie i pozostaje takie samo. W tym miejscu warto sprawdzić, czy możliwe jest ręczne wybranie odtwarzanego dźwięku.
- Kliknij prawym przyciskiem myszy ikonę głośnika w obszarze powiadomień systemu Windows (na dole po prawej) i wybierz "Urządzenia odtwarzania". W aktualizacji Windows 10 1803 Kwiecień, aby przejść do urządzeń odtwarzających, wybierz opcję "Otwórz ustawienia dźwięku" w menu, aw następnym oknie - "Panel sterowania dźwiękiem".
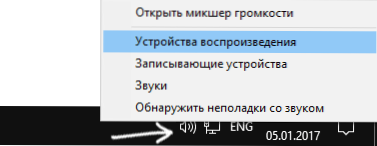
- Zwróć uwagę, które urządzenie jest wybrane jako urządzenie domyślne. Jeśli są to Głośniki lub słuchawki, ale NVIDIA High Definition Audio, AMD (ATI) High Definition Audio lub niektóre urządzenia z tekstem HDMI również znajdują się na liście, kliknij je prawym przyciskiem myszy i wybierz "Użyj domyślnego" (zrób to, gdy telewizor jest już podłączony przez HDMI).

- Zastosuj swoje ustawienia.
Najprawdopodobniej te trzy kroki wystarczą, aby rozwiązać problem. Może się jednak okazać, że na liście urządzeń odtwarzających nie ma nic podobnego do HDMI Audio (nawet jeśli klikniesz prawym przyciskiem myszy na pustą część listy i włączysz wyświetlanie ukrytych i wyłączonych urządzeń), pomocne mogą być następujące rozwiązania problemu.
Instalowanie sterowników dźwięku HDMI
Możliwe, że nie masz sterowników do przesyłania dźwięku przez HDMI, chociaż zainstalowane są sterowniki kart graficznych (może się to zdarzyć, jeśli ręcznie zapytałeś, które komponenty zainstalować podczas instalowania sterowników).
Aby sprawdzić, czy jest to Twoja sprawa, przejdź do Menedżera urządzeń systemu Windows (we wszystkich wersjach systemu operacyjnego dla tego, można nacisnąć Win + R na klawiaturze i wpisz devmgmt.msc, a w systemie Windows 10 również z menu prawym przyciskiem myszy na przycisk „Start”) i otwórz sekcję "Dźwięk, gry i urządzenia wideo". Następne kroki:
- W każdym przypadku, w Menedżerze urządzeń, włącz opcję Pokaż ukryte urządzenia ( „Widok” z menu).
- Należy zwrócić uwagę przede wszystkim na liczbie urządzeń audio, jeśli jest to jedyna karta dźwiękowa, wtedy wydaje się, że sterowniki dźwięku na HDMI nie określone (o tym później). Również opcja jest możliwe, że urządzenie HDMI (co jest zwykle w nazwie litery lub grafika producenta wiórów), ale wyłączone. W takim przypadku kliknij prawym przyciskiem myszy i wybierz "Włącz".

Jeśli na liście znajduje się tylko twoja karta dźwiękowa, rozwiązanie będzie wyglądało następująco:
- Pobierz sterowniki do karty graficznej z oficjalnej strony AMD, NVIDIA lub Intel, w zależności od samej karty graficznej.
- Ustawić je w tym samym czasie, jeśli używasz manualnych ustawień parametrów strojenia, należy zwrócić szczególną uwagę na fakt, że sterownik dźwięku przez HDMI jest ustawiony i oznakowane.Na przykład dla kart graficznych NVIDIA nazywa się to "Sterownik HD Audio".
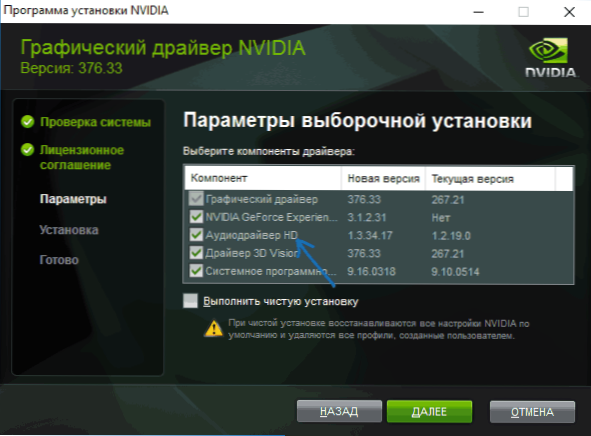
- Po zakończeniu instalacji uruchom ponownie komputer.
Uwaga: jeśli z tego czy innego powodu sterowniki nie są zainstalowane, może się zdarzyć, że jakiś aktualny sterownik ulegnie awarii (a problem z dźwiękiem zostanie wyjaśniony przez to samo). W tej sytuacji możesz spróbować całkowicie usunąć sterowniki karty wideo, a następnie zainstalować je ponownie.
Jeśli dźwięk z laptopa przez HDMI nadal nie jest odtwarzany na telewizorze
Jeśli obie metody nie pomogły, to pożądany element jest dokładnie wyświetlany w urządzeniach odtwarzających, polecam zwrócić uwagę na:
- Jeszcze raz - sprawdź ustawienia TV.
- Jeśli to możliwe, spróbuj użyć innego kabla HDMI lub sprawdź, czy dźwięk będzie przesyłany za pośrednictwem tego samego kabla, ale z innego urządzenia, a nie z obecnego laptopa lub komputera.
- W przypadku użycia adaptera lub przejściówki HDMI do połączenia HDMI dźwięk może nie działać. Jeśli używasz VGA lub DVI na HDMI, to zdecydowanie nie. Jeśli DisplayPort jest HDMI, powinien działać, ale w niektórych adapterach nie ma dźwięku.
Mam nadzieję, że udało ci się rozwiązać problem, jeśli nie - opisz szczegółowo, co dzieje się na laptopie lub komputerze, kiedy próbujesz postępować zgodnie z instrukcjami z podręcznika. Może mogę ci pomóc.
Dodatkowe informacje
Oprogramowanie dostarczane ze sterownikami kart wideo może również mieć własne ustawienia wyjścia audio przez HDMI dla obsługiwanych wyświetlaczy.

I choć rzadko pomaga, sprawdź ustawienia w Panelu sterowania NVIDIA (w Panelu sterowania systemu Windows), AMD Catalyst lub Intel HD Graphics.