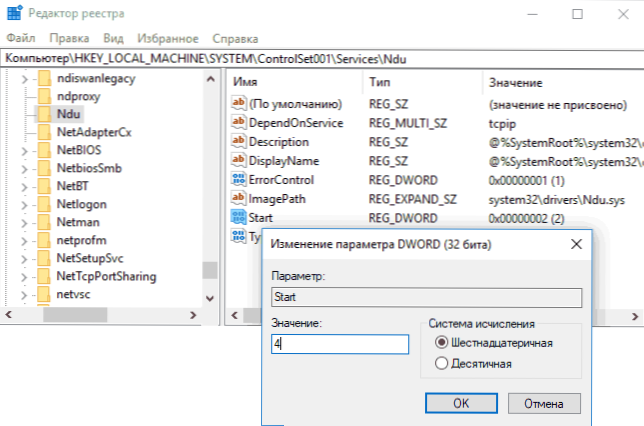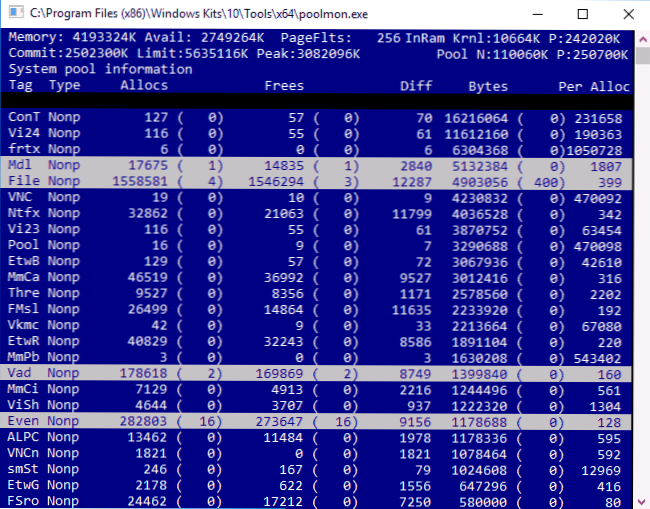Jednym z typowych problemów użytkowników Windows 10, szczególnie z kartami sieciowymi Killer Network (Ethernet i Wireless), jest pamięć RAM podczas pracy w sieci. Możesz zwrócić na to uwagę w menedżerze zadań na karcie "Wydajność", wybierając RAM. W tym samym czasie wypełniona jest niestronicowana pula pamięci.
Jednym z typowych problemów użytkowników Windows 10, szczególnie z kartami sieciowymi Killer Network (Ethernet i Wireless), jest pamięć RAM podczas pracy w sieci. Możesz zwrócić na to uwagę w menedżerze zadań na karcie "Wydajność", wybierając RAM. W tym samym czasie wypełniona jest niestronicowana pula pamięci.
Problem w większości przypadków jest spowodowany nieprawidłowym działaniem sterowników sieciowych w połączeniu ze sterownikami monitora użycia sieci Windows 10 (Network Data Usage, NDU) i jest rozwiązywany w prosty sposób, co zostanie omówione w tym podręczniku. W niektórych przypadkach inne sterowniki sprzętu mogą powodować wycieki pamięci.
Korygowanie wycieku pamięci i wypełnianie puli niestronicowanej podczas pracy w sieci
Najczęstszą sytuacją jest sytuacja, gdy niestronicowana pula pamięci RAM systemu Windows 10 jest pełna podczas przeglądania Internetu. Na przykład łatwo zauważyć, jak rośnie, gdy pobierany jest duży plik, a następnie nie jest czyszczony.
Jeśli opisany jest Twój przypadek, możesz poprawić sytuację i wyczyścić niestronicowaną pulę pamięci w następujący sposób.
- Przejdź do edytora rejestru (naciśnij klawisze Win + R na klawiaturze, wpisz regedit i naciśnij Enter).
- Przejdź do sekcji HKEY_LOCAL_MACHINE \ SYSTEM \ ControlSet001 \ Services \ Ndu \
- Kliknij dwukrotnie parametr o nazwie "Start" po prawej stronie edytora rejestru i ustaw wartość 4, aby wyłączyć monitor używania sieci.
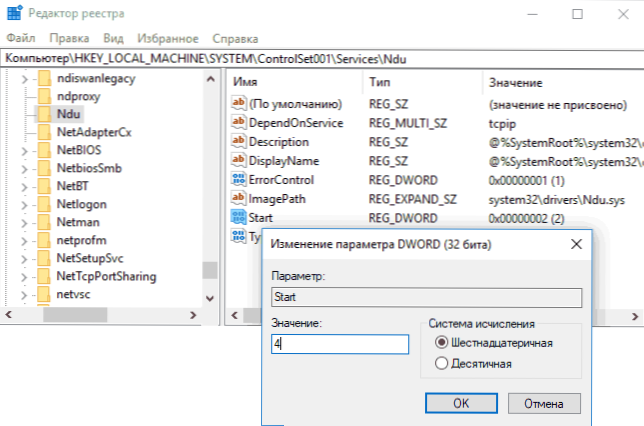
- Zamknij Edytor rejestru.
Po zakończeniu uruchom ponownie komputer i sprawdź, czy problem został rozwiązany. Zasadą jest, że jeśli rzeczywiście chodzi o sterowniki karty sieciowej, pula niestronicowana przestaje rosnąć więcej niż normalne wartości.
Jeśli powyższe kroki nie pomogły, spróbuj wykonać następujące czynności:
- Jeśli sterownik karty sieciowej i / lub karty bezprzewodowej został zainstalowany z oficjalnej strony producenta, spróbuj odinstalować go i pozwolić systemowi Windows 10 zainstalować standardowe sterowniki.
- Jeśli sterownik został automatycznie zainstalowany przez system Windows lub został preinstalowany przez producenta (a system nie zmienił się po tym), spróbuj pobrać i zainstalować najnowszą wersję sterownika z oficjalnej strony producenta laptopa lub płyty głównej (jeśli jest to komputer PC).
Napełnianie puli pamięci niestronicowanej w systemie Windows 10 nie zawsze jest spowodowane przez sterowniki karty sieciowej (choć najczęściej) i jeśli działania ze sterownikami kart sieciowych i NDU nie przynoszą rezultatów, można wykonać następujące kroki:
- Zainstaluj wszystkie oryginalne sterowniki od producenta do sprzętu (szczególnie jeśli obecnie zainstalowane są sterowniki automatycznie instalowane przez system Windows 10).
- Użyj narzędzia Microsoft WDK Poolmon, aby zidentyfikować sterownik powodujący wyciek pamięci.
Jak sprawdzić, który sterownik powoduje wyciek pamięci w systemie Windows 10 za pomocą programu Poolmon
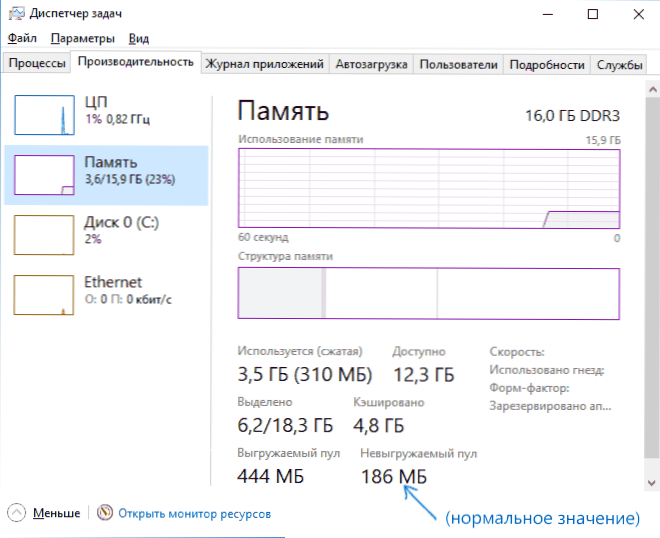
Można znaleźć konkretne sterowniki, które prowadzą do tego, że niestronicowana pula pamięci rośnie za pomocą narzędzia Poolmoon zawartego w zestawie Windows Driver Kit (WDK), który można pobrać z oficjalnej strony Microsoftu.
- Pobierz WDK dla swojej wersji Windows 10 (nie używaj kroków na proponowanej stronie związanej z instalacją Windows SDK lub Visual Studio, po prostu znajdź "Zainstaluj WDK dla Windows 10" na stronie i rozpocznij instalację) ze strony https://developer.microsoft.com/ru-ru/windows/hardware/windows-driver-kit.
- Po instalacji przejdź do folderu z WDK i uruchom narzędzie Poolmon.exe (domyślnie narzędzia znajdują się w C: \ Program Files (x86) \ Zestawy Windows \ 10 \ Tools \ ).
- Naciśnij łaciński klawisz P (tak, aby druga kolumna zawierała tylko wartości Nonp), a następnie B (pozostawia tylko te wpisy przy użyciu puli niestronicowanej na liście i sortuje je według ilości zajętej pamięci, czyli w kolumnie Bajty).
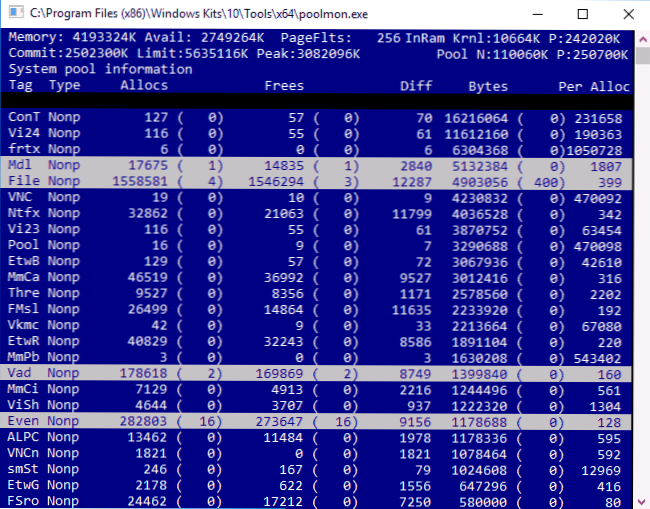
- Zwróć uwagę na wartość kolumny Tag dla rekordu o największej liczbie bajtów.
- Otwórz wiersz polecenia i wprowadź polecenie findstr / m / l / s tag_column_count C: \ Windows \ System32 \ drivers \ *. sys

- Otrzymasz listę plików sterowników, które mogą być przyczyną problemu.
Następnym sposobem jest sprawdzenie nazw plików sterowników (na przykład przy pomocy Google), sprzętu, do którego należą i próba instalacji, usunięcia lub wycofania w zależności od sytuacji.