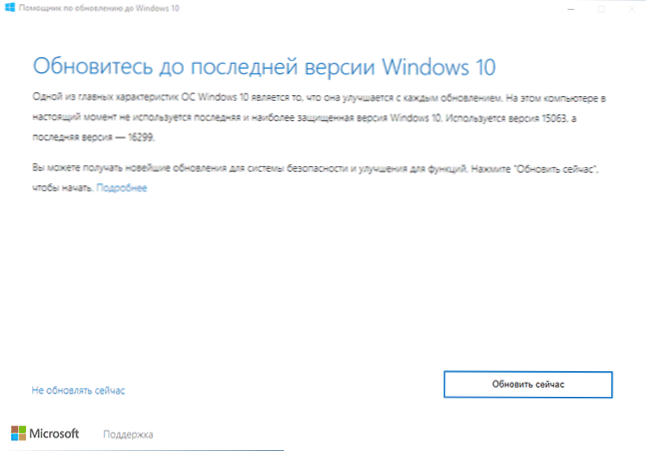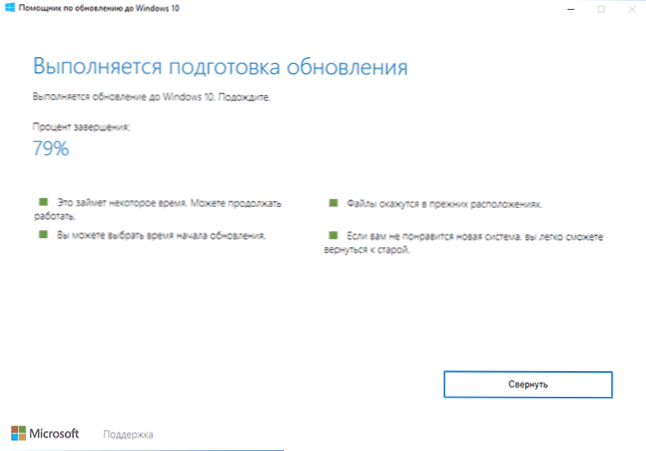Począwszy od wieczora 17 października 2017 r. Oficjalna wersja do pobrania dostępna była aktualizacja Windows 10 Fall Creators Update 1709 (build 16299), zawierająca nowe funkcje i poprawki w porównaniu z poprzednią aktualizacją Creators Update.
Począwszy od wieczora 17 października 2017 r. Oficjalna wersja do pobrania dostępna była aktualizacja Windows 10 Fall Creators Update 1709 (build 16299), zawierająca nowe funkcje i poprawki w porównaniu z poprzednią aktualizacją Creators Update.
Jeśli jesteś jednym z tych, którzy wolą uaktualnić - poniżej znajduje się informacja, jak można to teraz zrobić na różne sposoby. Jeśli nie ma ochoty na aktualizację, a nie chcesz, aby system Windows 10 1709 był instalowany automatycznie, zwróć uwagę na osobną sekcję dotyczącą Aktualizacji Fall Creatorów w instrukcji Jak wyłączyć aktualizacje systemu Windows 10.
Instalowanie aktualizacji programu Fall Creators przy użyciu aktualizacji systemu Windows 10
Pierwszą i "standardową" wersją instalacji aktualizacji jest oczekiwanie na jej instalację za pośrednictwem Centrum aktualizacji.
Na różnych komputerach dzieje się to w różnym czasie i, jeśli wszystko jest takie samo jak w przypadku poprzednich aktualizacji, może potrwać nawet kilka miesięcy przed automatyczną instalacją i nie nastąpi to nagle: zostaniesz ostrzeżony i będziesz mógł zaplanować czas aktualizacji.
Aby aktualizacja automatycznie pojawiła się (i zrobiła to wkrótce), należy włączyć Centrum aktualizacji i najlepiej w zaawansowanych ustawieniach aktualizacji (Ustawienia - Aktualizacja i zabezpieczenia - Windows Update - Ustawienia zaawansowane) w obszarze "Wybierzpodczas instalowania aktualizacji wybrano "Bieżąca gałąź", a konfiguracja opóźniająca instalację aktualizacji nie została skonfigurowana.
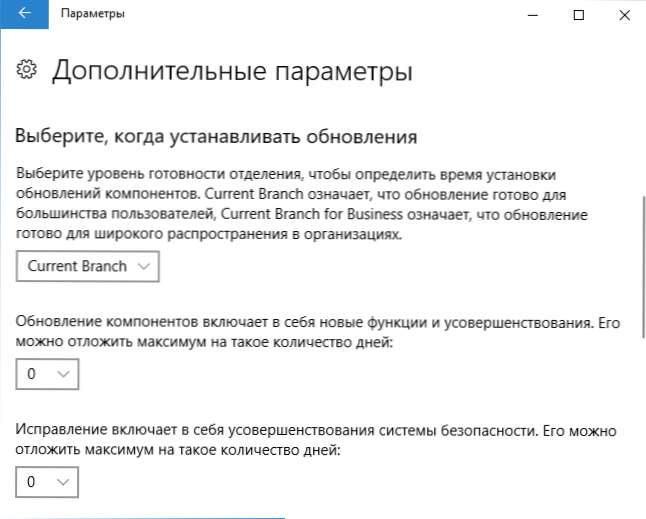
Korzystanie z Asystenta aktualizacji
Drugim sposobem jest wymuszenie instalacji Windows 10 Fall Creators Update za pomocą Asystenta aktualizacji dostępnego na stronie. https://www.microsoft.com/ru-ru/software-download/windows10/.
Uwaga: jeśli masz laptopa, nie wykonuj opisanych czynności podczas pracy na zasilaniu bateryjnym - z dużym prawdopodobieństwem trzeci stopień całkowicie rozładuje baterię z powodu dużego obciążenia procesora przez długi czas.
Aby pobrać narzędzie, kliknij "Aktualizuj teraz" i uruchom go.
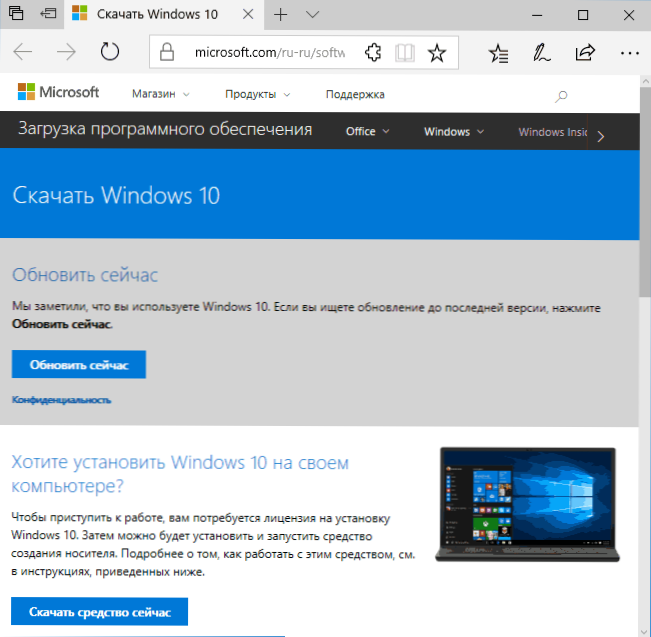
Dalsze kroki będą następujące:
- Narzędzie sprawdzi dostępność aktualizacji i zgłosi, że pojawiła się wersja 16299. Kliknij "Aktualizuj teraz".
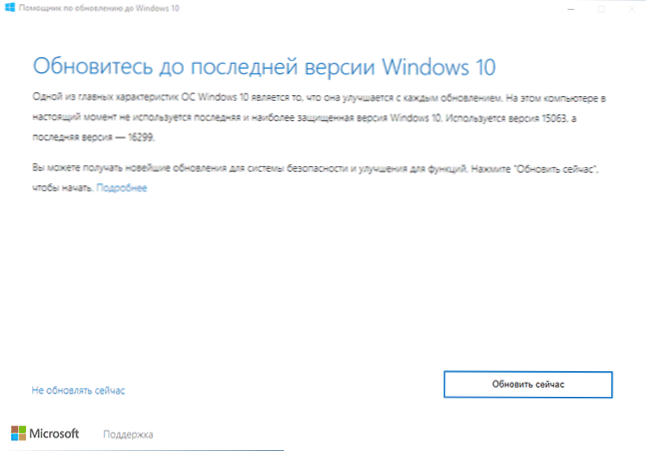
- Zostanie wykonane sprawdzenie zgodności systemu, a następnie rozpocznie się pobieranie aktualizacji.
- Po zakończeniu pobierania rozpocznie się przygotowywanie plików aktualizacji (asystent aktualizacji powie "Aktualizacja do systemu Windows 10 jest w toku". Ten krok może być bardzo długi i zawieszony. "
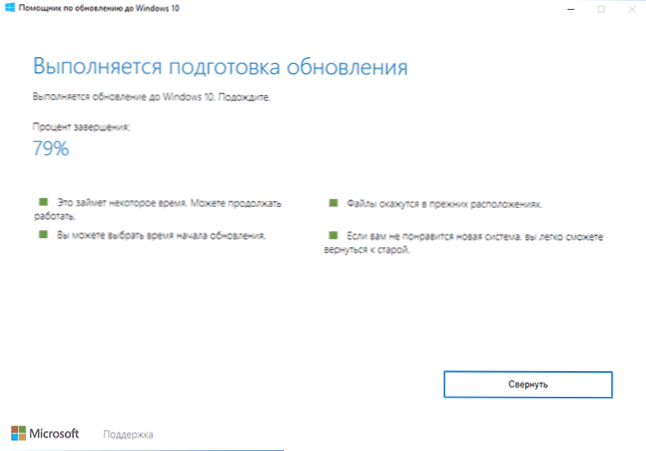
- Następnym krokiem jest ponowne uruchomienie i zakończenie instalacji aktualizacji, jeśli nie jesteś gotowy do ponownego uruchomienia od razu, możesz odłożyć to.
Po zakończeniu całego procesu otrzymasz aktualizację Windows 10 1709 Fall Creators Update. Zostanie również utworzony folder Windows.old zawierający pliki z poprzedniej wersji systemu z opcją cofnięcia aktualizacji, jeśli to konieczne. Jeśli to konieczne, możesz odinstalować plik Windows.old.
Na moim starym (5-letnim) eksperymentalnym laptopie cała procedura trwała około 2 godzin, trzeci etap był najdłuższy, a po ponownym uruchomieniu wszystko było dość szybko załatwione.
Na pierwszy rzut oka niektóre problemy nie zostały zauważone: pliki są na miejscu, wszystko działa poprawnie, sterowniki ważnych urządzeń pozostają "natywne".
Oprócz Update Assistant, możesz także użyć narzędzia Media Creation Tool do zainstalowania aktualizacji Windows Creators Windows 10, dostępnej na tej samej stronie pod linkiem "Pobierz teraz narzędzie" - w tym, po uruchomieniu, wybierz "Aktualizuj teraz ten komputer" .
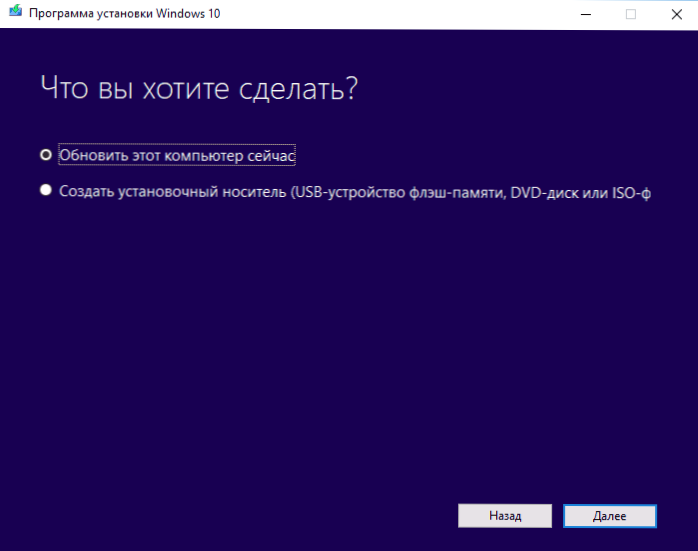
Wyczyść instalację aktualizacji Windows 10 1709 Fall Creators
Ostatnią opcją jest wykonanie czystej instalacji systemu Windows 10 build 16299 na komputerze z dysku flash USB lub dysku. Aby to zrobić, możesz utworzyć dysk instalacyjny w Media Creation Tool (link "pobierz narzędzie teraz" na oficjalnej stronie internetowej wspomnianej powyżej, pobiera aktualizację Fall Creators) lub pobierz plik ISO (zawiera wersję domową i profesjonalną) używając tego samego narzędzia, a następnie utwórz rozruchowy dysk flash z systemem Windows 10.
Możesz również pobrać obraz ISO z oficjalnej strony internetowej bez żadnych narzędzi (zobacz Jak pobrać ISO Windows 10, druga metoda).
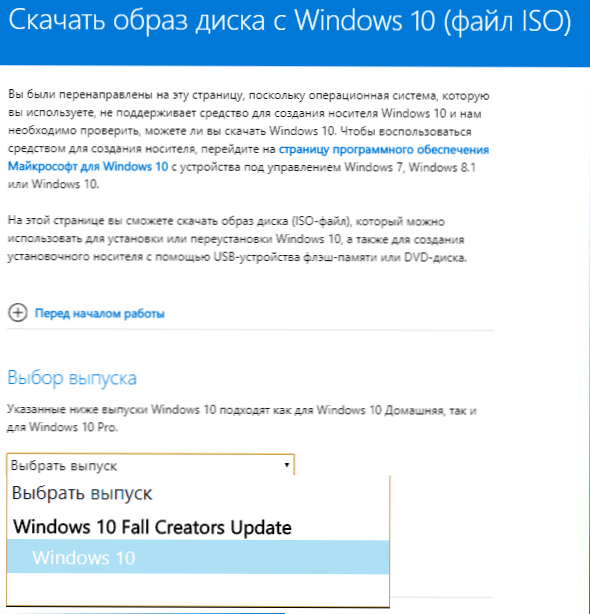
Proces instalacji nie różni się od opisanego w podręczniku Instalowanie systemu Windows 10 z dysku flash - wszystkie te same kroki i niuanse.
Tutaj, być może, to wszystko. Nie mam zamiaru publikować artykułów przeglądowych dotyczących nowych funkcji, postaram się tylko stopniowo aktualizować dostępne materiały na stronie i dodawać osobne artykuły dotyczące ważnych nowych funkcji.