 W tym podręczniku istnieją trzy sposoby wyłączenia weryfikacji podpisu cyfrowego kierowcy w systemie Windows 10: jeden z nich działa tylko raz, gdy system jest uruchamiany, a dwa pozostałe wyłączają weryfikację podpisu kierowcy na zawsze.
W tym podręczniku istnieją trzy sposoby wyłączenia weryfikacji podpisu cyfrowego kierowcy w systemie Windows 10: jeden z nich działa tylko raz, gdy system jest uruchamiany, a dwa pozostałe wyłączają weryfikację podpisu kierowcy na zawsze.
Mam nadzieję, że wiesz, dlaczego musisz wyłączyć tę funkcję, ponieważ takie zmiany w ustawieniach systemu Windows 10 mogą doprowadzić do zwiększenia podatności systemu na złośliwe oprogramowanie. Być może istnieją inne sposoby na zainstalowanie sterownika urządzenia (lub innego sterownika) bez wyłączania weryfikacji podpisu cyfrowego, a jeśli taka metoda jest dostępna, lepiej z niej korzystać.
Wyłącz weryfikację podpisu sterownika za pomocą opcji rozruchu
Pierwszą metodą, która wyłącza weryfikację podpisu cyfrowego raz, gdy system jest ponownie uruchamiany i przed następnym restartem, jest użycie parametrów rozruchowych systemu Windows 10.
Aby skorzystać z tej metody, przejdź do "Wszystkie opcje" - "Aktualizacja i bezpieczeństwo" - "Przywróć". Następnie w sekcji "Specjalne opcje pobierania" kliknij "Załaduj ponownie".

Po ponownym uruchomieniu przejdź do następującej ścieżki: "Diagnostyka" - "Opcje zaawansowane" - "Opcje pobierania" i kliknij przycisk "Uruchom ponownie".Po ponownym uruchomieniu pojawi się menu wyboru opcji, które zostanie użyte w systemie Windows 10.

Aby wyłączyć weryfikację podpisu cyfrowego kierowcy, wybierz odpowiedni element, naciskając klawisz 7 lub F7. Zrobione, system Windows 10 uruchomi się z wyłączoną weryfikacją, a będziesz mógł zainstalować niepodpisany sterownik.
Wyłącz sprawdzanie poprawności w edytorze strategii grupy lokalnej
Weryfikacja podpisu sterownika może być również wyłączona za pomocą lokalnego edytora zasad grupy, ale ta funkcja jest dostępna tylko w systemie Windows 10 Pro (nie w wersji domowej). Aby uruchomić edytor lokalnych grup, naciśnij klawisze Win + R na klawiaturze, a następnie wpisz gpedit.msc w oknie Uruchom, naciśnij Enter.
W edytorze przejdź do sekcji Konfiguracja użytkownika - Szablony administracyjne - System - Instalacja sterownika i dwukrotnie kliknij opcję "Podpis cyfrowy sterowników urządzeń" po prawej stronie.

Otworzy się z możliwymi wartościami tego parametru. Istnieją dwa sposoby wyłączenia weryfikacji:
- Ustaw na Wyłączony.
- Ustaw wartość na "Włączone", a następnie w sekcji "Jeśli system Windows wykryje plik sterownika bez podpisu cyfrowego," zainstaluj "Pomiń."
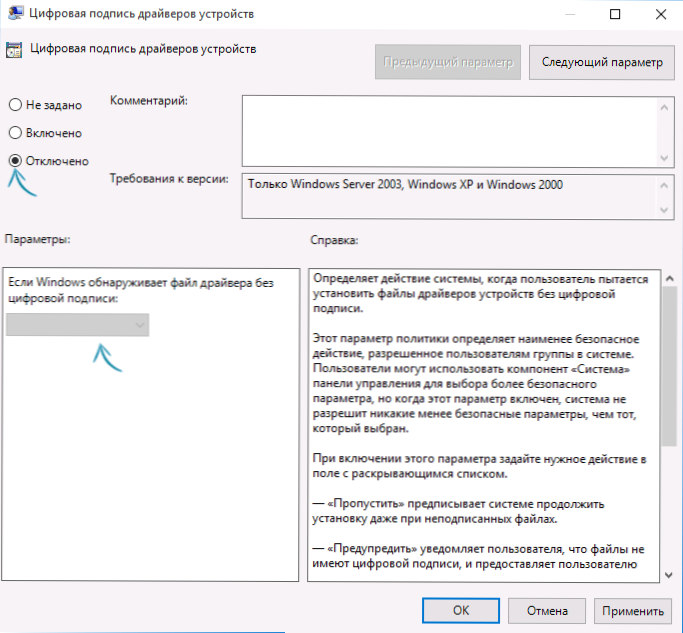
Po ustawieniu wartości kliknij przycisk OK, zamknij edytor lokalnych grup polityk i uruchom ponownie komputer (chociaż na ogół powinien działać bez restartu).
Korzystanie z wiersza poleceń
I ta ostatnia metoda, która, podobnie jak poprzednia, na zawsze wyłącza weryfikację podpisu kierowcy - przy użyciu wiersza poleceń do edycji parametrów rozruchowych. Ograniczenia metody: musisz mieć komputer z BIOS-em lub, jeśli masz UEFI, musisz wyłączyć Bezpieczne uruchamianie (jest to obowiązkowe).
Kroki są następujące: uruchom wiersz polecenia systemu Windows 10 jako administrator (Jak uruchomić wiersz polecenia jako administrator). W wierszu polecenia wpisz następujące dwa polecenia:
- bcdedit.exe -set loadoptions DISABLE_INTEGRITY_CHECKS
- bcdedit.exe - set TESTSIGNING ON
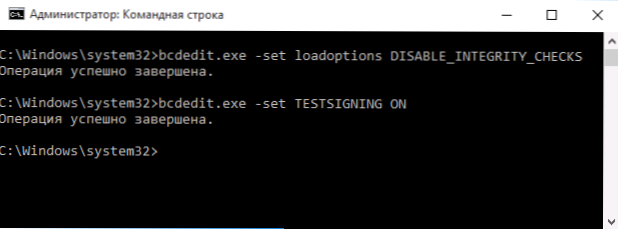
Po wykonaniu obu poleceń zamknij wiersz polecenia i uruchom ponownie komputer. Weryfikacja podpisu cyfrowego zostanie wyłączona z tylko jednym niuanse: w prawym dolnym rogu pojawi się powiadomienie, że system Windows 10 działa w trybie testowym (aby usunąć podpis i ponownie włączyć weryfikację, wpisz bcdedit.exe - set TESTSIGNING OFF w wierszu poleceń) .
Inną opcją jest wyłączenie weryfikacji podpisu za pomocą bcdedit, która według niektórych recenzji działa lepiej (weryfikacja nie włącza się automatycznie ponownie po uruchomieniu systemu Windows 10):
- Uruchom w trybie awaryjnym (patrzJak wejść w tryb awaryjny systemu Windows 10).
- Otwórz wiersz polecenia w imieniu administratora i wprowadź następujące polecenie (naciskając klawisz Enter po nim).
- bcdedit.exe / set nointegritycs na
- Uruchom ponownie w trybie normalnym.












