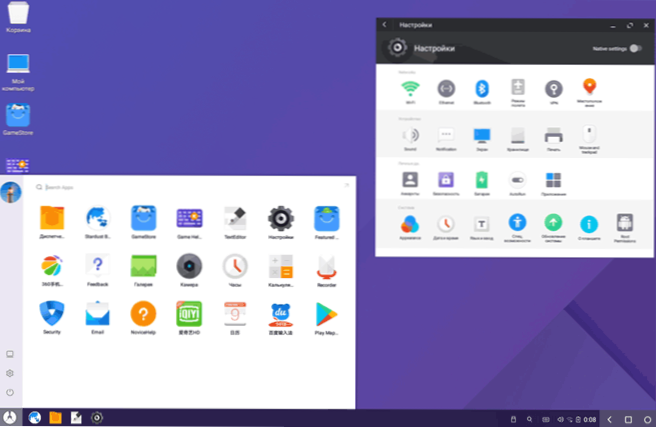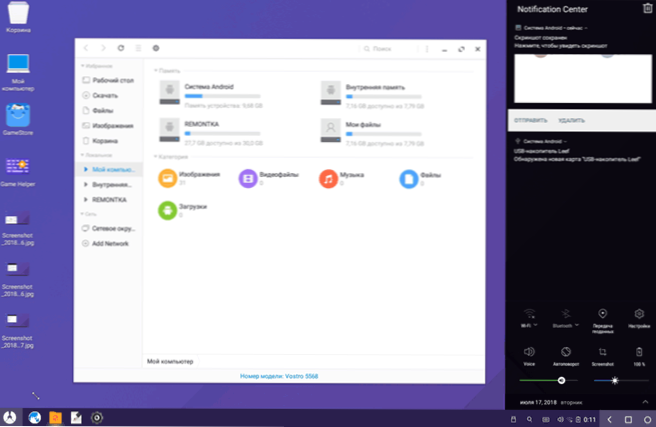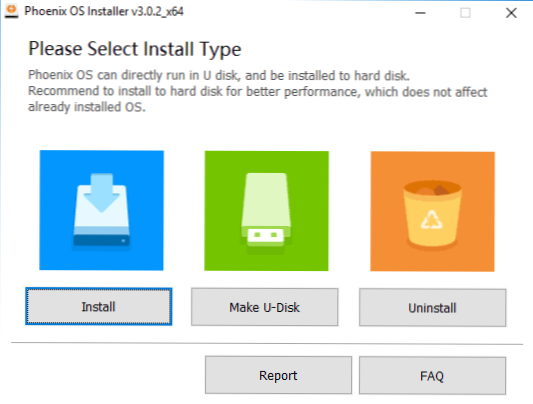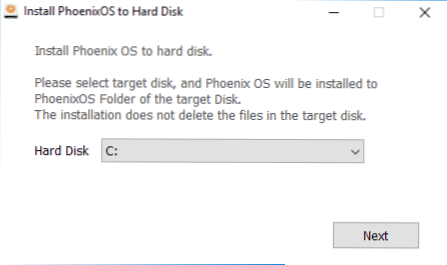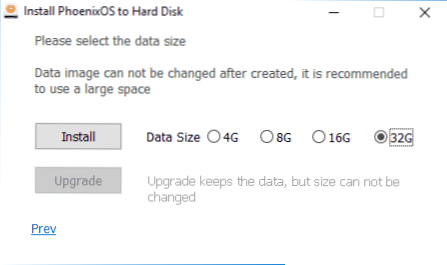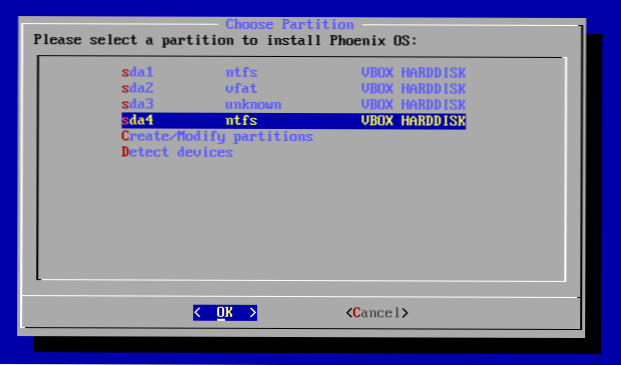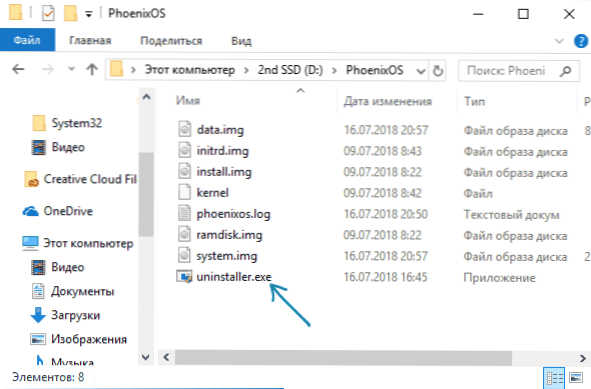Istnieją różne sposoby instalowania Androida na komputerze lub laptopie: emulatory Android, które są maszynami wirtualnymi, które pozwalają uruchamiać ten system operacyjny "wewnątrz" Windows, a także różne wersje Androida x86 (działa na x64), które pozwalają zainstalować Androida jako pełnoprawnego systemu operacyjnego. szybko działa na wolnych urządzeniach. Phoenix OS jest drugiego rodzaju.
Istnieją różne sposoby instalowania Androida na komputerze lub laptopie: emulatory Android, które są maszynami wirtualnymi, które pozwalają uruchamiać ten system operacyjny "wewnątrz" Windows, a także różne wersje Androida x86 (działa na x64), które pozwalają zainstalować Androida jako pełnoprawnego systemu operacyjnego. szybko działa na wolnych urządzeniach. Phoenix OS jest drugiego rodzaju.
W tym krótkim przeglądzie na temat instalowania systemu Phoenix OS, korzystania i podstawowych ustawień tego systemu operacyjnego opartego na systemie Android (obecnie 7.1, dostępna jest wersja 5.1), zaprojektowanego tak, aby był wygodny w użyciu na zwykłych komputerach i laptopach. W innych podobnych opcjach w artykule: Jak zainstalować Androida na komputerze lub laptopie.
Interfejs Phoenix OS, inne funkcje
Przed przystąpieniem do kwestii instalacji i uruchomienia tego systemu operacyjnego, krótko o jego interfejsie, tak aby było jasne, o co chodzi.
Jak już wspomniano, główną zaletą systemu Phoenix OS w porównaniu z czystym systemem Android x86 jest to, że jest on "wyostrzony", aby można go było wygodnie używać na zwykłych komputerach. Jest to pełnoprawny system operacyjny Android, ale z dobrze znanym interfejsem na pulpicie.
- W systemie Phoenix OS jest dostępny pełny pulpit i rodzaj menu Start.
- Interfejs ustawień został przerobiony (ale możesz włączyć standardowe ustawienia Androida za pomocą przełącznika "Ustawienia natywne".
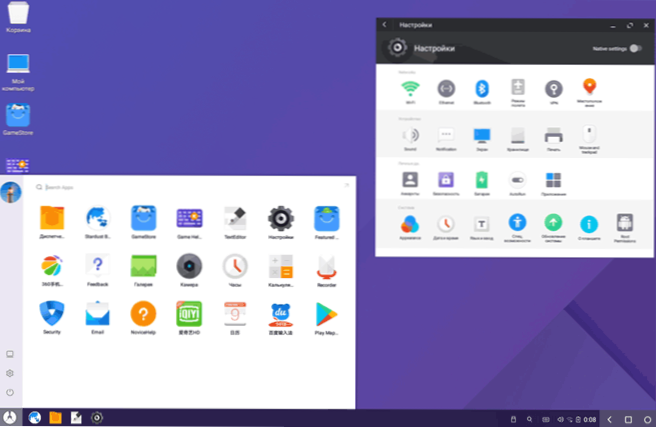
- Pasek powiadomień jest wykonany w stylu systemu Windows
- Wbudowany menedżer plików (który można uruchomić za pomocą ikony "Mój komputer") przypomina znajomego eksploratora.
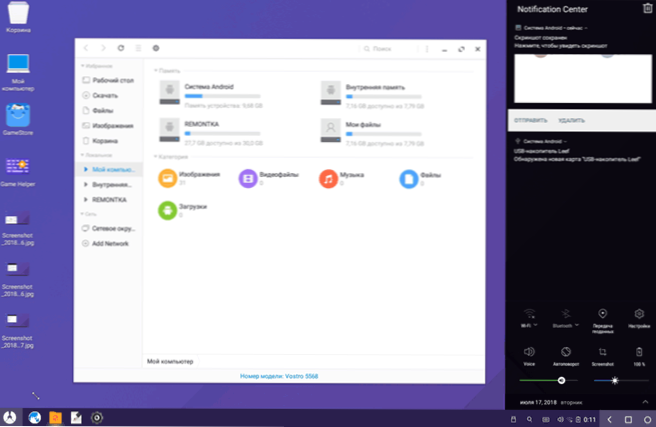
- Działanie myszy (prawy przycisk myszy, przewijanie i podobne funkcje) jest podobne do działania systemu operacyjnego na komputerze.
- Obsługiwane przez NTFS do pracy z dyskami Windows.
Oczywiście istnieje również wsparcie dla języka rosyjskiego - zarówno interfejsu, jak i danych wejściowych (choć będzie to musiało być skonfigurowane, ale później w tym artykule zostanie dokładnie pokazany sposób).
Instalowanie systemu Phoenix OS
Na oficjalnej stronie internetowej http://www.phoenixos.com/ru_RU/download_x86 reprezentowany przez Phoenix OS oparty na systemie Android 7.1 i 5.1, z których każdy dostępny do pobrania w dwóch wersjach: jako normalny instalator dla systemu Windows i jako bootowalny obraz ISO (obsługuje zarówno rozruch UEFI, jak i BIOS / Legacy).
- Zaletą instalatora jest bardzo prosta instalacja systemu Phoenix OS jako drugiego systemu operacyjnego na komputerze i łatwe usuwanie. Wszystko to bez formatowania dysków / partycji.
- Zalety startowego obrazu ISO - możliwość uruchamiania systemu Phoenix OS z dysku flash bez instalowania go na komputerze i sprawdzania, co to jest. Jeśli chcesz wypróbować tę opcję - po prostu pobierz obraz, zapisz go na dysku flash USB (na przykład w Rufusie) i uruchom z niego komputer.
Uwaga: instalator jest również dostępny do utworzenia bootowalnego napędu flash Phoenix OS - po prostu uruchom element "Make U-Disk" w menu głównym.
Wymagania systemu Phoenix OS na oficjalnej stronie nie są bardzo dokładne, ale ich ogólna istotność sprowadza się do potrzeby procesora Intel, który nie jest starszy niż 5 lat i co najmniej 2 GB pamięci RAM. Z drugiej strony zakładam, że system będzie działał na rdzeniu Intela drugiej lub trzeciej generacji (który ma już ponad 5 lat).
Korzystanie z instalatora Phoenix OS w celu zainstalowania Androida na komputerze lub laptopie
Podczas korzystania z instalatora (np. Plik PhoenixOSInstaller z oficjalnej strony), kroki będą następujące:
- Uruchom instalator i wybierz "Zainstaluj".
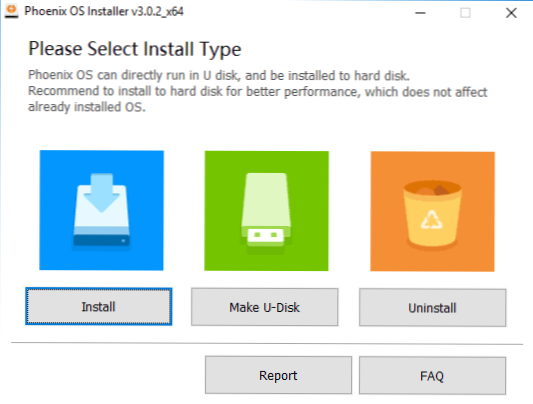
- Określ dysk, na którym będzie zainstalowany system Phoenix OS (nie zostanie sformatowany ani usunięty, system będzie w oddzielnym folderze).
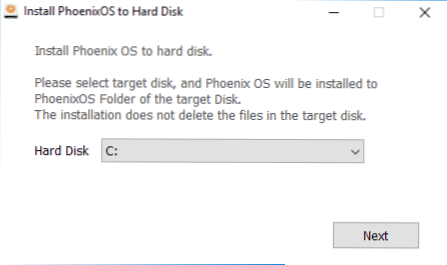
- Określ rozmiar "wewnętrznej pamięci Android", którą chcesz przydzielić do zainstalowanego systemu.
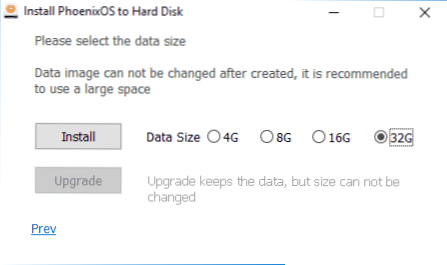
- Kliknij "Zainstaluj" i poczekaj na zakończenie instalacji.
- Jeśli zainstalowałeś Phoenix OS na komputerze z UEFI, przypomnisz sobie również, że aby pomyślnie uruchomić komputer, musisz wyłączyć Bezpieczne uruchamianie.
Po zakończeniu instalacji możesz ponownie uruchomić komputer i najprawdopodobniej zobaczysz menu z wyborem systemu operacyjnego do załadowania - Windows lub Phoenix OS.Jeśli menu się nie pojawi, a system Windows rozpocznie ładowanie od razu, wybierz uruchomienie systemu operacyjnego Phoenix przy użyciu menu uruchamiania, gdy komputer lub laptop jest włączony.
Po pierwszym włączeniu i ustawieniu języka rosyjskiego w sekcji "Podstawowe ustawienia systemu Phoenix OS" w dalszej części instrukcji.
Uruchamianie lub instalowanie systemu Phoenix OS z dysku flash
Jeśli wybrałeś opcję używania bootowalnego dysku flash, to po uruchomieniu z niego będziesz miał dwie opcje akcji - uruchom bez uruchamiania (uruchom Phoenix OS bez instalacji) i zainstaluj na komputerze (zainstaluj Phoenix OS na twardy dysk).
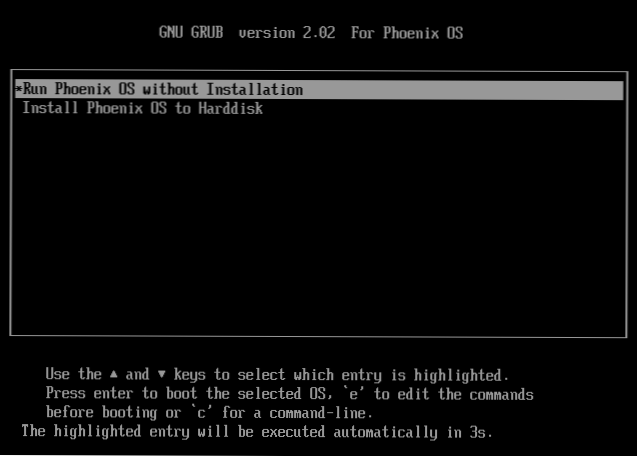
Jeśli pierwsza opcja, najprawdopodobniej nie spowoduje pytań, to druga jest bardziej skomplikowana niż instalacja za pomocą exe-installera. Nie polecałbym tego początkującym użytkownikom, którzy nie znają przeznaczenia różnych partycji na dysku twardym, na którym znajduje się obecny ładowanie OS i podobne części, nie ma niewielkiej szansy na uszkodzenie głównego programu ładującego system.
Ogólnie proces składa się z następujących kroków (i jest bardzo podobny do instalowania Linuksa jako drugiego systemu operacyjnego):
- Wybierz partycję do zainstalowania. W razie potrzeby zmień układ dysku.
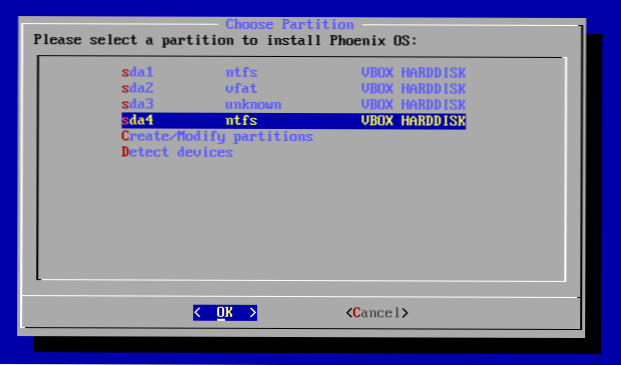
- Opcjonalnie - sformatuj sekcję.
- Wybierz partycję do nagrywania programu ładującego system Phoenix OS, opcjonalnie formatując partycję.
- Instalowanie i tworzenie obrazu "pamięci wewnętrznej".
Niestety, opisanie procesu instalacji za pomocą tej metody w ramach obecnej instrukcji nie będzie działać bardziej szczegółowo - istnieje zbyt wiele niuansów, które zależą od bieżącej konfiguracji, partycji i typu rozruchu.
Jeśli zainstalowanie drugiego systemu operacyjnego, innego niż system Windows, jest dla ciebie prostym zadaniem, możesz to łatwo zrobić tutaj. Jeśli nie, to bądź ostrożny (możesz łatwo uzyskać wynik, gdy tylko system operacyjny Phoenix uruchomi się lub żaden z systemów w ogóle) i lepiej będzie odwołać się do pierwszej metody instalacji.
Podstawowe ustawienia Phoenix OS
Pierwsze uruchomienie systemu Phoenix OS zajmuje dużo czasu (wisi na Inicjowanie systemu przez kilka minut), a pierwszą rzeczą, którą zobaczysz, jest ekran z napisami w języku chińskim. Wybierz "Angielski", kliknij "Dalej".
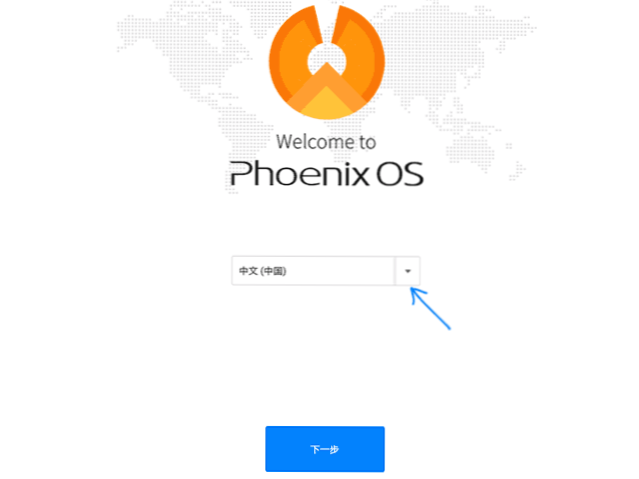
Poniższe dwa kroki są stosunkowo proste - połącz się z siecią Wi-Fi (jeśli istnieje) i utwórz konto (wystarczy podać nazwę administratora, domyślnie - Właściciel). Następnie przejdziesz do pulpitu Phoenix OS z domyślnym interfejsem angielskim i angielskim językiem wprowadzania.
Następnie opiszę, jak przetłumaczyć Phoenix OS na rosyjski i dodać rosyjski na klawiaturze, ponieważ może to nie być całkowicie oczywiste dla początkującego użytkownika:
- Przejdź do "Start" - "Ustawienia", otwórz pozycję "Języki i wprowadzanie"
- Kliknij "Języki", kliknij "Dodaj język", dodaj język rosyjski, a następnie przenieś go (przeciągnij myszką po przycisku po prawej stronie) na pierwsze miejsce - spowoduje to włączenie rosyjskiego języka interfejsu.
- Wróć do pozycji "Języki i dane wejściowe", która nazywa się teraz "Język i wprowadzanie" i otwórz element "Klawiatura wirtualna". Wyłącz klawiaturę Baidu i zostaw klawiaturę Android.
- Otwórz element "Physical Keyboard", kliknij "Android AOSP Keyboard - Russian" i wybierz "Russian".

- W rezultacie obraz w sekcji "Klawiatura fizyczna" powinien wyglądać jak na poniższym obrazku (jak widać, klawiatura nie tylko jest oznaczona jako rosyjska, ale poniżej jest zaznaczona małą czcionką - "rosyjski", czego nie było w punkcie 4).

Gotowe: interfejs Phoenix OS jest teraz w języku rosyjskim i można zmienić układ klawiatury za pomocą Ctrl + Shift.
Być może jest to najważniejsza rzecz, na którą mogę zwrócić uwagę - reszta nie różni się zbytnio od miksowania systemu Windows i Androida: istnieje menedżer plików, istnieje Sklep Play (ale jeśli wolisz, możesz pobierać i instalować aplikacje jako apk za pomocą wbudowanej przeglądarki, zobacz jak pobierz i zainstaluj apk). Myślę, że nie będzie żadnych szczególnych trudności.
Odinstaluj Phoenix OS z komputera
Aby usunąć Phoenix OS zainstalowany w pierwszej kolejności z komputera lub laptopa:
- Przejdź do dysku, na którym zainstalowano system, otwórz folder "Phoenix OS" i uruchom plik uninstaller.exe.
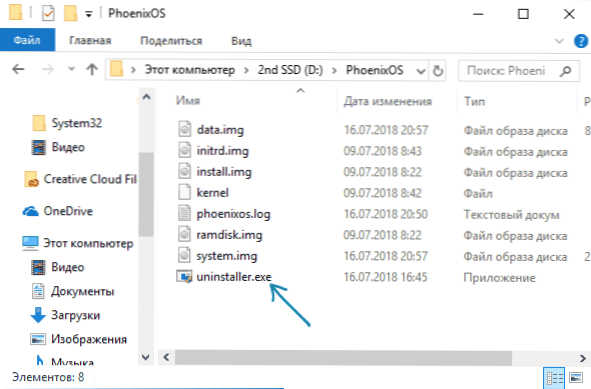
- Kolejnym krokiem będzie wskazanie przyczyny usunięcia i kliknięcie przycisku "Odinstaluj".
- Następnie otrzymasz komunikat informujący, że system został usunięty z komputera.
Jednak tutaj zauważam, że w moim przypadku (testowany w systemie UEFI), Phoenix OS pozostawił swój bootloader na partycji EFI. Jeśli w twoim przypadku dzieje się coś podobnego, możesz usunąć go za pomocą programu EasyUEFI lub ręcznie usunąć folder PhoenixOS z partycji EFI na komputerze (do której musisz najpierw przypisać literę).
Jeśli nagle po usunięciu napotkasz fakt, że system Windows nie uruchamia się (w systemie UEFI), upewnij się, że Windows Boot Manager jest wybrany jako pierwszy element rozruchowy w ustawieniach BIOS.