 Jeśli podejrzewasz, że występują problemy z dyskiem twardym (lub dyskiem SSD) komputera lub laptopa, dysk twardy emituje dziwne dźwięki lub po prostu chcesz wiedzieć, jaki to jest stan - można to zrobić za pomocą różnych programów do sprawdzania dysku twardego i SSD.
Jeśli podejrzewasz, że występują problemy z dyskiem twardym (lub dyskiem SSD) komputera lub laptopa, dysk twardy emituje dziwne dźwięki lub po prostu chcesz wiedzieć, jaki to jest stan - można to zrobić za pomocą różnych programów do sprawdzania dysku twardego i SSD.
W tym artykule - opis najpopularniejszych darmowych programów do sprawdzania dysku twardego, krótko o ich możliwościach i dodatkowych informacjach, które będą przydatne, jeśli zdecydujesz się sprawdzić dysk twardy. Jeśli nie chcesz instalować takich programów, możesz skorzystać z instrukcji na początek: Jak sprawdzić dysk twardy za pomocą wiersza poleceń i innych wbudowanych narzędzi systemu Windows - być może ta metoda pomoże rozwiązać niektóre problemy z błędami HDD i uszkodzonymi sektorami.
Pomimo faktu, że jeśli chodzi o sprawdzenie dysku twardego, najczęściej zapamiętywany jest bezpłatny program Victoria HDD, nie zacznę od tego (o Victorii - na końcu instrukcji, najpierw o opcjach, które są bardziej odpowiednie dla początkujących użytkowników).
Sprawdź HDD lub SSD w wolnym programie HDDScan
HDDScan to doskonały i całkowicie darmowy program do sprawdzania dysków twardych.Za jego pomocą można sprawdzić sektory dysku twardego, uzyskać informacje o S.M.A.R.T. i wykonać różne testy dysku twardego.
HDDScan nie naprawia błędów i złych bloków, ale informuje tylko, że są problemy z dyskiem. Może to być minus, ale czasami w przypadku początkującego użytkownika - pozytywny punkt (trudno coś zepsuć).

Program obsługuje nie tylko dyski IDE, SATA i SCSI, ale także dyski flash USB, zewnętrzne dyski twarde, macierze RAID, dyski SSD.
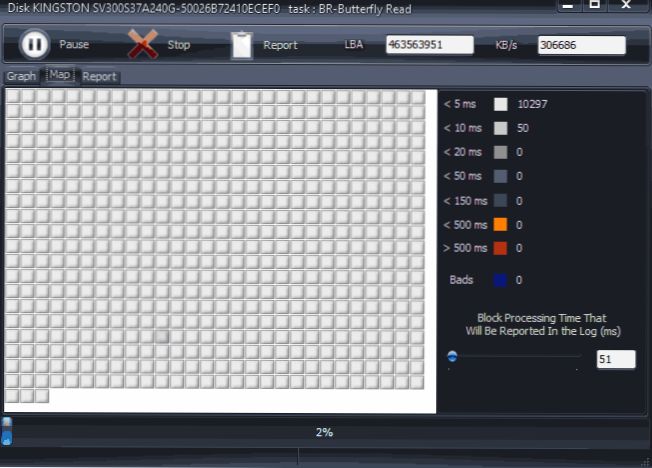
Szczegółowe informacje o programie, jego użytkowaniu i miejscu pobierania: Korzystanie z HDDScan w celu sprawdzenia dysku twardego lub dysku SSD.
Seagate seatools
Bezpłatny program Seagate SeaTools (jedyny w języku rosyjskim) umożliwia sprawdzenie dysków twardych różnych marek (nie tylko Seagate) i, jeśli to konieczne, naprawienie uszkodzonych sektorów (działa z zewnętrznymi dyskami twardymi). Możesz pobrać program z oficjalnej strony internetowej dewelopera.https://www.seagate.com/ru/ru/support/downloads/seatools/gdzie jest dostępny w kilku wersjach.
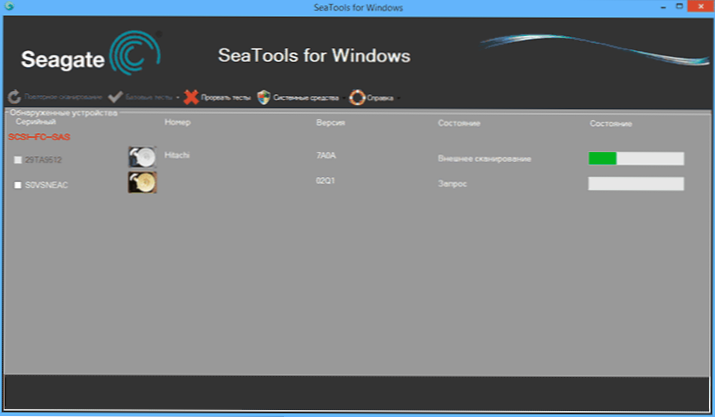
- SeaTools for Windows to narzędzie do sprawdzania dysków twardych w interfejsie systemu Windows.
- Seagate for DOS to obraz iso, z którego można utworzyć rozruchowy dysk flash USB lub dysk, a po jego uruchomieniu wykonać test dysku twardego i naprawić błędy.
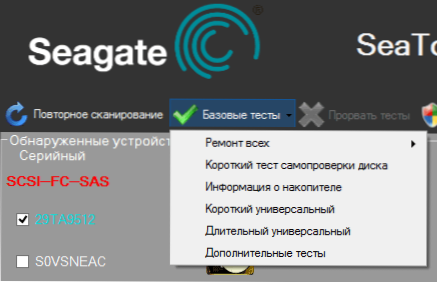
Używanie wersji DOS pozwala uniknąć różnych problemówktóre mogą wystąpić podczas sprawdzania w systemie Windows (ponieważ sam system operacyjny również stale uzyskuje dostęp do dysku twardego, co może wpłynąć na sprawdzenie).
Po uruchomieniu SeaTools zobaczysz listę dysków twardych zainstalowanych w systemie i możesz wykonać niezbędne testy, uzyskać SMART informacje i automatycznie naprawić uszkodzone sektory. Wszystko to znajdziesz w punkcie menu "Podstawowe testy". Ponadto program zawiera szczegółowy przewodnik po języku rosyjskim, który można znaleźć w sekcji "Pomoc".
Program do sprawdzenia dysku twardego Western Digital Data Lifeguard Diagnostic
To bezpłatne narzędzie, w przeciwieństwie do poprzedniego, jest przeznaczone tylko dla dysków Western Digital. I wielu rosyjskich użytkowników ma takie dyski twarde.

Podobnie jak poprzedni program, Western Digital Data Lifeguard Diagnostic jest dostępny w wersji dla systemu Windows i jako bootowalny obraz ISO.
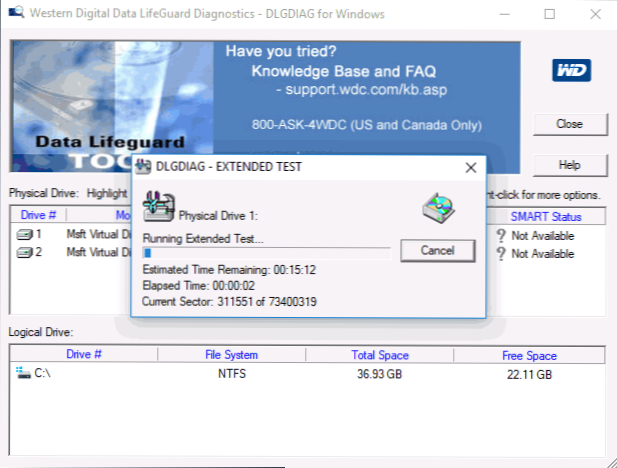
Za pomocą programu można wyświetlać informacje SMART, sprawdzać sektory dysku twardego, zastępować dysk zerami (trwale usunąć wszystko), wyświetlać wyniki kontroli.
Możesz pobrać program na stronie pomocy technicznej Western Digital: https://support.wdc.com/downloads.aspx?lang=en
Jak sprawdzić dysk twardy za pomocą wbudowanego systemu Windows
W systemach Windows 10, 8, 7 i XP można wykonać sprawdzenie dysku twardego, w tym sprawdzanie powierzchni i poprawianie błędów bez konieczności korzystania z dodatkowych programów, sam system udostępnia kilka opcji sprawdzania dysku pod kątem błędów.

Sprawdź dysk twardy w systemie Windows
Najprostsza metoda: otwórz Eksploratora Windows lub Mój komputer, kliknij prawym przyciskiem myszy dysk twardy, który chcesz sprawdzić, wybierz Właściwości. Przejdź do zakładki "Usługa" i kliknij "Sprawdź". Następnie pozostaje tylko czekać na zakończenie testu. Ta metoda nie jest zbyt skuteczna, ale dobrze byłoby wiedzieć o jej dostępności. Metody zaawansowane - Jak sprawdzić dysk twardy pod kątem błędów w systemie Windows.
Jak sprawdzić wydajność dysku twardego w Wiktorii
Victoria - być może jeden z najpopularniejszych programów do diagnozy dysku twardego. Używając go, możesz zobaczyć S.M.A.R.T. (w tym dla SSD) sprawdź HDD pod kątem błędów i uszkodzonych sektorów i oznacz, że uszkodzone bloki nie działają lub spróbuj je odzyskać.
Program można pobrać w dwóch wersjach - Victoria 4.66 beta dla Windows (i innych wersjach dla Windows, ale 4.66b to najnowsza aktualizacja tego roku) i Victoria dla DOS, w tym ISO dla tworzenia rozruchowego dysku. Oficjalna strona pobierania - http://hdd.by/victoria.html.
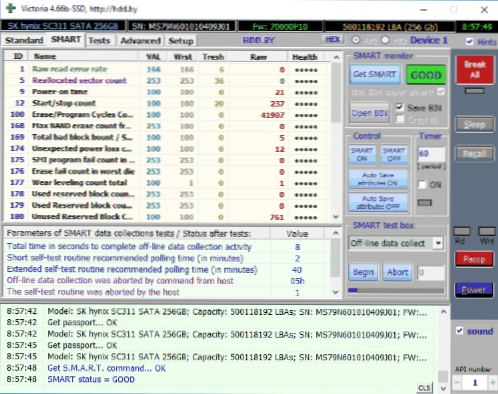
Instrukcja korzystania z Wiktorii zajmie więcej niż jedną stronę i dlatego nie odważcie się jej teraz napisać. Pozwolę sobie powiedzieć, że głównym elementem programu w wersji dla systemu Windows jest karta Testy. Po uruchomieniu testu, wybierając wstępnie dysk twardy na pierwszej karcie, można uzyskać wizualny obraz stanu sektora dysku twardego. Zauważyłem, że zielone i pomarańczowe prostokąty o czasie dostępu 200-600 ms są już złe i oznaczają, że sektory ulegają awarii (tylko dyski twarde mogą być sprawdzane w ten sposób, ten rodzaj weryfikacji nie jest odpowiedni dla dysków SSD).
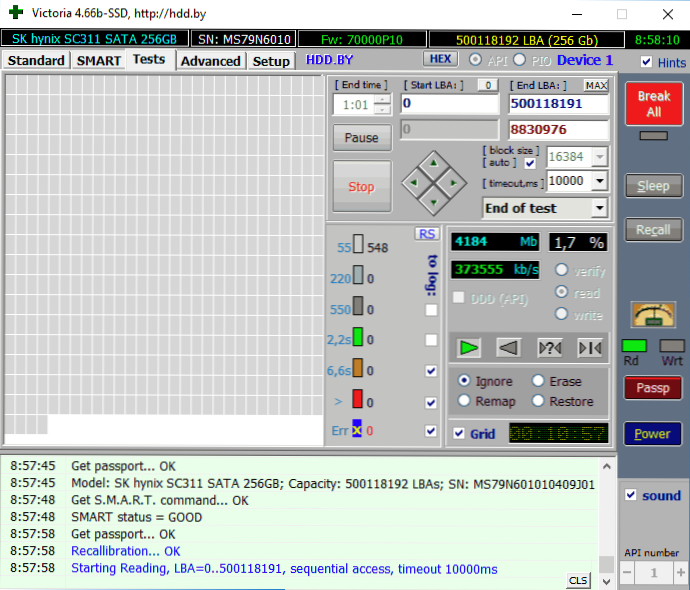
Tutaj na stronie testowej możesz umieścić znak "Remap", aby podczas testu uszkodzone sektory zostały oznaczone jako uszkodzone.
I wreszcie, co zrobić, gdy uszkodzone sektory lub złe bloki znajdują się na dysku twardym? Uważam, że optymalnym rozwiązaniem jest dbanie o integralność danych iw możliwie najkrótszym czasie, aby zastąpić taki dysk twardy w pełni funkcjonalnym. Z reguły każda "korekta złych bloków" jest tymczasowa i postępuje degradacja dysku.
Dodatkowe informacje:
- Wśród zalecanych programów do sprawdzania dysku twardego często można znaleźć Drive Fitness Test dla Windows (DFT).Ma pewne ograniczenia (na przykład nie działa z mikroukładami Intela), ale opinie na temat wydajności są bardzo pozytywne. Być może przydatne.
- Informacje SMART nie zawsze są poprawnie czytane dla niektórych marek napędów przez programy innych firm. Jeśli w raporcie znajdują się czerwone elementy, nie zawsze oznacza to problem. Spróbuj użyć zastrzeżonego programu od producenta.












