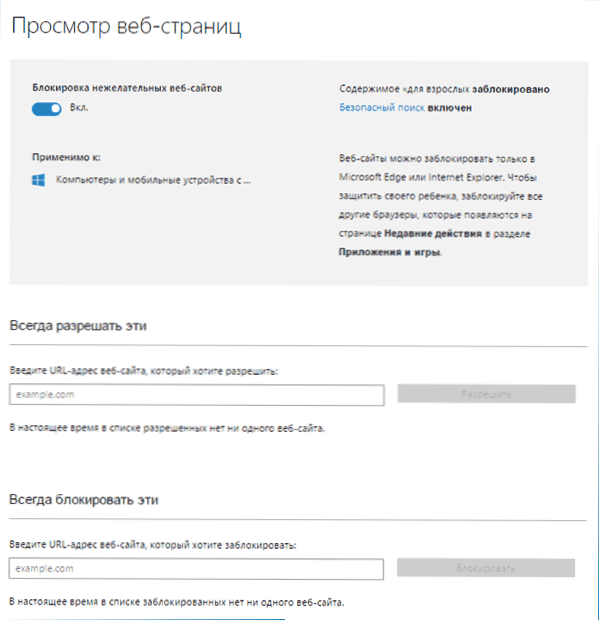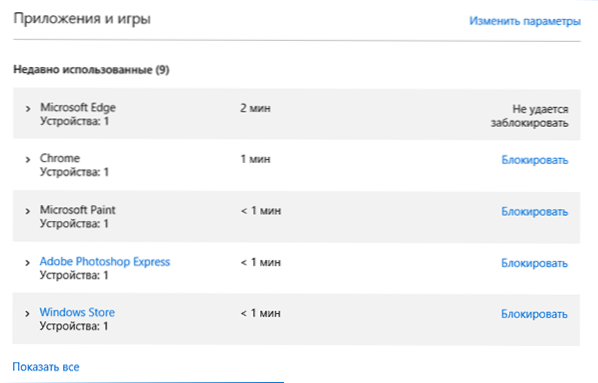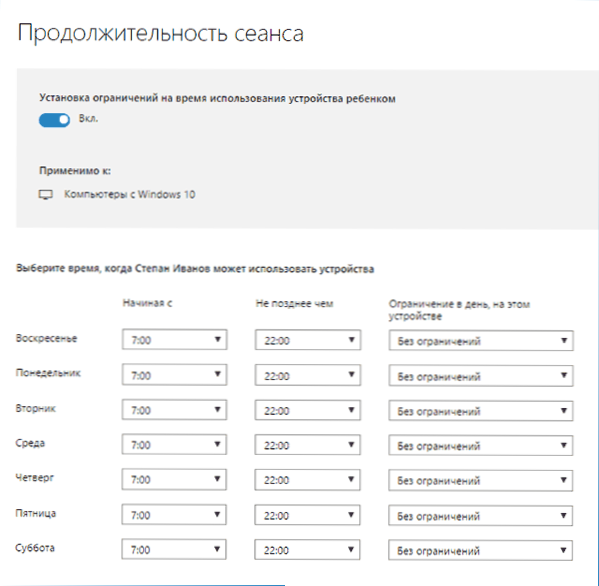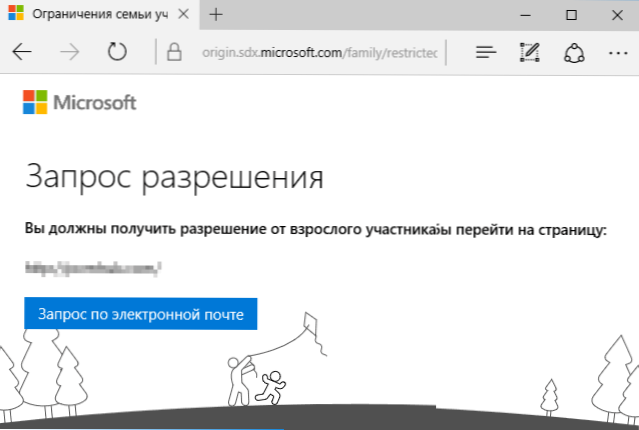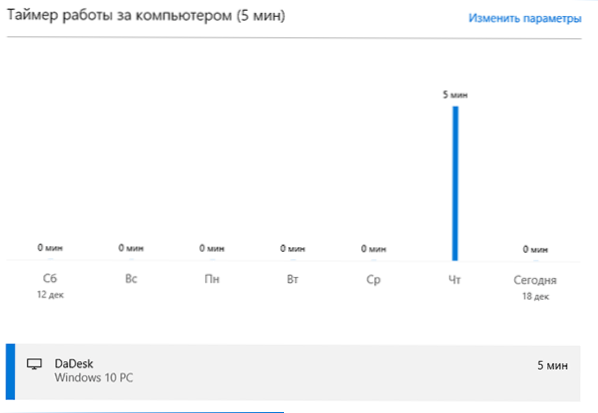Jeśli chcesz kontrolować pracę dziecka na komputerze, zabraniać odwiedzania pewnych stron internetowych, uruchamiania aplikacji i określania czasu, w którym korzystanie z komputera lub laptopa jest dozwolone, możesz to zrobić, korzystając z funkcji kontroli rodzicielskiej systemu Windows 10, tworząc konto podrzędne i określając dla niego niezbędne zasady . Jak to zrobić zostanie omówione w tym podręczniku.
Jeśli chcesz kontrolować pracę dziecka na komputerze, zabraniać odwiedzania pewnych stron internetowych, uruchamiania aplikacji i określania czasu, w którym korzystanie z komputera lub laptopa jest dozwolone, możesz to zrobić, korzystając z funkcji kontroli rodzicielskiej systemu Windows 10, tworząc konto podrzędne i określając dla niego niezbędne zasady . Jak to zrobić zostanie omówione w tym podręczniku.
Moim zdaniem kontrola rodzicielska (bezpieczeństwo rodzinne) systemu Windows 10 jest wdrażana w nieco mniej wygodny sposób niż w poprzedniej wersji systemu operacyjnego. Główne ograniczenie, które się pojawiło, to konieczność korzystania z kont Microsoft i połączenia internetowego, podczas gdy w ośmiu klawiszach funkcje monitorowania i śledzenia były również dostępne w trybie offline. Ale to jest moja subiektywna opinia. Zobacz też: ustawianie ograniczeń dla lokalnego konta systemu Windows 10. Dwie dodatkowe możliwości: tryb kiosku w systemie Windows 10 (ograniczenie użytkownika do używania tylko jednej aplikacji), Konto gościa w systemie Windows 10, Jak zablokować system Windows 10 podczas próby odgadnięcia hasła.
Utwórz konto podrzędne z domyślnymi ustawieniami kontroli rodzicielskiej
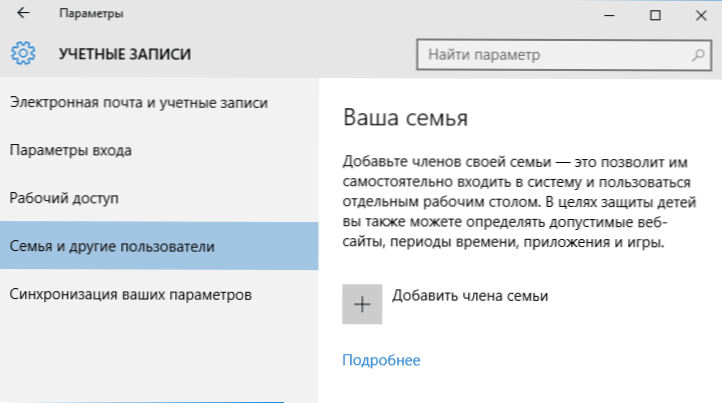
Pierwszym krokiem podczas konfigurowania kontroli rodzicielskiej w systemie Windows 10 jest utworzenie konta dziecka.Możesz to zrobić w sekcji "Parametry" (możesz nazwać to Win + I) - "Konta" - "Rodzina i inni użytkownicy" - "Dodaj członka rodziny".
W następnym oknie wybierz "Dodaj konto podrzędne" i podaj jego adres e-mail. Jeśli nie istnieje, kliknij opcję "Brak adresu e-mail" (będziesz zmuszony do utworzenia go w następnym kroku).

Następnym krokiem jest podanie imienia i nazwiska, wymyślenie adresu e-mail (jeśli nie zostało ustawione), podaj hasło, kraj i datę urodzenia dziecka. Uwaga: jeśli Twoje dziecko ma mniej niż 8 lat, podwyższone środki bezpieczeństwa zostaną automatycznie uwzględnione na jego koncie. Jeśli jest starszy, warto ręcznie ustawić żądane parametry (ale można to zrobić w obu przypadkach, co zostanie opisane później).

W następnym kroku zostaniesz poproszony o podanie numeru telefonu lub adresu e-mail na wypadek konieczności przywrócenia konta - mogą to być Twoje dane lub dane Twoich dzieci mogą być według Twojego uznania. Na ostatnim etapie zostaniesz poproszony o uwzględnienie uprawnień do usług reklamowych Microsoft. Zawsze wyłączam takie rzeczy, nie widzę żadnej specjalnej korzyści dla siebie ani dla dziecka, ponieważ informacja o nim jest używana do wyświetlania reklam.

Zrobione.Teraz na twoim komputerze pojawiło się nowe konto, na którym dziecko może się logować, jednak jeśli jesteś rodzicem i konfigurujesz kontrolę rodzicielską Windows 10, polecam samemu wykonać pierwsze logowanie (Start - kliknij nazwę użytkownika), ponieważ mogą być wymagane dodatkowe ustawienia (na samym poziomie systemu Windows 10, niezwiązanego z kontrolą rodzicielską) oraz przy pierwszym logowaniu, pojawia się powiadomienie, że "członkowie rodziny mogą przeglądać raporty o twoich działaniach."

Z kolei kontrola ograniczeń konta dziecka odbywa się online, logując się z konta rodzica na account.microsoft.com/family (możesz również szybko dostać się do tej strony z systemu Windows poprzez Ustawienia - Konta - Rodzina i inni użytkownicy - Zarządzanie ustawieniami rodziny przez Internet).
Zarządzanie kontem dziecka
Po zalogowaniu się do funkcji zarządzania rodzinami w systemie Windows 10 na stronie internetowej firmy Microsoft zostanie wyświetlona lista rodzinnych kont. Wybierz utworzone konto potomne.

Na stronie głównej zobaczysz następujące ustawienia:
- Raporty o akcjach - domyślnie włączona jest również funkcja wysyłania na e-mail.
- Przeglądanie InPrivate - przeglądaj strony w trybie incognito, nie zbierając informacji o odwiedzanych stronach.Dla dzieci w wieku poniżej 8 lat jest domyślnie zablokowany.
Poniżej (i po lewej) znajduje się lista poszczególnych ustawień i szczegółów (informacje pojawiają się po wykorzystaniu konta) dotyczące następujących działań:
- Przeglądaj sieć w Internecie. Domyślnie niechciane witryny są automatycznie blokowane, z wyjątkiem tego, że włączone jest bezpieczne wyszukiwanie. Możesz również ręcznie zablokować określone witryny. Ważne: informacje są gromadzone tylko dla przeglądarek Microsoft Edge i Internet Explorer, witryny są również blokowane tylko dla tych przeglądarek. Oznacza to, że jeśli chcesz ustawić ograniczenia odwiedzin na stronie, będziesz musiał także zablokować inne przeglądarki dla dziecka.
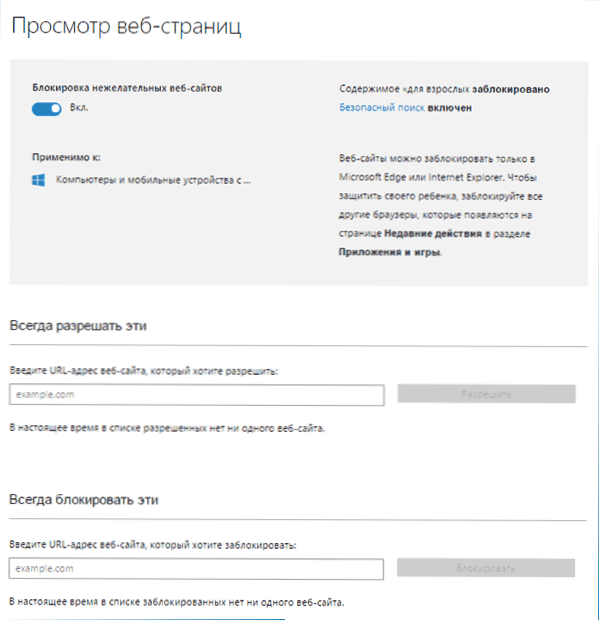
- Aplikacje i gry. Wyświetla informacje o używanych programach, w tym aplikacje systemu Windows 10 oraz zwykłe programy i gry na komputery, w tym informacje o czasie ich używania. Masz także możliwość zablokowania uruchamiania niektórych programów, ale dopiero po ich pojawieniu się na liście (tj. Już zostały uruchomione na koncie dziecka) lub według wieku (tylko w przypadku treści ze sklepu z aplikacjami systemu Windows 10).
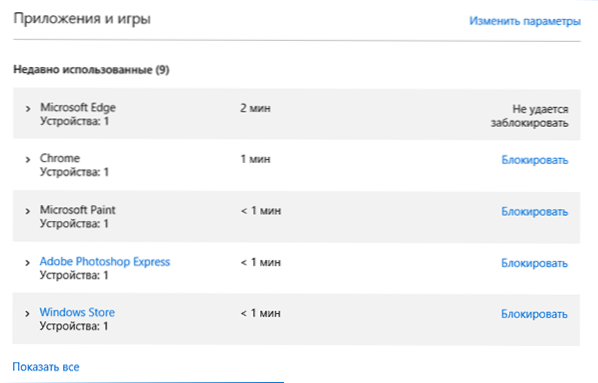
- Timer działa z komputerem.Pokazuje informacje o tym, kiedy i ile dziecko siedziało przy komputerze i pozwala dostosować czas, w jakich okresach może to zrobić oraz kiedy wejście na konto jest niemożliwe.
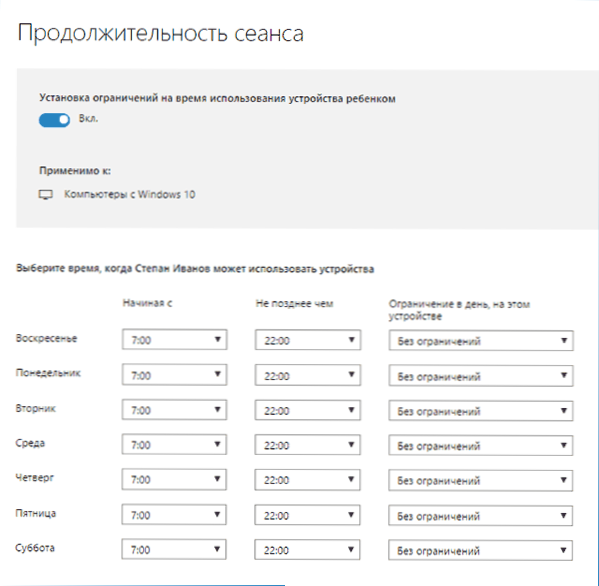
- Zakupy i wydatki. Możesz tu śledzić zakupy dziecka w sklepie Windows 10 lub w aplikacjach, a także "wpłacać" na niego pieniądze na konto bez udostępniania swojej karty bankowej.
- Wyszukiwanie dzieci - służy do wyszukiwania położenia dziecka podczas korzystania z urządzeń przenośnych w systemie Windows 10 z funkcjami lokalizacji (smartfon, tablet, niektóre modele laptopów).
Ogólnie rzecz biorąc, wszystkie parametry i ustawienia kontroli rodzicielskiej są dość zrozumiałe, jedynym problemem, który może powstać, jest niemożność zablokowania aplikacji, zanim zostaną one już użyte na koncie dziecka (to znaczy, zanim pojawią się na liście działań).
Ponadto podczas mojej własnej kontroli funkcji kontroli rodzicielskiej stanąłem przed faktem, że informacje na stronie zarządzania rodziną są aktualizowane z opóźnieniem (o tym później).
Praca kontroli rodzicielskiej w systemie Windows 10
Po skonfigurowaniu konta dziecka, zdecydowałem się go użyć na chwilę, aby przetestować działanie różnych funkcji kontroli rodzicielskiej. Oto kilka spostrzeżeń, które zostały wykonane:
- Witryny z treściami dla dorosłych są z powodzeniem blokowane w Edge i Internet Explorer. W Google Chrome otwórz. Podczas blokowania możliwe jest wysyłanie dorosłych wniosków o pozwolenie na dostęp.
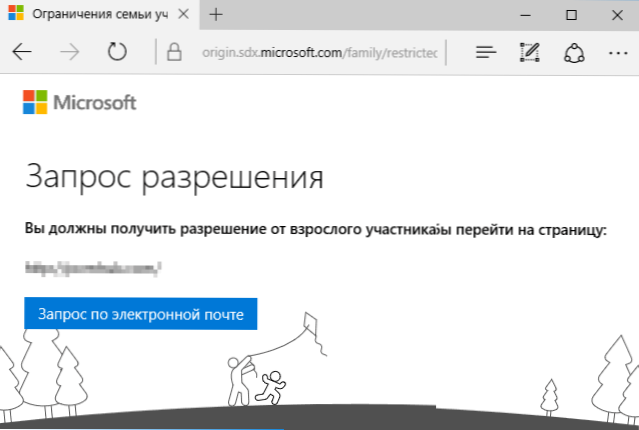
- Informacje o uruchomionych programach i czasie użytkowania komputera w zarządzaniu nadzorem rodzicielskim pojawiają się z opóźnieniem. W moim czeku nie pojawiły się nawet dwie godziny po zakończeniu pracy pod przykrywką dziecka i opuszczeniu konta. Następnego dnia wyświetlono informacje (i, w związku z tym, można było zablokować uruchamianie programów).
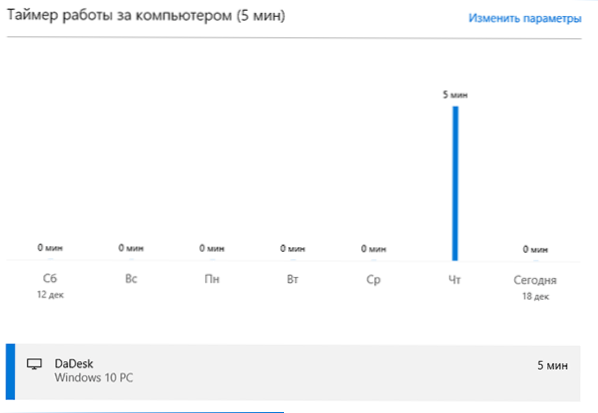
- Informacje o odwiedzonych stronach nie zostały wyświetlone. Nie znam powodów - wszelkie funkcje śledzące systemu Windows 10 nie zostały wyłączone, strony odwiedzono za pomocą przeglądarki Edge. Zakłada się, że wyświetlane są tylko te witryny, w których spędził więcej niż pewien określony czas (a ja nie przebywałem nigdzie dłużej niż 2 minuty).
- Informacje o bezpłatnej aplikacji zainstalowanej ze Sklepu nie pojawiły się w zakupach (chociaż jest to uważane za zakup), tylko w informacjach o uruchomionych aplikacjach.
Cóż, najprawdopodobniej najważniejsze jest to, że dziecko, bez dostępu do konta rodzica, może z łatwością wyłączyć wszystkie te ograniczenia kontroli rodzicielskiej, bez uciekania się do specjalnych sztuczek. To prawda, nie można tego zrobić niedostrzegalnie.Nie wiem, czy pisać tutaj o tym, jak to zrobić. Aktualizacja: napisał krótko w artykule na temat ograniczeń na kontach lokalnych, wspomnianych na początku tej instrukcji.