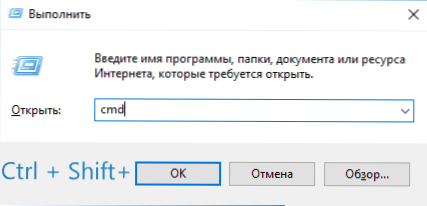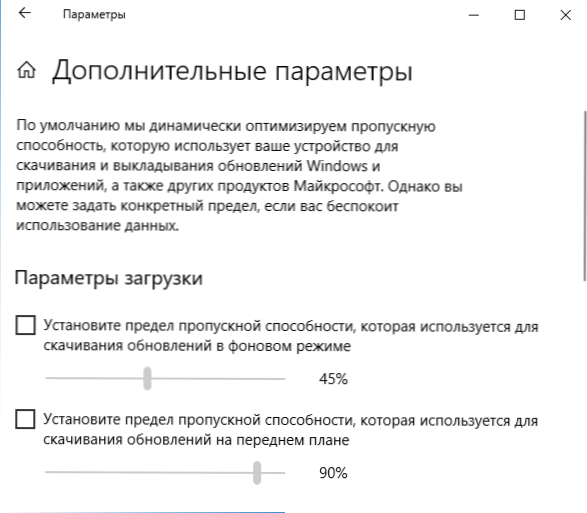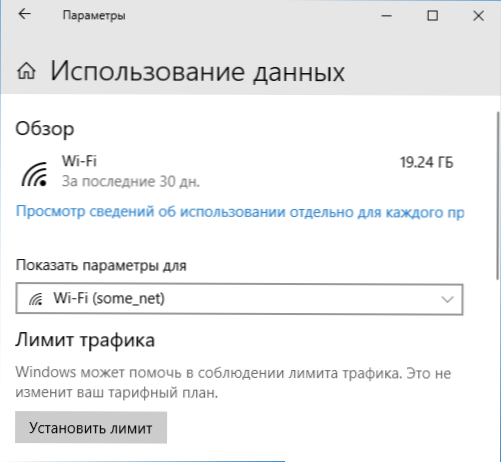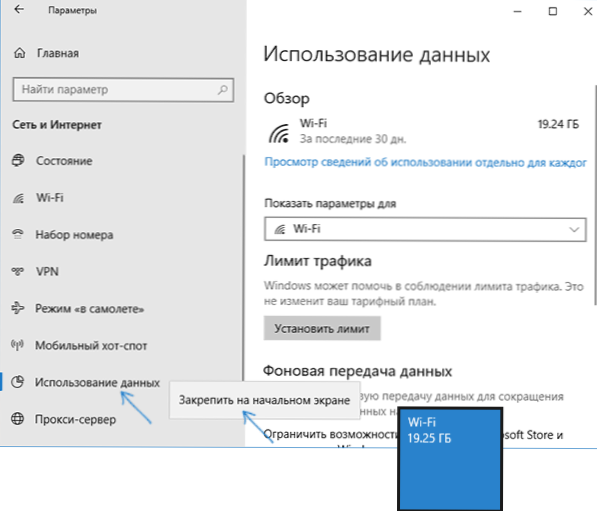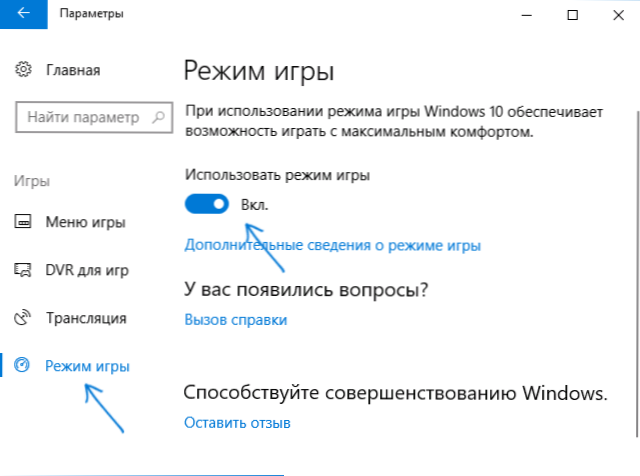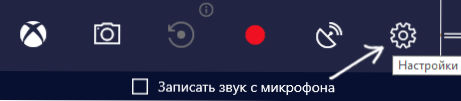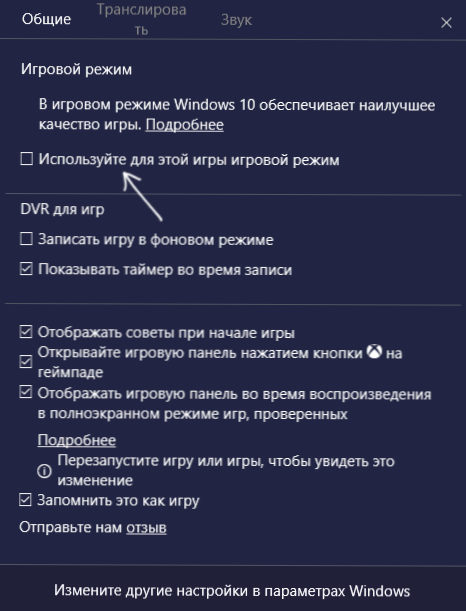Przechodząc na nową wersję systemu operacyjnego, w naszym przypadku - Windows 10 lub podczas aktualizacji do następnej wersji systemu, użytkownicy zazwyczaj szukają funkcji, z których wcześniej korzystali: jak skonfigurować konkretny parametr, uruchomić programy, znaleźć konkretne informacje o komputerze. W tym samym czasie niektóre nowe funkcje pozostają niezauważone, ponieważ nie są one uderzające.
Przechodząc na nową wersję systemu operacyjnego, w naszym przypadku - Windows 10 lub podczas aktualizacji do następnej wersji systemu, użytkownicy zazwyczaj szukają funkcji, z których wcześniej korzystali: jak skonfigurować konkretny parametr, uruchomić programy, znaleźć konkretne informacje o komputerze. W tym samym czasie niektóre nowe funkcje pozostają niezauważone, ponieważ nie są one uderzające.
W tym artykule opisano niektóre z tych "ukrytych" funkcji w systemie Windows 10 w różnych wersjach, które mogą być przydatne dla niektórych użytkowników i które nie były domyślnie obecne w poprzednich wersjach systemu operacyjnego firmy Microsoft. W tym samym czasie na końcu artykułu znajdziecie wideo, które pokazuje niektóre z "tajemnic" Windows 10. Materiały mogą być również interesujące: Przydatne wbudowane narzędzia systemu Windows, o których wielu nie wie, Jak włączyć tryb bożka w systemie Windows 10 i innych tajnych folderach.
Oprócz następujących funkcji i możliwości, mogą Cię zainteresować następujące funkcje najnowszych wersji systemu Windows 10:
- Automatyczne czyszczenie dysku niepotrzebnych plików
- Tryb gry Windows 10 (tryb gry, aby zwiększyć FPS)
- Jak przywrócić panel sterowania do menu kontekstowego systemu Windows 10 Start
- Jak zmienić rozmiar czcionki w systemie Windows 10
- Rozwiązywanie problemów z systemem Windows 10
- Jak zrobić zrzut ekranu systemu Windows 10 (w tym nowe sposoby)
Ukryte funkcje Windows 10 1803 April Update
Wiele już napisało o nowych funkcjach aktualizacji systemu Windows 10 1803. A większość użytkowników już wie o możliwościach przeglądania danych diagnostycznych i osi czasu, jednak niektóre z możliwości pozostały "poza ekranem" większości publikacji. Chodzi o nich - poniżej.
- Uruchom jako administrator w oknie Uruchom"Naciskając klawisze Win + R i wprowadzając tam dowolne polecenie lub ścieżkę do programu, uruchamiasz go jako zwykłego użytkownika, jednak możesz teraz zacząć jako administrator: po prostu przytrzymaj klawisze Ctrl + Shift, naciskając" OK "w" Run " ".
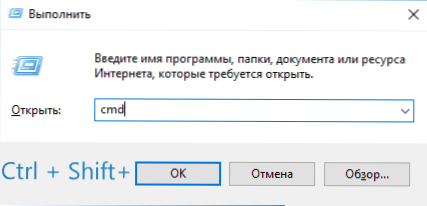
- Ograniczanie przepustowości Internetu do pobierania aktualizacji. Przejdź do Opcje - Aktualizacja i zabezpieczenia - Opcje zaawansowane - Optymalizacja dostawy - Opcje zaawansowane. W tej sekcji można ograniczyć przepustowość pobierania aktualizacji w tle, na pierwszym planie i dystrybuować aktualizacje na inne komputery.
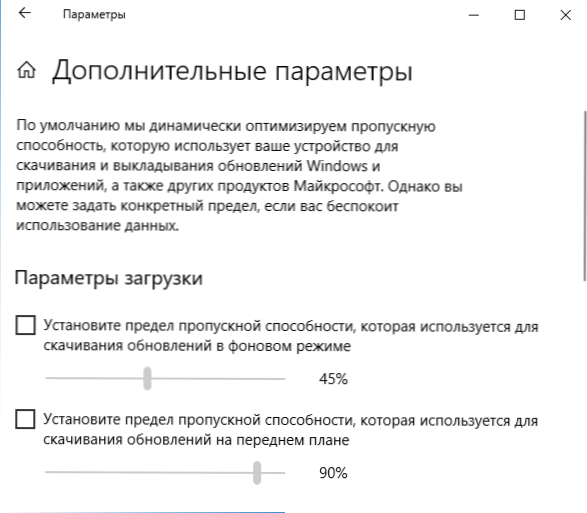
- Ograniczenie ruchu dla połączeń internetowych. Przejdź do Ustawienia - Sieć i Internet - Wykorzystanie danych. Wybierz połączenie i kliknij przycisk "Ustaw limit".
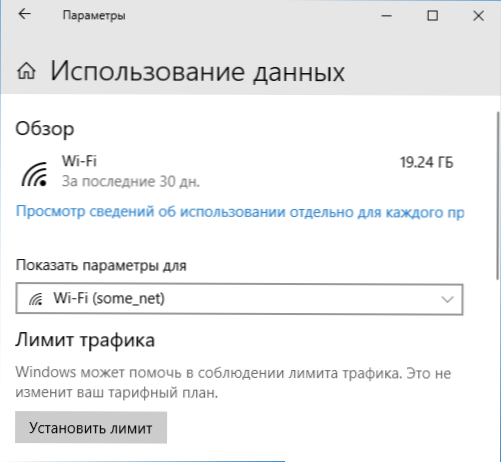
- Wyświetlanie wykorzystania danych przez połączenie. Jeśli w sekcji "Sieć i Internet" klikniesz prawym przyciskiem myszy "Wykorzystanie danych", a następnie zaznaczysz opcję "Przypnij na ekranie początkowym", pojawi się kafelek Uruchomienie, pokazujący wykorzystanie ruchu przez różne połączenia.
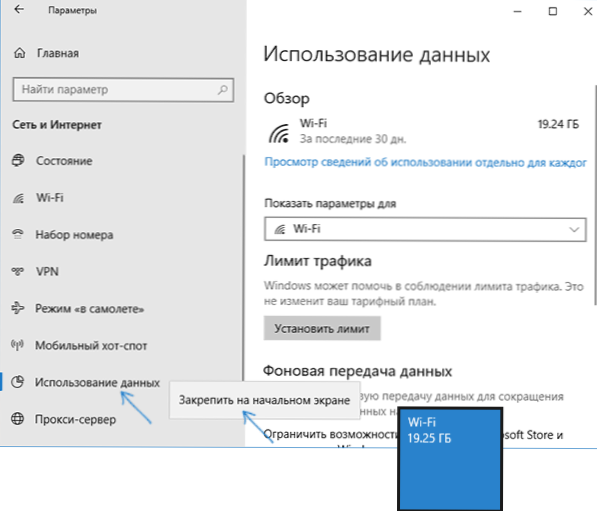
Być może są to wszystkie przedmioty, o których rzadko się wspomina. Ale są jeszcze inne innowacje w zaktualizowanej pierwszej dziesiątce, więcej: Co nowego w Windows 10 1803 Kwiecień Aktualizacja.
Dalej - o różnych tajnikach wcześniejszych wersji systemu Windows 10 (z których wiele działa w najnowszej aktualizacji), których możesz nie znać.
Ochrona przed szyfrowaniem wirusów (Windows 10 1709 Fall Creators Update and now)
W najnowszej aktualizacji Windows 10 Fall Creators pojawiła się nowa funkcja - kontrolowany dostęp do folderów, zaprojektowany w celu ochrony przed nieautoryzowanymi zmianami zawartości tych folderów przez wirusy szyfrujące i inne złośliwe oprogramowanie. W kwietniowej aktualizacji zmieniono nazwę tej funkcji na "Ochrona przed szantażami".
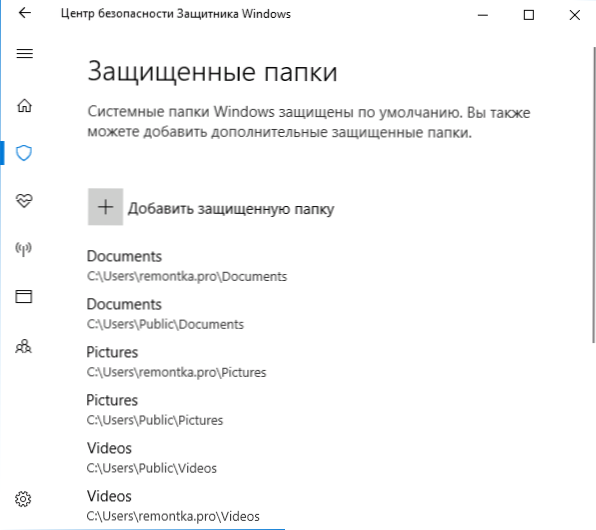
Szczegóły dotyczące funkcji i jej wykorzystania w artykule: Ochrona przed szyfrowaniem w systemie Windows 10.
Hidden Explorer (aktualizacja Windows 10 1703 Creators)
W systemie Windows 10, wersja 1703 w folderze C: \ Windows \ SystemApps \ Microsoft.Windows.FileExplorer_cw5n1h2txyewy jest przewodnik z nowym interfejsem. Jeśli jednak uruchomisz plik explorer.exe w tym folderze, nic się nie stanie.
Aby uruchomić nowy eksplorator, możesz nacisnąć klawisze Win + R i wprowadzić następujące polecenie
shell explorera: AppsFolder \ c5e2524a-ea46-4f67-841f-6a9465d9d515_cw5n1h2txyewy! Aplikacja
Drugim sposobem rozpoczęcia jest utworzenie skrótu i określenie go jako obiektu
explorer.exe "shell: AppsFolder \ c5e2524a-ea46-4f67-841f-6a9465d9d515_cw5n1h2txyewy! Aplikacja"
Nowe okno eksploratora wygląda jak poniższy zrzut ekranu.

Jest znacznie mniej funkcjonalny niż zwykły Windows 10 Explorer, jednak przyznaję, że może to być wygodne dla właścicieli tabletów, aw przyszłości funkcja ta przestanie być "tajna".
Kilka sekcji na dysku flash
Począwszy od systemu Windows 10 1703, system obsługuje pełną (prawie) pracę z wymiennymi napędami USB, które mają kilka partycji (wcześniej dla dysków flash, które są zdefiniowane jako "wymienna pamięć", zawierające kilka partycji, tylko pierwsza była widoczna).

Szczegóły dotyczące sposobu działania i sposobu dzielenia napędu flash na dwie części w instrukcjach Sposób rozbicia dysku flash na sekcje w systemie Windows 10.
Automatyczna, czysta instalacja systemu Windows 10
Od samego początku systemy Windows 8 i Windows 10 oferowały opcje automatycznego ponownego instalowania systemu (resetowania) z obrazu odzyskiwania. Jeśli jednak użyjesz tej metody na komputerze lub laptopie z systemem Windows 10 preinstalowanym przez producenta, to po zresetowaniu wszystkie programy preinstalowane przez producenta są zwracane (często niepotrzebne).

W systemie Windows 10, wersja 1703, pojawiła się nowa funkcja automatycznej instalacji czystej, która w tym samym scenariuszu (lub, na przykład, jeśli użyjesz tej funkcji natychmiast po zakupie laptopa), całkowicie ponownie zainstaluje system operacyjny, ale narzędzia producenta znikną. Przeczytaj więcej: Automatyczna, czysta instalacja systemu Windows 10.
Tryb gry w Windows 10
Kolejną innowacją w Windows 10 Creators Update jest tryb gry (lub tryb gry, określony w parametrach), który ma na celu wyładowanie nieużywanych procesów, a tym samym zwiększenie FPS i, ogólnie rzecz biorąc, poprawę wydajności w grach.
Aby użyć trybu gry Windows 10, wykonaj następujące czynności:
- Przejdź do Opcje - Gry i w sekcji "Tryb gry" włącz opcję "Użyj trybu gry".
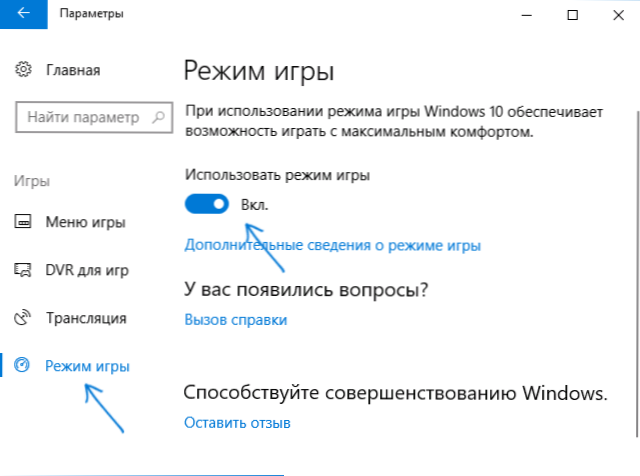
- Następnie uruchom grę, dla której chcesz włączyć tryb gry, a następnie naciśnij klawisze Win + G (Win jest kluczem z logo OS) i wybierz przycisk ustawień na otwartym panelu gry.
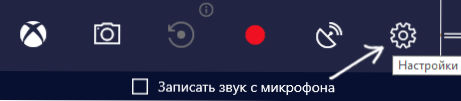
- Zaznacz "Użyj trybu gry w tej grze."
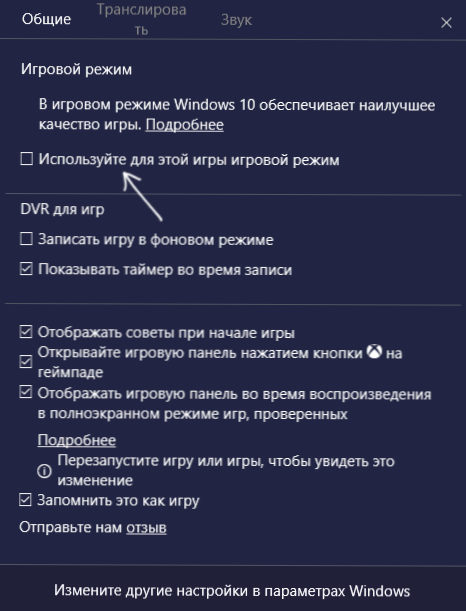
Recenzje na temat trybu gry są niejednoznaczne - niektóre testy mówią, że może on dodać kilka FPS, w pewnym sensie nie jest zauważalny lub wręcz przeciwnie do oczekiwanego. Ale warto spróbować.
Aktualizacja (sierpień 2016): w nowej wersji systemu Windows 10 1607 pojawiły się następujące funkcje, które nie były zauważalne na pierwszy rzut oka
- Zresetuj ustawienia sieciowe i ustawienia połączenia internetowego za pomocą jednego przycisku
- Jak uzyskać raport na temat baterii laptopa lub tabletu w systemie Windows 10 - w tym informacje o liczbie cykli ładowania, projektowaniu i aktualnej pojemności.
- Łączenie licencji z kontem Microsoft
- Zresetuj system Windows 10 za pomocą narzędzia Odśwież Windows
- Windows Defender w trybie offline
- Wbudowana dystrybucja internetowa przez Wi-Fi z laptopa w systemie Windows 10
Skróty po lewej stronie menu Start
W zaktualizowanej wersji Windows 10 1607 Anniversary Update możesz zauważyć skróty po lewej stronie menu Start, tak jak na zrzucie ekranu.

Jeśli chcesz, możesz dodać dodatkowe skróty do tych przedstawionych w sekcji "Parametry" (klawisze Win + I) - "Personalizacja" - "Start" - "Wybierz, które foldery będą wyświetlane w menu Start."

Istnieje jeden "sekret" (działa tylko w wersji 1607), który pozwala na zmianę skrótów systemowych na własne (nie działa w nowszych wersjach systemu operacyjnego). Aby to zrobić, przejdź do folderu C: \ ProgramData \ Microsoft \ Windows \ Miejsca menu Start. W nim znajdziesz skróty, które są włączane i wyłączane w sekcji ustawień powyżej.

Przechodząc do właściwości skrótu, możesz zmienić pole "Obiekt", aby działał zgodnie z potrzebami.Zmiana nazwy skrótu i ponowne uruchomienie eksploratora (lub komputera) spowoduje zmianę etykiety etykiety. Zmień ikony, niestety niemożliwe.

Logowanie do konsoli
Kolejna ciekawa rzecz - wejście do Windows 10 nie używa interfejsu graficznego, ale przez linię poleceń. Korzyści są wątpliwe, ale dla kogoś może być interesujące.
Aby włączyć logowanie konsoli, uruchom edytor rejestru (Win + R, wprowadź regedit) i przejdź do klucza rejestru HKEY_LOCAL_MACHINE \ SOFTWARE \ Microsoft \ Windows \ CurrentVersion \ Authentication \ LogonUI \ TestHooks i utwórz (klikając prawym przyciskiem myszy w prawej części edytora rejestru) parametr DWORD o nazwie ConsoleMode, a następnie ustaw go na 1.

Przy następnym uruchomieniu, logowanie się do systemu Windows 10 nastąpi w oknie dialogowym wiersza poleceń.

Sekretny ciemny motyw systemu Windows 10
Aktualizacja: Od wersji Windows 10 1607 ciemny motyw nie jest ukryty. Teraz można go znaleźć w Opcjach - Personalizacja - Kolory - Wybierz tryb aplikacji (jasny i ciemny).
Niemożliwe jest zauważenie tej funkcji na własną rękę, ale w systemie Windows 10 istnieje ukryty ciemny motyw, który dotyczy aplikacji sklepu, ustawień okien i niektórych innych elementów systemu.
Aktywuj temat "tajny" za pomocą edytora rejestru.Aby go uruchomić, naciśnij klawisze Win + R (gdzie Win jest kluczem z logo OS) na klawiaturze, a następnie wpisz regedit w polu "Uruchom" (lub po prostu wpisz regedit w polu wyszukiwania Windows 10).
W edytorze rejestru przejdź do sekcji (foldery po lewej) HKEY_CURRENT_USER \ SOFTWARE \ Microsoft \ Windows \ CurrentVersion \ Themes \ Personalize \

Następnie kliknij prawy przycisk edytora rejestru prawym przyciskiem myszy i wybierz Nowy - DWORD Parametr 32 bity i nadaj mu nazwę AppsUseLightTheme. Domyślnie jego wartość będzie wynosić 0 (zero) i pozostawiać tę wartość. Zamknij edytor rejestru i wyloguj się, a następnie zaloguj ponownie (lub uruchom ponownie komputer) - ciemny motyw systemu Windows 10 zostanie aktywowany.

Przy okazji, w przeglądarce Microsoft Edge można również włączyć ciemny motyw projektu za pomocą przycisku parametrów w prawym górnym rogu (pierwszy element ustawień).
Informacja o zajętej i wolnej przestrzeni dyskowej - "Pamięć" (pamięć urządzenia)
Dziś na urządzeniach mobilnych, a także w OS X, można dość łatwo uzyskać informacje o tym, co i jak zajęty jest dysk twardy lub dysk SSD. W systemie Windows poprzednio było to konieczne przy użyciu dodatkowych programów do analizy zawartości dysku twardego.
W systemie Windows 10 stało się możliwe uzyskanie podstawowych informacji o zawartości dysków komputerowych w sekcji "Wszystkie ustawienia" - "System" - "Pamięć" (pamięć urządzenia w najnowszych wersjach systemu operacyjnego).

Po otwarciu sekcji określonych ustawień pojawi się lista podłączonych dysków twardych i dysków SSD, po kliknięciu której będą wyświetlane informacje o wolnej i zajętej przestrzeni i zobacz dokładnie, czym jest ona zajęta.

Kliknięcie dowolnej pozycji, na przykład "System i Zarezerwowane", "Aplikacje i gry", pozwala uzyskać bardziej szczegółowe informacje o odpowiednich elementach i zajmowanej przez nich przestrzeni dyskowej. Zobacz także: Jak wyczyścić dysk z niepotrzebnych danych.
Nagraj wideo z ekranu
Jeśli masz obsługiwaną kartę graficzną (prawie wszystkie nowoczesne) i najnowsze sterowniki do niej, możesz skorzystać z wbudowanej funkcji DVR - nagrywania wideo z gry na ekranie. W takim przypadku można nagrywać nie tylko gry, ale także pracować w programach, jedynym warunkiem jest wdrożenie ich na pełnym ekranie. Ustawienia funkcji są wykonywane w parametrach - Gry, w sekcji "Rejestrator gier".
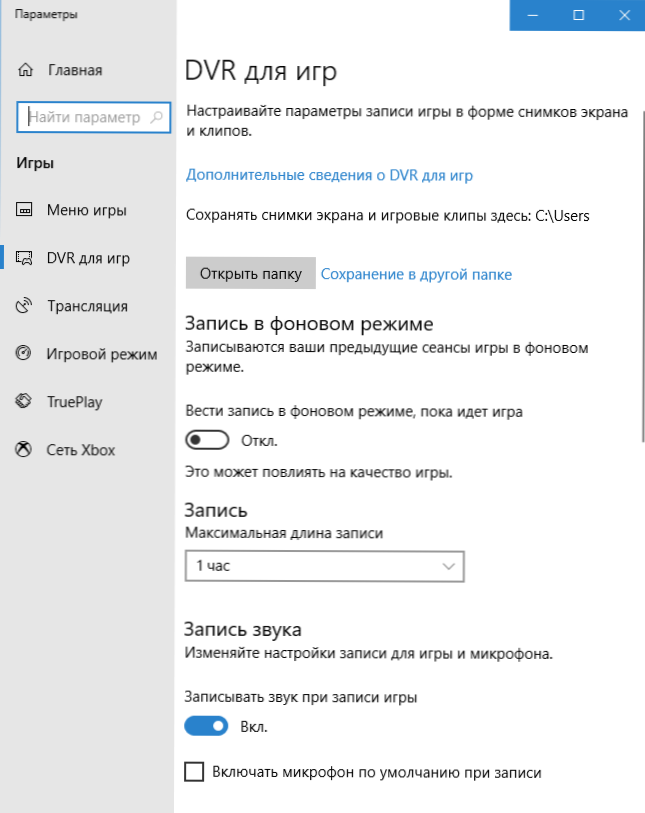
Domyślnie, aby otworzyć panel nagrywania ekranu, po prostu naciśnij klawisze Windows + G na klawiaturze (przypomnę, że panel otwiera się, bieżący aktywny program musi zostać zmaksymalizowany).
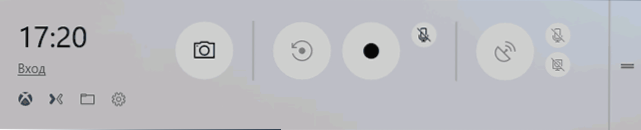
Gesty na laptopa Touchpad
W systemie Windows 10 dodano obsługę różnych gestów touchpada w celu zarządzania wirtualnymi pulpitami, przełączania między aplikacjami, przewijania i podobnych zadań - jeśli pracujesz na komputerze MacBook, musisz zrozumieć, o co w tym chodzi.Jeśli nie, spróbuj w systemie Windows 10, jest to bardzo wygodne.
Gesty wymagają kompatybilnego touchpada na laptopie i obsługiwanych sterownikach. Gesty dotykowego systemu Windows 10 obejmują:
- Przewijanie dwoma palcami w pionie i poziomie.
- Powiększaj i pomniejszaj, łącząc lub rozcieńczając dwa palce.
- Kliknij prawym przyciskiem myszy, dotykając dwoma palcami.
- Wyświetl wszystkie otwarte okna - trzymaj trzy palce od siebie.
- Pokaż pulpit (minimalizuj aplikacje) - z trzema palcami dla siebie.
- Przełączaj między otwartymi aplikacjami - trzy palce w obu kierunkach w poziomie.
Ustawienia touchpada można znaleźć w "Wszystkie parametry" - "Urządzenia" - "Mysz i panel dotykowy".
Zdalny dostęp do dowolnych plików na komputerze
OneDrive w systemie Windows 10 umożliwia dostęp do plików na komputerze, nie tylko tych, które są przechowywane w synchronizowanych folderach, ale także ogólnie wszystkich plików.

Aby włączyć tę funkcję, przejdź do ustawień OneDrive (kliknij prawym przyciskiem myszy ikonę OneDrive - Opcje) i użyj opcji "Zezwalaj OneDrive na wyodrębnianie wszystkich moich plików na tym komputerze. Klikając" Szczegóły ", możesz przeczytać dodatkowe informacje na temat korzystania z funkcji w witrynie Microsoft. .
Skróty w wierszu poleceń
Jeśli często korzystasz z linii poleceń, to w systemie Windows 10 możesz być zainteresowany używanie standardowych skrótów klawiszowych Ctrl + C i Ctrl + V do kopiowania i wklejania i innych.

Aby włączyć te funkcje, w wierszu poleceń kliknij ikonę w lewym górnym rogu, a następnie przejdź do "Właściwości". Usuń znacznik z "Użyj starej wersji konsoli", zastosuj ustawienia i uruchom ponownie wiersz poleceń. Tam, w ustawieniach, możesz przejść do instrukcji korzystania z nowych funkcji linii poleceń.
Timer ekranu w aplikacji Nożyczki
Niewiele osób używa ogólnie dobrej aplikacji "Nożyczki" do tworzenia zrzutów ekranu ekranu, okien programów lub niektórych obszarów na ekranie. Mimo to nadal ma użytkowników.

W systemie Windows 10 "Scissors" ma możliwość ustawienia opóźnienia w sekundach przed utworzeniem zrzutu ekranu, który może być przydatny i był wcześniej wdrażany tylko przez aplikacje innych producentów.
Wbudowana drukarka PDF
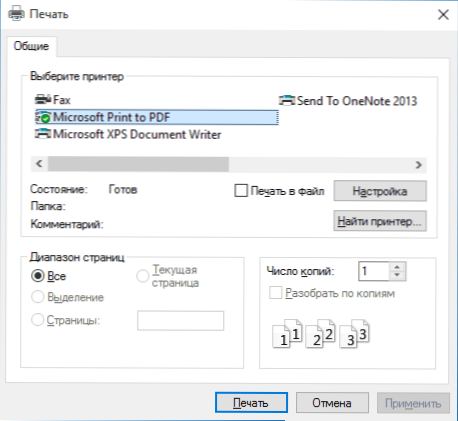
System ma wbudowaną możliwość drukowania do formatu PDF z dowolnej aplikacji. Oznacza to, że jeśli chcesz zapisać dowolną stronę internetową, dokument, obraz lub coś innego w formacie PDF, możesz po prostu wybrać "Drukuj" w dowolnym programie i wybrać Microsoft Print to PDF jako drukarkę.Wcześniej było to możliwe tylko po zainstalowaniu oprogramowania innej firmy.
Natywne wsparcie dla MKV, FLAC i HEVC
W systemie Windows 10 domyślnie dostępna jest obsługa kodeków H.264 w kontenerze MKV, bezstratne audio w formacie FLAC, a także wideo zakodowane przy użyciu kodeka HEVC / H.265 (który wydaje się być używany w większości 4K w najbliższej przyszłości wideo).

Ponadto wbudowany sam odtwarzacz Windows, sądząc po informacjach w publikacjach technicznych, okazuje się bardziej produktywny i stabilny niż wiele analogów, takich jak VLC. Od siebie, zauważam, że pojawił się wygodny przycisk do bezprzewodowej transmisji treści odtwarzania do obsługiwanego telewizora.
Przewiń zawartość nieaktywnego okna
Kolejną nową funkcją jest przewijanie zawartości nieaktywnego okna. Oznacza to na przykład, że możesz przewijać stronę w przeglądarce, "w tle", rozmawiając w tym czasie przez Skype.

Ustawienia tej funkcji można znaleźć w "Urządzeniach" - "Panelu dotykowym". Możesz również skonfigurować liczbę linii, które zawartość przewija, gdy używasz kółka myszy.
Pełnoekranowe menu startowe i tryb tabletu
Kilku moich czytelników zadawało w komentarzach pytania na ten tematJak włączyć menu startowe systemu Windows 10 na pełnym ekranie, tak jak to było w poprzedniej wersji systemu operacyjnego. Nie ma nic prostszego i można to zrobić na dwa sposoby.
- Przejdź do ustawień (za pośrednictwem centrum powiadomień lub klawiszy Win + I) - Personalizacja - Start. Włącz opcję "Otwórz ekran główny w trybie pełnoekranowym".
- Przejdź do parametrów - System - Tryb tabletu. I włącz element "Włącz zaawansowane dotykowe elementy systemu Windows podczas używania urządzenia jako tabletu". Po włączeniu aktywowany jest start pełnoekranowy, a także niektóre gesty z 8-ki, na przykład zamknięcie okna poprzez przeciągnięcie ich za górną krawędź ekranu w dół.
Ponadto włączenie trybu tabletu domyślnie znajduje się w centrum powiadomień w postaci jednego z przycisków (jeśli nie zmieniono zestawu tych przycisków).
Zmień kolor tytułu okna
Jeśli zaraz po wydaniu systemu Windows 10 zmiana koloru tytułu okna została przeprowadzona poprzez manipulację plikami systemowymi, to po aktualizacji do wersji 1511 w listopadzie 2015 r. Ta funkcja pojawiła się w ustawieniach.
Aby go użyć, przejdź do "Wszystkie parametry" (można tego dokonać naciskając klawisze Win + I), otwórz sekcję "Personalizacja" - "Kolory".

Wybierz kolor i włącz "Pokaż kolor w menu Start, na pasku zadań, w centrum powiadomień i na pasku tytułu okna". Zrobione. Przy okazji możesz ustawić dowolny kolor okna, a także ustawić kolor nieaktywnych okien. Więcej: Jak zmienić kolor okien w systemie Windows 10.
Może zainteresować: Nowe funkcje systemu po aktualizacji Windows 10 1511.
Dla tych, którzy uaktualnili z Windows 7 - menu Win + X
Pomimo tego, że funkcja ta była już obecna w systemie Windows 8.1, dla użytkowników, którzy uaktualnili system Windows 10 z siedmiu, uważam za konieczne opowiadanie o tym.
Po naciśnięciu klawiszy Windows + X lub kliknięciu prawym przyciskiem myszy przycisku "Start", pojawi się menu, które jest bardzo wygodne dla szybkiego dostępu do wielu elementów konfiguracji i administracji Windows 10, które wcześniej musiały zostać wykonane, aby uruchomić więcej akcji. Bardzo polecam przyzwyczaić się i używać w pracy. Zobacz także: Jak edytować kontekst menu Start Windows 10, nowe skróty klawiaturowe systemu Windows 10.
Windows 10 Secrets - Video
I obiecane wideo, które pokazuje niektóre z opisanych powyżej rzeczy, a także kilka dodatkowych funkcji nowego systemu operacyjnego.
Na tym wykończeniu. Istnieją inne dyskretne innowacje, ale wydaje się, że wspomniane są wszystkie główne, które mogą zainteresować czytelnika.Pełna lista materiałów na temat nowego systemu operacyjnego, z których najprawdopodobniej okaże się dla ciebie interesująca, jest dostępna na stronie Wszystkie instrukcje dla systemu Windows 10.