 Jeśli podczas pracy z laptopem lub komputerem przez Wi-Fi Internet nagle przestaje być dostępny, inne urządzenia (telefon, tablet) działają normalnie w tej samej sieci bezprzewodowej, a diagnostyka sieci systemu Windows zapisuje, że "Brama domyślna jest niedostępna" ( i błąd jest naprawiony, ale potem pojawia się ponownie), mam dla ciebie kilka rozwiązań.
Jeśli podczas pracy z laptopem lub komputerem przez Wi-Fi Internet nagle przestaje być dostępny, inne urządzenia (telefon, tablet) działają normalnie w tej samej sieci bezprzewodowej, a diagnostyka sieci systemu Windows zapisuje, że "Brama domyślna jest niedostępna" ( i błąd jest naprawiony, ale potem pojawia się ponownie), mam dla ciebie kilka rozwiązań.
Problem może się pojawić na laptopach z systemami Windows 10, 8 i 8.1, Windows 7, a także na komputerach z kartą Wi-Fi. Jednak ten błąd nie zawsze jest związany z połączeniem bezprzewodowym, ale opcja ta będzie uważana przede wszystkim za najbardziej powszechną.
Zarządzanie zasilaniem adaptera Wi-Fi
Pierwszy sposób, aby pomóc, gdy wystąpi błąd Domyślna brama jest niedostępna (przy okazji, może również rozwiązać niektóre problemy z dystrybucją Wi-Fi z laptopa) - wyłączenie funkcji oszczędzania energii dla karty sieci bezprzewodowej.

Aby je wyłączyć, przejdź do menadżera urządzeń Windows 10, 8 lub Windows 7 (we wszystkich wersjach systemu operacyjnego możesz nacisnąć klawisze Win + R i wprowadzić devmgmtmsc). Następnie w sekcji "Karty sieciowe" znajdź swoje urządzenie bezprzewodowe, kliknij je prawym przyciskiem myszy i wybierz "Właściwości".

Następny krok na zakładce "Zarządzanie energią" wyłącza opcję "Zezwól na wyłączenie tego urządzenia, aby oszczędzać energię."
Na wszelki wypadek przejdź do opcji "Opcje zasilania" w Panelu sterowania systemu Windows, obok aktualnego schematu, kliknij "Konfiguruj schematy zasilania", a następnie kliknij "Zmień zaawansowane ustawienia zasilania".

W oknie, które zostanie otwarte, wybierz "Ustawienia karty sieci bezprzewodowej" i upewnij się, że pole "Tryb oszczędzania energii" jest ustawione na "Maksymalna wydajność". Po wykonaniu tych wszystkich czynności uruchom ponownie komputer i sprawdź, czy połączenie Wi-Fi ponownie znika z tym samym błędem.
Ręczne określanie bramy domyślnej
Jeśli ręcznie określisz bramę domyślną w ustawieniach sieci bezprzewodowej (zamiast "automatycznie"), może to również rozwiązać ten problem. Aby to zrobić, przejdź do Centrum sieci i udostępniania Windows (możesz kliknąć prawym przyciskiem myszy ikonę połączenia w lewym dolnym rogu i wybrać ten element), a następnie po lewej stronie otwórz element "Zmień ustawienia adaptera".

Kliknij prawym przyciskiem ikonę połączenia Wi-Fi (sieć bezprzewodowa) i wybierz "Właściwości".We właściwościach na karcie "Sieć" wybierz "Protokół internetowy w wersji 4", a następnie kliknij inny przycisk "Właściwości".

Sprawdź "Użyj następującego adresu IP" i określ:
- Adres IP jest taki sam, jak adres routera Wi-Fi (za pomocą którego wprowadzasz ustawienia, zwykle wskazane na naklejce za routerem), ale różni się od ostatniej cyfry (najlepiej kilkadziesiąt). Jest prawie zawsze 192.168.0.1 lub 192.168.1.1.
- Maska podsieci zostanie wypełniona automatycznie.
- W polu głównej bramy podaj adres routera.
Zastosuj zmiany, ponownie połącz połączenie i zobacz, czy błąd pojawi się ponownie.
Usuwanie sterowników karty Wi-Fi i instalowanie oficjalnych
Często różne problemy z połączeniem bezprzewodowym, w tym fakt, że brama domyślna jest niedostępna, mogą być spowodowane instalacją działających, ale nie oficjalnych sterowników dla adaptera Wi-Fi (te mogą być instalowane przez system Windows lub pakiet sterowników) .

Jeśli przejdziesz do menedżera urządzeń i otworzysz właściwości karty sieci bezprzewodowej (jak opisano powyżej w pierwszej metodzie), a następnie zajrzyj do zakładki "Sterownik", zobaczysz właściwości sterownika, usuń go, jeśli to konieczne.Na przykład na powyższym zrzucie ekranu dostawca to Microsoft, co oznacza, że sterownik dla adaptera nie został zainstalowany przez użytkownika, podczas gdy system Windows 8 sam zainstalował pierwszy zgodny z jego binami. I to właśnie może prowadzić do różnych błędów.
W takim przypadku prawidłowym sposobem rozwiązania problemu jest pobranie sterownika z oficjalnej strony producenta laptopa (w szczególności dla danego modelu) lub adaptera (na stacjonarny komputer) i zainstalowanie go. Jeśli sterownik został już zainstalowany u oficjalnego dostawcy, spróbuj go usunąć, a następnie pobierz i zainstaluj ponownie.
Przywracanie sterownika

W niektórych przypadkach pomaga cofnąć sterownik, który jest produkowany w tym samym miejscu, w którym są oglądane jego właściwości (opisane w poprzednim akapicie). Kliknij "Przywróć sterownik", jeśli przycisk jest aktywny i sprawdź, czy Internet działa normalnie i bez awarii.
Napraw błąd "Brama domyślna nie jest dostępna" przez włączenie FIPS
Inna metoda została zasugerowana w komentarzach czytelnika Marina i, sądząc po komunikatach odpowiedzi, pomogła wielu. Metoda działa dla Windows 10 i 8.1 (dla Windows 7 nie sprawdzono). Wypróbuj te kroki:
- Kliknij prawym przyciskiem myszy ikonę połączenia - Centrum sieci i udostępniania -zmień ustawienia adaptera.
- Kliknij prawym przyciskiem myszy połączenie bezprzewodowe - Status - Właściwości sieci bezprzewodowej.
- Na karcie Zabezpieczenia kliknij przycisk Opcje zaawansowane.
- Zaznacz pole Włącz tryb zgodności federacyjnego standardu przetwarzania informacji (FIPS) dla tej sieci.
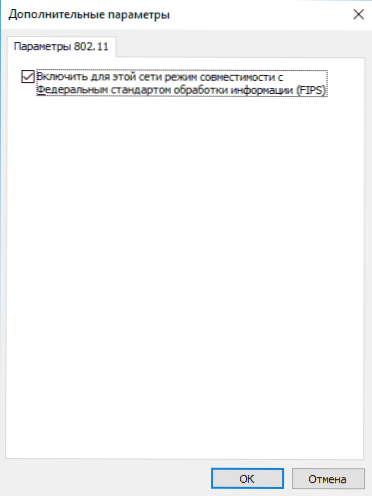
Problemy spowodowane uruchomionymi programami.
I ostatni - zdarza się, że błąd niedostępnej bramy domyślnej jest spowodowany przez programy, które aktywnie korzystają z połączenia sieciowego. Na przykład może pomóc wyłączenie lub zmiana klienta torrenta lub jakiekolwiek inne "bujane" lub uważniejsze oglądanie zapory i ustawień antywirusowych (jeśli coś w nich zmieniłeś lub pojawienie się problemów zbiegło się z instalacją programu antywirusowego).
Uwaga: wszystkie powyższe zasady mają zastosowanie, jeśli przyczyna błędu jest zlokalizowana na jednym urządzeniu (na przykład na laptopie). Jeśli Internet staje się niedostępny na wszystkich urządzeniach w tym samym czasie, należy go wyszukać na poziomie sprzętu sieciowego (routera, operatora).
Inny sposób naprawienia błędu "Brama domyślna nie jest dostępna"
W komentarzach jeden z czytelników (IrwinJuice) podzielił się swoim rozwiązaniem problemu, który, sądząc po recenzjach wielu, dzieł, dlatego postanowił wprowadzić go tutaj:
Po załadowaniu sieci (pobranie dużego pliku) Internet spadł. Diagnostyka spowodowała problem - domyślna bramka nie jest dostępna. Rozwiązuje się go poprzez proste ponowne uruchomienie adaptera. Ale odloty się powtarzają. Rozwiązano problem w ten sposób. Sterownik systemu Windows 10 sam się instaluje i instaluje stary tak, że nie. I problem tkwił w nich.
Właściwie tak: kliknij prawym przyciskiem myszy na "sieć" - "Centrum kontroli sieci i udostępniania" - "Zmień ustawienia adaptera" - kliknij prawym przyciskiem na adapter "Internet" - "Konfiguruj" - "Sterownik" - "Aktualizacja" - "Uruchom wyszukiwanie sterownika na tym komputerze "-" Wybierz sterowniki z listy już zainstalowanych "(w Windowsie, domyślnie jest wiele niezbędnych i niepotrzebnych sterowników, więc nasze powinny być) - WYŁĄCZYĆ zaznaczenie od" Tylko kompatybilne urządzenia "(szuka przez jakiś czas) - i wybierz Broadcom Corporation (z lewej strony, to, co dokładnie wybierzemy, zależy od adaptera, w tym przypadku Na przykładzie adaptera Broadcom) - Broadcom NetLink (TM) Fast Ethernet (po prawej).Windows zacznie przeklinać na kompatybilność, nie zwracaj uwagi i instaluj. Ponadto w przypadku problemów z Wi-Fi w systemie Windows 10 - połączenie Wi-Fi jest ograniczone lub nie działa w systemie Windows 10.





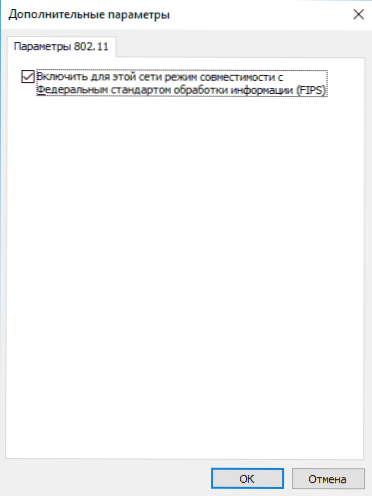





![Brama domyślna jest niedostępna [kilka rozwiązań]](http://ateasyday.com/img/images/shlyuz-ustanovlennij-po-umolchaniyu-ne-dostupen-[neskolko-sposobov-resheniya].jpg)

