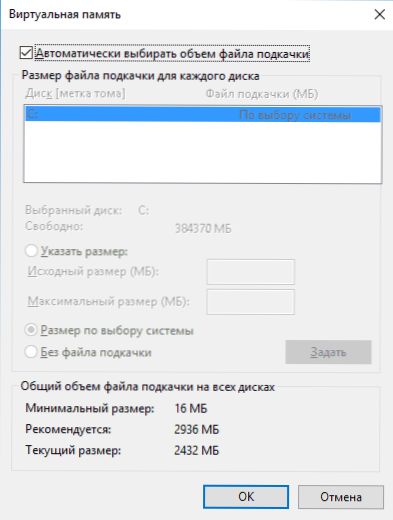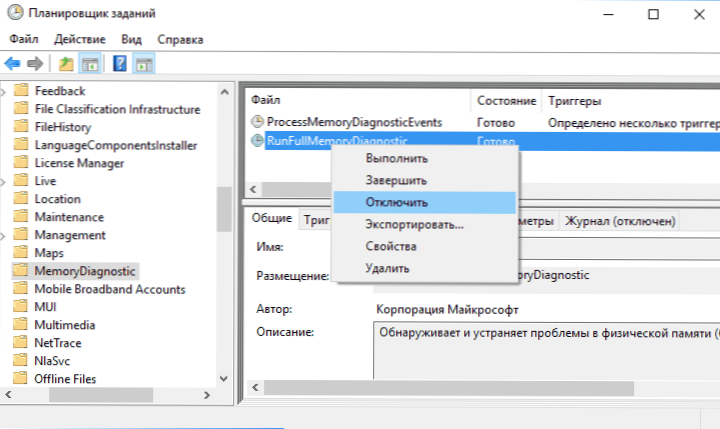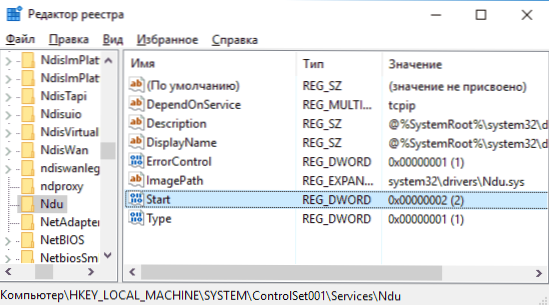Wielu użytkowników systemu Windows 10 zauważa, że proces systemowy i skompresowana pamięć ładują procesor lub używają zbyt dużo pamięci RAM. Przyczyny tego zachowania mogą być różne (a zużycie pamięci RAM może być normalnym procesem w ogóle), czasami błąd, częściej problemy ze sterownikami lub sprzętem (w przypadkach, gdy procesor jest załadowany), ale inne opcje są możliwe.
Wielu użytkowników systemu Windows 10 zauważa, że proces systemowy i skompresowana pamięć ładują procesor lub używają zbyt dużo pamięci RAM. Przyczyny tego zachowania mogą być różne (a zużycie pamięci RAM może być normalnym procesem w ogóle), czasami błąd, częściej problemy ze sterownikami lub sprzętem (w przypadkach, gdy procesor jest załadowany), ale inne opcje są możliwe.
System i proces pamięci skompresowanej w systemie Windows 10 jest jednym z elementów nowego systemu zarządzania pamięcią systemu operacyjnego i wykonuje następującą funkcję: zmniejsza liczbę dostępów do pliku stronicowania na dysku, umieszczając dane w skompresowanej formie w pamięci RAM zamiast zapisywać na dysk (teoretycznie powinno to przyspieszyć pracę). Jednak według opinii funkcja nie zawsze działa zgodnie z oczekiwaniami.
Uwaga: w przypadku dużej ilości pamięci RAM na komputerze i jednoczesnym korzystaniu z programów wymagających dużej ilości zasobów (lub otwierania 100 kart w przeglądarce), "System i skompresowana pamięć" zużywa dużo pamięci RAM, ale nie powoduje problemów z wydajnością i nie powoduje ładuje procesor o dziesiątki procent, a następnie z reguły jest to normalne działanie systemu i nie musisz się martwić.

Co zrobić, jeśli system i skompresowana pamięć ładują procesor lub pamięć
Dalej są niektóre z najbardziej prawdopodobnych powodów, dla których proces ten pochłania zbyt dużo zasobów komputera i opis krok po kroku, co należy zrobić w każdej z sytuacji.
Sterowniki sprzętowe
Po pierwsze, jeśli problem z ładowaniem procesora przez system i proces skompresowanej pamięci ma miejsce po obudzeniu się ze snu (i wszystko działa poprawnie po ponownym uruchomieniu) lub po ostatniej ponownej instalacji (i zresetowaniu) systemu Windows 10, należy zwrócić uwagę na sterowniki płyta główna lub laptop.
Należy wziąć pod uwagę następujące punkty
- Najczęstsze problemy mogą wynikać z zarządzania zasilaniem i sterowników systemu dysków, takich jak technologia Intel Rapid Storage (Intel RST), Intel Management Engine Interface (Intel ME), sterowniki ACPI, sterowniki AHCI lub SCSI, a także samodzielne oprogramowanie niektórych laptopów (różne Oprogramowanie układowe, oprogramowanie UEFI i podobne).

- Zazwyczaj system Windows 10 instaluje wszystkie te sterowniki samodzielnie, aw menedżerze urządzeń widać, że wszystko jest w porządku i "sterownik nie wymaga aktualizacji". Jednak te sterowniki mogą być "nie takie same", co powoduje problemy (przy wyłączaniu i wyjściu z trybu uśpienia, pracy skompresowanej pamięci i innych).Ponadto, nawet po zainstalowaniu potrzebnego sterownika, tuzin może ponownie "zaktualizować" go, zwracając problemy w komputerze.
- Rozwiązaniem jest pobranie sterowników z oficjalnej strony producenta laptopa lub płyty głównej (bez instalowania z pakietu sterownika) i zainstalowanie ich (nawet jeśli są one przeznaczone dla jednej z poprzednich wersji systemu Windows), a następnie zabronienie systemowi Windows 10 aktualizacji tych sterowników. Jak to zrobić, napisałem w instrukcji Windows 10 nie wyłącza (gdzie powody są wspólne z bieżącym materiałem).
Osobno zwracaj uwagę na sterowniki karty graficznej. Problem z procesem może być w nich i można go rozwiązać na różne sposoby:
- Instalowanie najnowszych oficjalnych sterowników z witryny AMD, NVIDIA, Intel ręcznie.
- Wręcz przeciwnie, usuwanie sterowników za pomocą narzędzia Display Driver Uninstaller w trybie awaryjnym, a następnie instalowanie starszych sterowników. Często działa na starszych kartach graficznych, na przykład GTX 560 może pracować bez problemów z wersją sterownika 362.00 i powodować problemy z wydajnością w nowszych wersjach. Przeczytaj więcej na ten temat w instrukcji instalacji sterowników NVIDIA w Windows 10 (to samo stanie się w przypadku innych kart wideo).
Jeśli manipulacje z kierowcami nie pomogły, spróbuj na inne sposoby.
Ustawienia pliku stronicowania
W niektórych przypadkach problem (w tym przypadku błąd) z obciążeniem procesora lub pamięci w opisanej sytuacji można rozwiązać w prostszy sposób:
- Wyłącz plik stronicowania i uruchom ponownie komputer. Sprawdź, czy nie występują problemy z procesem System i Compressed Memory.
- Jeśli nie występują żadne problemy, spróbuj ponownie włączyć plik stronicowania i ponownie uruchomić komputer, być może problem nie powtórzy się.
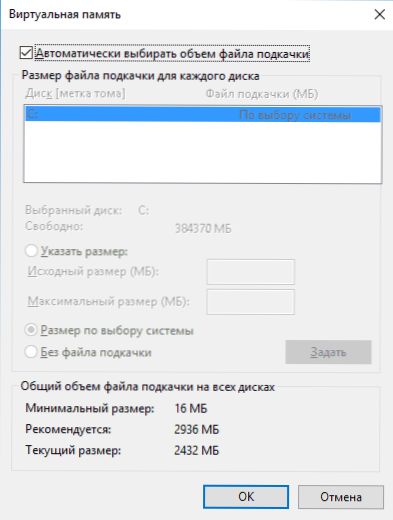
- Jeśli powtórzysz, spróbuj powtórzyć krok 1, a następnie ręcznie ustaw rozmiar pliku stronicowania systemu Windows 10 i ponownie uruchom komputer.
Szczegółowe informacje na temat wyłączania lub zmieniania ustawień pliku stronicowania można przeczytać tutaj: Plik stronicowania Windows 10.
Antywirus
Innym możliwym powodem procesu ładowania skompresowanej pamięci - nieprawidłowego działania programu antywirusowego podczas sprawdzania pamięci. W szczególności może się to zdarzyć, jeśli zainstalujesz program antywirusowy bez obsługi systemu Windows 10 (czyli starszej wersji, zobacz Best Antivirus dla systemu Windows 10).
Możliwe jest również, że masz zainstalowanych kilka programów chroniących twój komputer, które są ze sobą w konflikcie (w większości przypadków więcej niż 2 programy antywirusowe, nie licząc wbudowanego systemu Windows 10, powodują pewne problemy wpływające na wydajność systemu).
Oddzielne opinie na ten temat sugerują, że w niektórych przypadkach moduły zapory w programie antywirusowym mogą być przyczyną obciążenia wyświetlanego dla procesu "System i skompresowana pamięć". Zalecam sprawdzenie poprzez tymczasowe wyłączenie ochrony sieci (zapory) w twoim programie antywirusowym.
Google chrome
Czasami manipulowanie przeglądarką Google Chrome rozwiązuje problem. Jeśli masz zainstalowaną tę przeglądarkę, a zwłaszcza działa ona w tle (lub ładunek pojawia się po krótkim korzystaniu z przeglądarki), spróbuj wykonać następujące czynności:
- Wyłącz przyspieszanie sprzętowe wideo w Google Chrome. Aby to zrobić, przejdź do Ustawienia - "Pokaż ustawienia zaawansowane" i odznacz "Użyj przyspieszenia sprzętowego". Uruchom ponownie przeglądarkę. Następnie wpisz chrome: // flags / w pasku adresu, znajdź pozycję "Przyspieszanie sprzętowe dekodowania wideo" na stronie, wyłącz ją i ponownie uruchom przeglądarkę.

- W tych samych ustawieniach wyłącz "Nie wyłączaj usług działających w tle podczas zamykania przeglądarki."
Następnie spróbuj ponownie uruchomić komputer (po prostu uruchom ponownie) i zwróć uwagę, czy proces "System i pamięć skompresowana" przejawia się w taki sam sposób jak poprzednio podczas pracy.
Dodatkowe rozwiązania problemu
Jeśli żadna z opisanych metod nie pomogła w rozwiązaniu problemów związanych z obciążeniem spowodowanym procesem "System i skompresowana pamięć", niektóre z nich są jeszcze niesprawdzone, ale według niektórych opinii czasami działają sposoby rozwiązania problemu:
- Jeśli używasz sterowników Killer Network, mogą one być przyczyną problemu. Spróbuj je usunąć (lub usuń, a następnie zainstaluj najnowszą wersję).
- Otwórz Harmonogram zadań (poprzez wyszukiwanie na pasku zadań), przejdź do "Biblioteki Harmonogramu zadań" - "Microsoft" - "Windows" - "MemoryDiagnostic". I wyłącz zadanie "RunFullMemoryDiagnostic". Uruchom ponownie komputer.
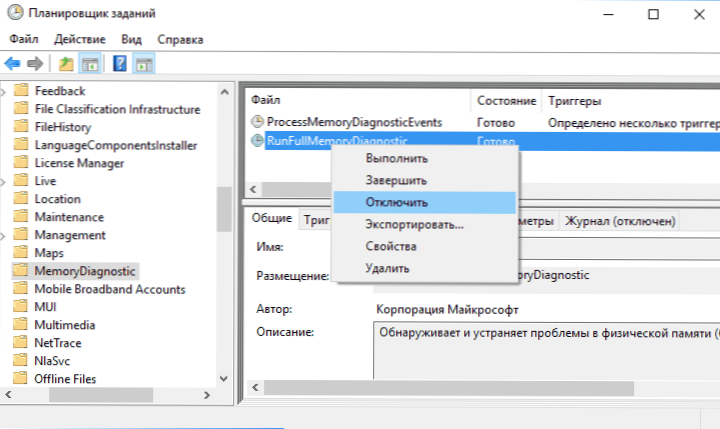
- W edytorze rejestru przejdź do HKEY_LOCAL_MACHINE \ SYSTEM \ ControlSet001 \ Services \ Ndu i dla parametru "Zacznij"ustaw wartość na 2. Zamknij edytor rejestru i uruchom ponownie komputer.
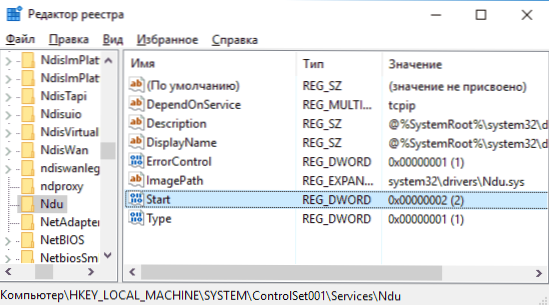
- Sprawdź integralność plików systemowych Windows 10.
- Spróbuj wyłączyć usługę SuperFetch (naciśnij klawisze Win + R, wpisz services.msc, znajdź usługę o nazwie SuperFetch, kliknij ją dwukrotnie - zatrzymaj, a następnie wybierz opcję Wyłącz uruchamianie, zastosuj ustawienia i uruchom ponownie komputer).
- Spróbuj wyłączyć szybkie uruchamianie systemu Windows 10 oraz tryb uśpienia.
Mam nadzieję, że jedno z rozwiązań pozwoli ci poradzić sobie z tym problemem. Nie zapomnij o skanowaniu komputera w poszukiwaniu wirusów i złośliwego oprogramowania, mogą one również być przyczyną nieprawidłowości systemu Windows 10.