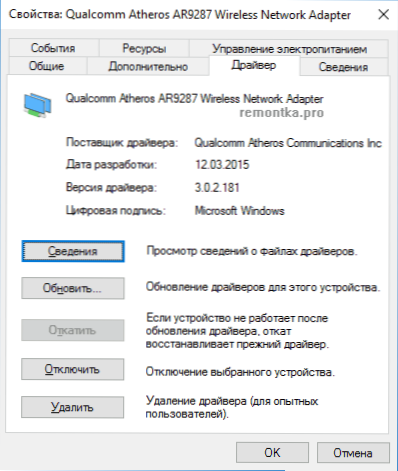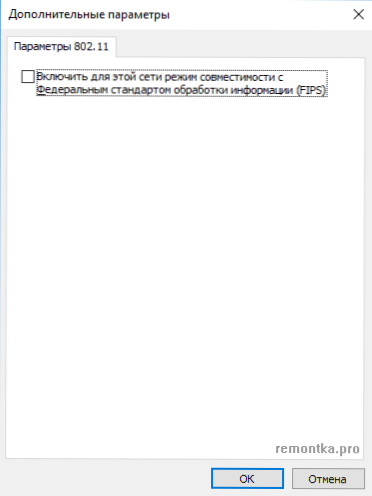W tej instrukcji będziemy rozmawiać (cóż, rozwiążmy problem w tym samym czasie) o tym, co zrobić, jeśli w Windows 10 mówi, że połączenie Wi-Fi jest ograniczone lub nieobecne (bez dostępu do Internetu), a także w przypadkach, które są podobne z powodów: Wi-Fi widzi dostępne sieci, nie łączy się z siecią, najpierw rozłącza i nie łączy się już w podobnych sytuacjach. Takie sytuacje mogą wystąpić natychmiast po zainstalowaniu lub aktualizacji systemu Windows 10 lub po prostu podczas procesu.
W tej instrukcji będziemy rozmawiać (cóż, rozwiążmy problem w tym samym czasie) o tym, co zrobić, jeśli w Windows 10 mówi, że połączenie Wi-Fi jest ograniczone lub nieobecne (bez dostępu do Internetu), a także w przypadkach, które są podobne z powodów: Wi-Fi widzi dostępne sieci, nie łączy się z siecią, najpierw rozłącza i nie łączy się już w podobnych sytuacjach. Takie sytuacje mogą wystąpić natychmiast po zainstalowaniu lub aktualizacji systemu Windows 10 lub po prostu podczas procesu.
Poniższe kroki są odpowiednie tylko wtedy, gdy wszystko działało wcześniej, ustawienia Wi-Fi routera są poprawne i nie ma żadnych problemów z dostawcą (np. Inne urządzenia w tej samej sieci Wi-Fi działają bez problemów). Jeśli tak nie jest, to może będziesz przydatne instrukcje sieci Wi-Fi bez dostępu do Internetu, nie działa Wi-Fi na laptopie.
Jak rozwiązać problemy z połączeniem Wi-Fi
Na początek zauważam, że jeśli problemy z Wi-Fi pojawiły się natychmiast po uaktualnieniu systemu Windows 10, być może powinieneś najpierw zapoznać się z tą instrukcją: Internet nie działa po uaktualnieniu do systemu Windows 10 (szczególnie jeśli zaktualizowałeś zainstalowany program antywirusowy) oraz jeśli nic z tego nie pomoże, wróć do tego przewodnika.
Sterowniki Wi-Fi w systemie Windows 10
Pierwszy powód pojawienia się komunikatu, że połączenie przez Wi-Fi jest ograniczone (pod warunkiem, że ustawienia sieciowe i ustawienia routera są w porządku), niemożność połączenia się z siecią bezprzewodową nie są tymi samymi sterownikami na karcie Wi-Fi.
Faktem jest, że sam system Windows 10 aktualizuje wiele sterowników i często zainstalowany przez nie sterownik nie działa tak, jak powinien, chociaż w Menedżerze urządzeń wchodząc w właściwości adaptera Wi-Fi zobaczysz, że "Urządzenie działa poprawnie", a sterowniki tego urządzenia nie są należy zaktualizować.
Co robić w tym przypadku? To proste - usuń aktualne sterowniki Wi-Fi i zainstaluj oficjalne. Zgodnie z oficjalnymi oznacza te, które są zamieszczane na oficjalnej stronie producenta laptopa, komputera typu "wszystko w jednym" lub płyty głównej komputera (jeśli integruje moduł Wi-Fi). A teraz w porządku.
- Pobierz sterownik z działu pomocy technicznej swojego modelu urządzenia na oficjalnej stronie producenta. Jeśli nie ma sterowników dla systemu Windows 10, możesz pobrać dla systemu Windows 8 lub 7 w tej samej głębi bitowej (a następnie uruchomić je w trybie zgodności)
- Przejdź do menedżera urządzeń, klikając prawym przyciskiem myszy "Start" i wybierając żądany element menu.W sekcji "Adaptery sieciowe" kliknij prawym przyciskiem myszy kartę Wi-Fi i kliknij "Właściwości".
- Na karcie "Sterownik" usuń sterownik za pomocą odpowiedniego przycisku.
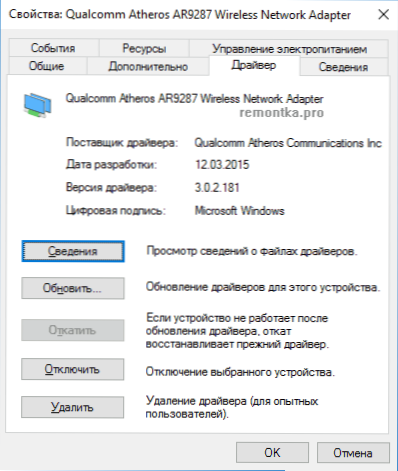
- Uruchom instalację wcześniej załadowanego oficjalnego sterownika.
Następnie we właściwościach adaptera sprawdź, czy pobrany sterownik jest zainstalowany (możesz dowiedzieć się według wersji i daty), a jeśli wszystko jest w porządku, wyłącz jego aktualizację. Można to zrobić za pomocą specjalnego narzędzia firmy Microsoft, opisanego w artykule: Jak wyłączyć aktualizację sterownika systemu Windows 10.
Uwaga: jeśli sterownik pracował w systemie Windows 10 przed Tobą, a teraz został zatrzymany, istnieje szansa, że będziesz miał przycisk "Przywróć" na karcie właściwości sterownika, a będziesz mógł zwrócić stary, działający sterownik, który jest prostszy niż cały proces ponownej instalacji Sterowniki Wi-Fi.
Inną opcją instalacji właściwego sterownika, jeśli jest on dostępny w systemie (tj. Został wcześniej zainstalowany) - wybierz element "Aktualizuj" we właściwościach sterownika - wyszukaj sterowniki na tym komputerze - wybierz sterownik z listy już zainstalowanych sterowników. Następnie zobacz listę dostępnych i kompatybilnych sterowników dla karty Wi-Fi.Jeśli widzisz sterowniki zarówno od firmy Microsoft, jak i producenta, spróbuj zainstalować oryginalne (a następnie zabronić ich późniejszej aktualizacji).
Oszczędzanie energii Wi-Fi
Następną opcją, która w wielu przypadkach pomaga rozwiązać problemy z Wi-Fi w systemie Windows 10, jest domyślnie wyłączenie adaptera w celu oszczędzania energii. Spróbuj wyłączyć tę funkcję.
Aby to zrobić, przejdź do właściwości karty Wi-Fi (kliknij prawym przyciskiem myszy na start - menedżer urządzeń - karty sieciowe - kliknij prawym przyciskiem myszy na właściwości adaptera -) i na zakładce "Zasilanie".

Usuń zaznaczenie opcji "Zezwól temu urządzeniu na wyłączenie, aby oszczędzać energię" i zapisz ustawienia (jeśli problemy z Wi-Fi nie zniknęły zaraz po tym, spróbuj ponownie uruchomić komputer).
Zresetuj protokół TCP / IP (i sprawdź, czy jest ustawiony na połączenie Wi-Fi)
Trzeci krok, jeśli pierwsze dwa nie pomogły, to sprawdzenie, czy w właściwościach połączenia bezprzewodowego zainstalowano TCP IP w wersji 4 i zresetować jego ustawienia. Aby to zrobić, naciśnij klawisze Windows + R na klawiaturze, wpisz ncpa.cpl i naciśnij Enter.
Na otwartej liście połączeń kliknij prawym przyciskiem myszy połączenie bezprzewodowe - właściwości i zobacz, czy element jest oznaczony IP w wersji 4. Jeśli tak, to wszystko jest w porządku.Jeśli nie, włącz go i zastosuj ustawienia (przy okazji, niektóre recenzje mówią o tym dla niektórych dostawców problemy są rozwiązywane przez wyłączenie protokołu w wersji 6).

Następnie kliknij prawym przyciskiem myszy przycisk "Start" i wybierz "Wiersz poleceń (administrator)", a w otwartym wierszu poleceń wprowadź polecenie netsh int ip reset i naciśnij Enter.

Jeśli dla niektórych pozycji polecenie pokazuje "Failed" i "Access Denied", przejdź do Edytora rejestru (Win + R, wprowadź regedit), znajdź sekcję HKEY_LOCAL_MACHINE \ SYSTEM \ CurrentControlSet \ Control \ Nsi \ {eb004a00-9b1a-11d4-9123-0050047759bc} \ 26 kliknij prawym przyciskiem myszy, wybierz "Uprawnienia" i nadaj pełny dostęp do sekcji, a następnie spróbuj ponownie wykonać polecenie (a następnie, po wykonaniu polecenia, lepiej jest przywrócić uprawnienia do stanu początkowego).
Zamknij wiersz polecenia i uruchom ponownie komputer, sprawdź, czy problem został rozwiązany.
Dodatkowe polecenia netsh naprawiające problemy z ograniczonym połączeniem Wi-Fi
Poniższe polecenia mogą pomóc zarówno w przypadku, gdy Windows 10 mówi, że połączenie Wi-Fi jest ograniczone bez dostępu do Internetu, lub dla innych symptomów, na przykład: automatyczne połączenie z Wi-Fi nie działa lub nie jest połączone za pierwszym razem.
Uruchom wiersz poleceń jako administrator (klawisze Win + X - wybierz żądany element menu) i wykonaj następujące polecenia w kolejności:
- netsh int tcp ustaw heurystykę wyłączoną
- netsh int tcp set global autotuninglevel = disabled
- netsh int tcp zestaw globalny rss = włączony

Następnie uruchom ponownie komputer.
Zgodność Wi-Fi z Federal Information Processing Standard (FIPS)
Innym elementem, który może również wpływać na działanie sieci Wi-Fi w niektórych przypadkach jest funkcja zgodności FIPS włączona domyślnie w systemie Windows 10. Spróbuj go wyłączyć. Możesz to zrobić w następujący sposób.
- Naciśnij klawisz Windows + R, wprowadź ncpa.cpl i naciśnij Enter.
- Kliknij prawym przyciskiem myszy połączenie bezprzewodowe, wybierz "Status", aw następnym oknie kliknij przycisk "Właściwości sieci bezprzewodowej".
- Na karcie Zabezpieczenia kliknij opcję Opcje zaawansowane.
- Odznacz opcję "Włącz dla tego trybu zgodności sieci z federalnym standardem przetwarzania informacji FIPS.
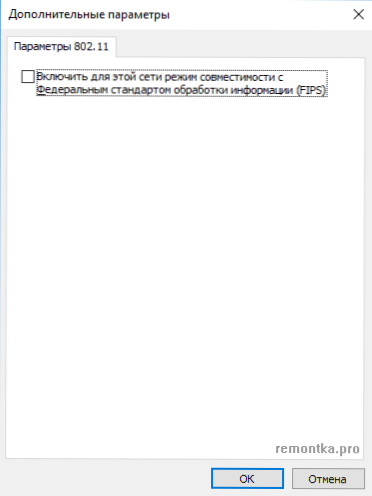
Zastosuj ustawienia i spróbuj ponownie połączyć się z siecią bezprzewodową i sprawdź, czy problem został rozwiązany.
Uwaga: jest jeszcze jeden rzadko spotykany wariant przyczyny bezczynności Wi-Fi - połączenie ustalane jest jako limit. Przejdź do ustawień sieci (klikając ikonę połączenia) i sprawdź, czy opcja "Ustaw jako połączenie limitowe" nie jest włączona w zaawansowanych ustawieniach Wi-Fi.
Wreszcie, jeśli żadna z powyższych nie pomogła, spróbuj metod z materiału Strony nie otwierać w przeglądarce - wskazówki w tym artykule są napisane w innym kontekście, ale mogą być również przydatne.