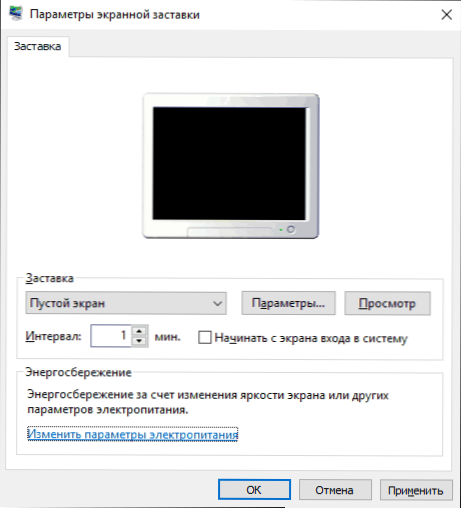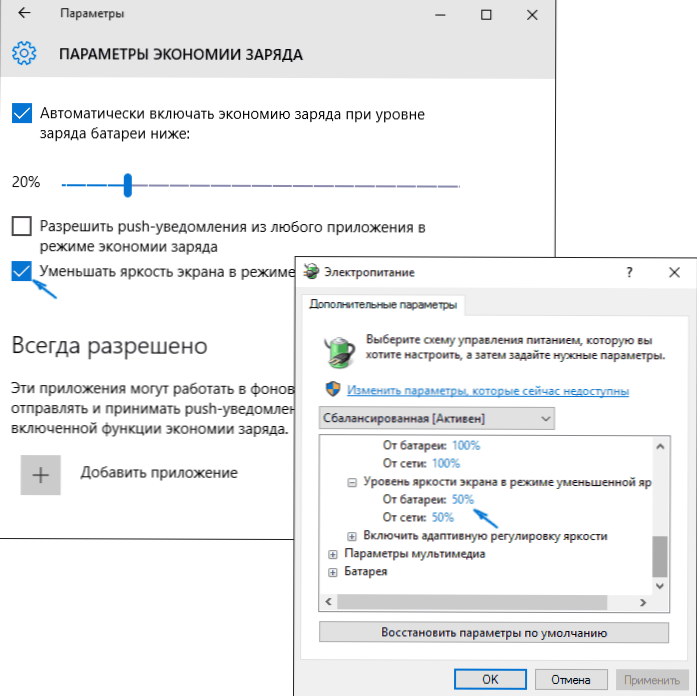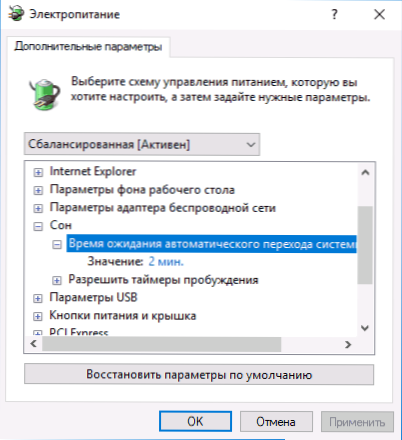W tym przewodniku opisano sposób konfigurowania lub wyłączania hibernacji w systemie Windows 10, zarówno w nowym interfejsie ustawień, jak iw znanym panelu sterowania. Na końcu artykułu omówiono główne problemy związane z pracą trybu uśpienia w Windows 10 oraz sposoby ich rozwiązania. Temat pokrewny: Hibernacja systemu Windows 10.
W tym przewodniku opisano sposób konfigurowania lub wyłączania hibernacji w systemie Windows 10, zarówno w nowym interfejsie ustawień, jak iw znanym panelu sterowania. Na końcu artykułu omówiono główne problemy związane z pracą trybu uśpienia w Windows 10 oraz sposoby ich rozwiązania. Temat pokrewny: Hibernacja systemu Windows 10.
Co może być przydatne przy wyłączaniu trybu uśpienia: na przykład wygodniej jest komuś wyłączyć laptop lub komputer, gdy naciskają przycisk zasilania, a nie spać, a niektórzy użytkownicy po aktualizacji do nowego systemu operacyjnego stają w obliczu faktu, że laptop nie wychodzi z trybu uśpienia . W każdym razie nie jest to trudne.
Wyłącz ustawienia trybu uśpienia w systemie Windows 10
Pierwszą metodą, która jest najłatwiejsza, jest użycie nowego interfejsu ustawień Windows 10, do którego można uzyskać dostęp poprzez Start - Opcje lub naciskając klawisze Win + I na klawiaturze.
W ustawieniach wybierz "System", a następnie - "Tryb zasilania i uśpienia". Tutaj, w sekcji "Uśpienie", możesz skonfigurować tryb uśpienia lub wyłączyć go oddzielnie, gdy jest zasilany z sieci lub akumulatora.

W razie potrzeby możesz także skonfigurować opcje wyłączania ekranu. U dołu strony ustawień zasilania i uśpienia znajduje się pozycja "Zaawansowane ustawienia zasilania", w której można również wyłączyć tryb uśpienia,a jednocześnie zmienić zachowanie komputera lub laptopa po naciśnięciu przycisku zamykania lub zamknięciu pokrywy (tzn. można wyłączyć uśpienie tych czynności). To jest następna sekcja.
Ustawienia trybu spoczynku na panelu sterowania
Jeśli wprowadzisz ustawienia zasilania w sposób opisany powyżej lub poprzez Panel sterowania (Sposoby otwierania panelu sterowania Windows 10) - Zasilanie, możesz również wyłączyć hibernację lub dostosować jej działanie, robiąc to dokładniej niż w poprzedniej wersji.

Naprzeciw aktywnego schematu zasilania kliknij "Ustawienia schematu zasilania". Na następnym ekranie można skonfigurować, kiedy należy przełączyć komputer w tryb uśpienia, a wybierając opcję "Nigdy", należy wyłączyć system Windows 10 podczas snu.

Kliknięcie pozycji "Zmień zaawansowane ustawienia zasilania" poniżej spowoduje przejście do szczegółowego okna ustawień bieżącego programu. Tutaj możesz oddzielnie zdefiniować zachowanie systemu związane z trybem uśpienia w sekcji "Uśpienie":
- Ustaw czas przejścia w tryb uśpienia (wartość 0 oznacza wyłączenie).

- Włącz lub wyłącz hybrydową hibernację (jest to wariant hibernacji z zapisywaniem danych pamięci na dysku twardym w przypadku utraty zasilania).
- Zezwalaj na pobudki - zwykle nie musisz nic tutaj zmieniać, chyba że masz problem z samoistnym włączeniem komputera zaraz po wyłączeniu (następnie wyłącz zegary).
Kolejna sekcja ustawień schematu zasilania, która jest powiązana z trybem uśpienia - "Przyciski zasilania i osłona", tutaj można osobno określić czynności związane z zamknięciem pokrywy laptopa, naciśnięcie przycisku zasilania (domyślne dla laptopów to uśpienie) i działanie przycisku snu ( Nie wiem nawet, jak to wygląda, czego nie widziałem).

W razie potrzeby można również ustawić opcje wyłączania dysków twardych w stanie bezczynności (w sekcji "Dysk twardy") oraz opcje wyłączania lub zmniejszania jasności ekranu (w sekcji "Ekran").
Możliwe problemy z hibernacją
A teraz typowe problemy z trybem uśpienia systemu Windows 10 i nie tylko.
- Tryb uśpienia jest wyłączony, ekran jest wyłączony, ale ekran nadal wyłącza się po krótkim czasie. Piszę to jako pierwszy punkt, ponieważ najczęściej dotyczyły właśnie takiego problemu. W wyszukiwaniu na pasku zadań zacznij pisać "Wygaszacz ekranu", a następnie przejdź do ustawień wygaszacza ekranu (wygaszacz ekranu) i wyłącz go. Inne rozwiązanie jest opisane dalej, po piątej pozycji.
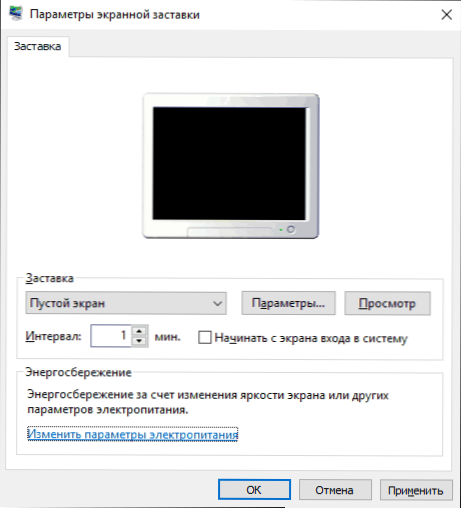
- Komputer nie wychodzi z trybu uśpienia - wyświetla czarny ekran lub po prostu nie reaguje na przyciski, chociaż świeci się wskaźnik, że jest w trybie uśpienia (jeśli jest). Najczęściej (co dziwne) problem ten jest spowodowany przez sterowniki kart graficznych zainstalowane przez system Windows 10. Rozwiązaniem jest usunięcie wszystkich sterowników wideo za pomocą Display Driver Uninstaller, a następnie zainstalowanie ich z oficjalnej strony. Przykład dla NVidii, który jest w pełni odpowiedni dla kart graficznych Intela i AMD, jest opisany w Instalowanie sterowników NVidia w Windows 10. Uwaga: w przypadku niektórych notebooków z grafiką Intel (często Dell), musisz pobrać najnowszy sterownik z witryny producenta laptopa, czasami na 8 lub 7 i zainstaluj w trybie zgodności.
- Komputer lub laptop natychmiast włącza się po wyłączeniu lub przejściu w tryb uśpienia. Widziane na Lenovo (ale można je znaleźć na innych markach). Rozwiązaniem jest wyłączenie przekaźników czasowych w zaawansowanych opcjach zasilania, zgodnie z opisem w drugiej części instrukcji. Ponadto, pobudka z karty sieciowej powinna być zabroniona. Na ten sam temat, ale więcej: Windows 10 nie wyłącza się.

- Również wiele problemów związanych z działaniem schematów zasilania, w tym uśpienia, na laptopach Intela po zainstalowaniu systemu Windows 10 jest związanych z automatycznie instalowanym sterownikiem interfejsu Intel Management Engine.Spróbuj usunąć go za pomocą menedżera urządzeń i zainstalować "stary" sterownik ze strony internetowej producenta urządzenia.
- Na niektórych laptopach zaobserwowano, że automatycznie zmniejszono jasność ekranu do 30-50%, podczas gdy bezczynność całkowicie wyłączył ekran. Jeśli zmagasz się z takim objawem, spróbuj zmienić "Poziom jasności ekranu w trybie zmniejszonej jasności" w zaawansowanych opcjach zasilania w sekcji "Ekran".
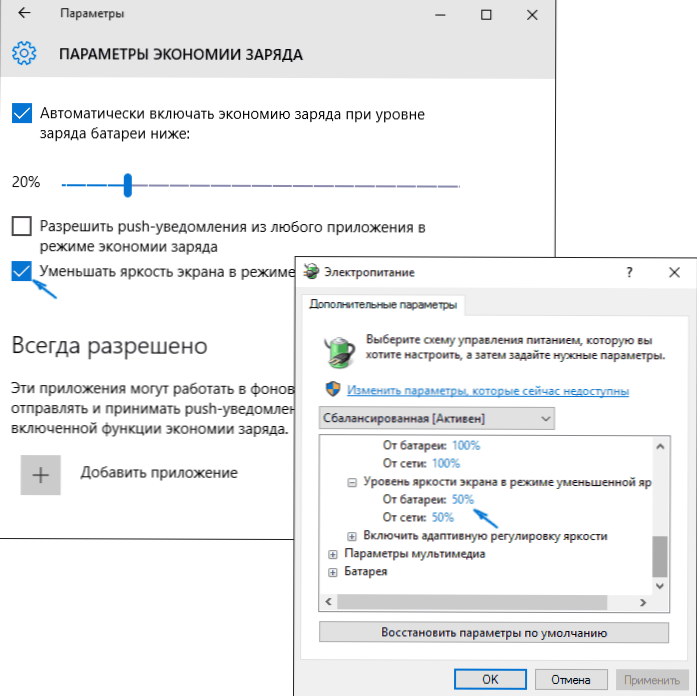
W systemie Windows 10 istnieje również ukryty element "Limit czasu dla systemu, który automatycznie przechodzi w stan uśpienia", który teoretycznie powinien działać tylko po automatycznym przebudzeniu. Jednak dla niektórych użytkowników działa bez niego, a system zasypia po 2 minutach, niezależnie od wszystkich ustawień. Jak to naprawić:
- Uruchom Edytor rejestru (Win + R - regedit)
- Przejdź do HKEY_LOCAL_MACHINE \ SYSTEM \ CurrentControlSet \ Control \ Power \ PowerSettings \ 238C9FA8-0AAD-41ED-83F4-97BE242C8F20 \ 7bc4a2f9-d8fc-4469-b07b-33eb785aaca0
- Kliknij dwukrotnie wartość Atrybuty i ustaw dla niej wartość 2.
- Zapisz ustawienia, zamknij edytor rejestru.
- Otwórz zaawansowane opcje schematu zasilania, sekcję "Uśpienie".
- Ustaw żądany czas w wyświetlonym punkcie "Limit czasu dla automatycznego przejścia systemu do trybu uśpienia".
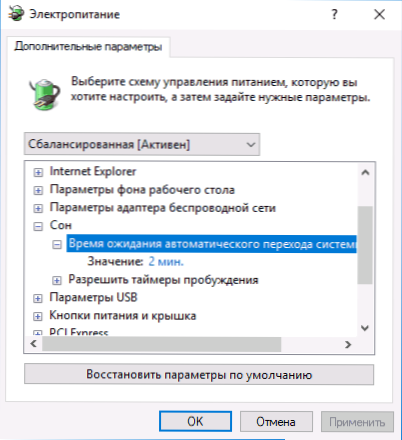
To wszystko.Wydaje się, że mówiono na tak prosty temat, nawet bardziej niż to konieczne. Ale jeśli nadal masz jakieś pytania dotyczące trybu uśpienia systemu Windows 10, zapytaj, zrozumiemy.