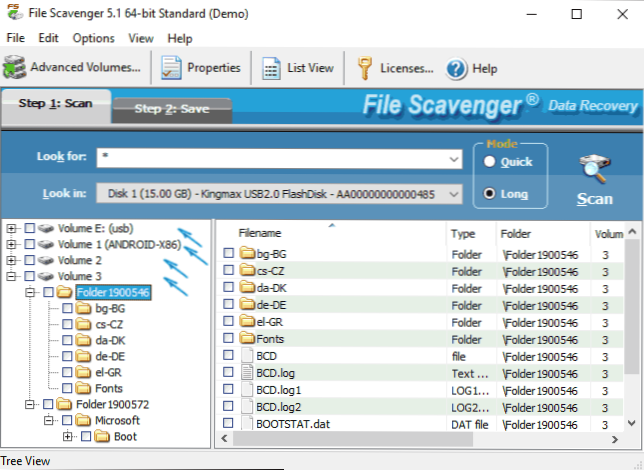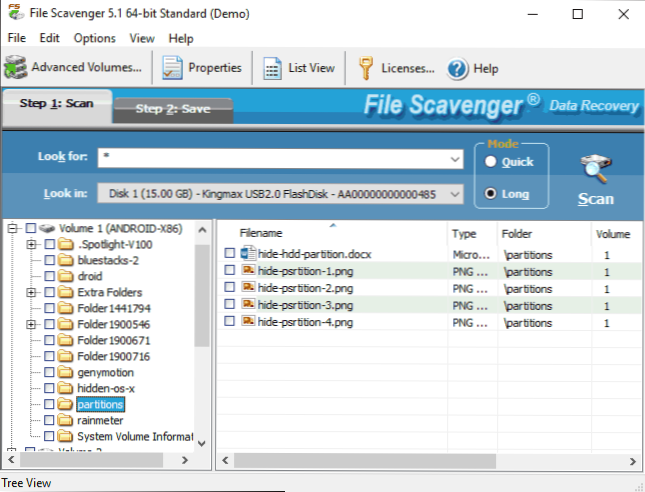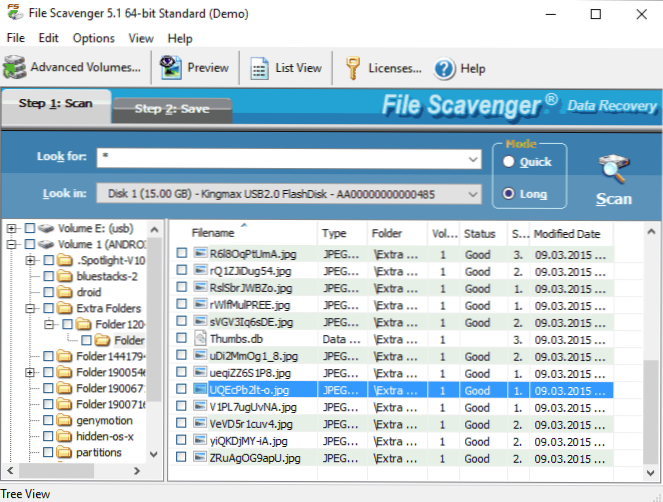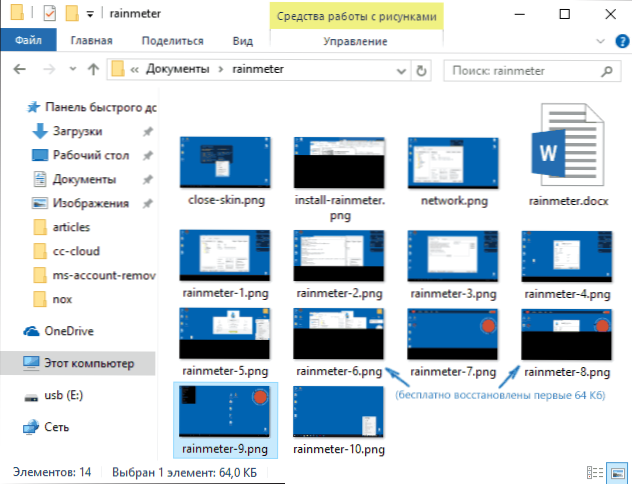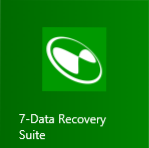W komentarzach do recenzji o najlepszym oprogramowaniu do odzyskiwania danych, jeden z czytelników napisał, że przez długi czas File Scavenger używa do tych celów i jest bardzo zadowolony z wyników.
W komentarzach do recenzji o najlepszym oprogramowaniu do odzyskiwania danych, jeden z czytelników napisał, że przez długi czas File Scavenger używa do tych celów i jest bardzo zadowolony z wyników.
Wreszcie dotarłem do tego programu i jestem gotów podzielić się doświadczeniem w odzyskiwaniu plików, które zostały usunięte z dysku flash, a następnie sformatowane w innym systemie plików (wynik powinien być podobny podczas odzyskiwania z dysku twardego lub karty pamięci).
Do testu File Scavenger użyto 16 GB dysku flash USB, w którym foldery zawierały materiały ze strony remontka.pro w postaci dokumentów Word (docx) i png images. Wszystkie pliki zostały usunięte, po czym dysk sformatowano z FAT32 na NTFS (szybkie formatowanie). Niech skrypt, a nie najbardziej ekstremalny, ale podczas sprawdzania odzyskiwania danych w programie, okazało się, że ona najwyraźniej poradzi sobie w znacznie bardziej skomplikowanych przypadkach.
File Scavenger Data Recovery Program
Po pierwsze, rosyjski język interfejsu jest nieobecny w File Scavenger i jest opłacany, jednak nie spiesz się, aby zamknąć recenzję: nawet darmowa wersja pozwoli ci odzyskać niektóre z twoich plików, a dla wszystkich plików zdjęć i innych zdjęć będziesz mógł je przejrzeć ( co pozwala upewnić się, że działa).
Co więcej, z dużym prawdopodobieństwem File Scavenger będzie zaskoczony tym, co potrafi znaleźć i jest w stanie odzyskać (w porównaniu z innymi programami do odzyskiwania danych). Byłem zaskoczony, ale widziałem wiele różnych programów tego rodzaju.
Program nie wymaga instalacji obowiązkowej na komputerze (co moim zdaniem należy przypisać zalety takich małych narzędzi), po pobraniu i uruchomieniu pliku wykonywalnego, można wybrać "Uruchom" (uruchom), aby uruchomić File Scavenger Data Recovery bez instalacji, co zostało zrobione przeze mnie (używana wersja demo). Obsługiwane są systemy Windows 10, 8.1, Windows 7 i Windows XP.

Sprawdź odzyskiwanie plików z dysku flash w File Scavenger
W głównym oknie File Scavenger znajdują się dwie główne zakładki: Krok 1: Scan (Krok 1: Search) i Krok 2: Save (Krok 2: Save). Logiczne jest zacząć od pierwszego kroku.

- Tutaj, w polu "Wyszukaj", wybierz maskę dla plików, których szukasz. Wartością domyślną jest gwiazdka - poszukaj dowolnych plików.
- W polu "Szukaj w" określ partycję lub dysk, z którego chcesz odzyskać. W moim przypadku wybrałem "Dysk fizyczny", zakładając, że partycja na dysku flash po sformatowaniu może nie odpowiadać wcześniejszej partycji (chociaż na ogół nie jest).
- W prawej części w sekcji "Tryb" (tryb) dostępne są dwie opcje - "Szybka" (szybka) i "Długa" (długa).Na sekundę, po upewnieniu się, że w pierwszej wersji nic nie znaleziono na sformatowanym USB (najwyraźniej tylko dla przypadkowo usuniętych plików), zainstalowałem drugą opcję.
- Klikam Skanuj (Skanuj, szukaj), w następnym oknie poproszę o pominięcie "Usuniętych plików", na wszelki wypadek, gdy kliknę "Nie, wyświetl usunięte pliki" i zaczekaj, aż skanowanie się zakończy, już podczas tego będziesz mógł obserwować wygląd znalezionych przedmiotów na liście.
Ogólnie rzecz biorąc, cały proces wyszukiwania usuniętych i utraconych plików trwał około 20 minut dla dysku flash USB 2.0 o pojemności 16 GB. Po zakończeniu skanowania zostanie wyświetlona podpowiedź, jak korzystać z listy znalezionych plików, przełączać się między dwiema opcjami widoku i sortować je wygodnie.
W "Widoku drzewa" (w formie drzewa katalogów) wygodniej będzie studiować strukturę folderów, w widoku listy znacznie łatwiej jest nawigować według typów plików i dat ich utworzenia lub modyfikacji. Wybierając znaleziony plik obrazu, możesz również kliknąć przycisk "Podgląd" w oknie programu, aby otworzyć okno podglądu.

Wynik odzyskiwania danych
A teraz o tym, co widziałem jako rezultat i co z odnalezionych plików poproszono o przywrócenie:
- W widoku drzewa wyświetlane były partycje, które wcześniej istniały na dysku, natomiast w przypadku partycji usuniętej przez formatowanie w innym systemie plików eksperyment obejmował również etykietę woluminu. Dodatkowo istniały jeszcze dwie sekcje, z których ostatnia, sądząc po strukturze, zawierała pliki, które wcześniej były plikami napędu flash systemu Windows.
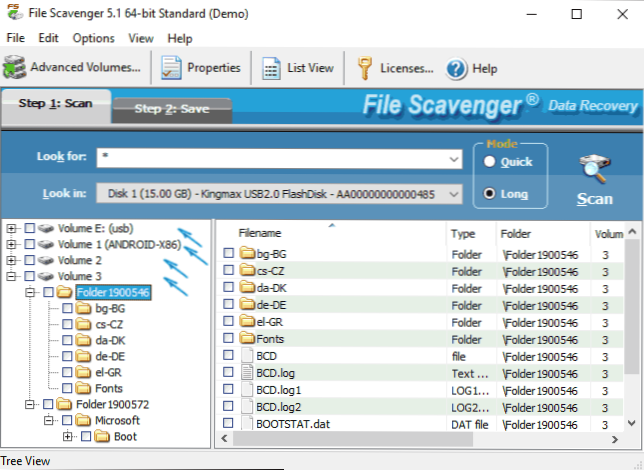
- W sekcji, która była celem mojego eksperymentu, zachowała się struktura folderów, a także wszystkie dokumenty i obrazy w nich zawarte (niektórym z nich udało się przywrócić nawet w bezpłatnej wersji File Scavenger, o której napiszę dalej). Znaleziono również starsze dokumenty (bez zachowania struktury folderów), których w czasie trwania eksperymentu już nie było (ponieważ pamięć flash została sformatowana, a dysk rozruchowy został utworzony bez zmiany systemu plików), również nadaje się do odzyskiwania.
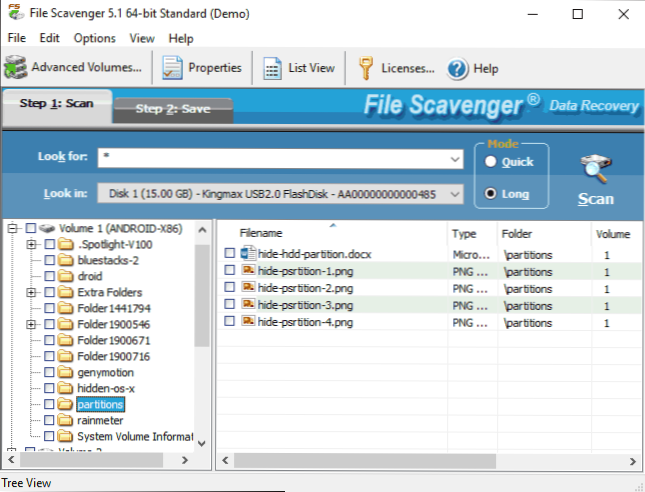
- Z jakiegoś powodu, jako część pierwszej z odnalezionych sekcji, znalazłem także moje rodzinne zdjęcia (bez zapisywania folderów i nazw plików), które były jakieś rok temu na tym dysku flash (według daty: nie pamiętam, kiedy użyłem tego dysku USB dla osobistych zdjęcie, ale wiem na pewno, że nie używałem go przez długi czas).Dla tych zdjęć podgląd również działa poprawnie, a status wskazuje, że stan jest dobry.
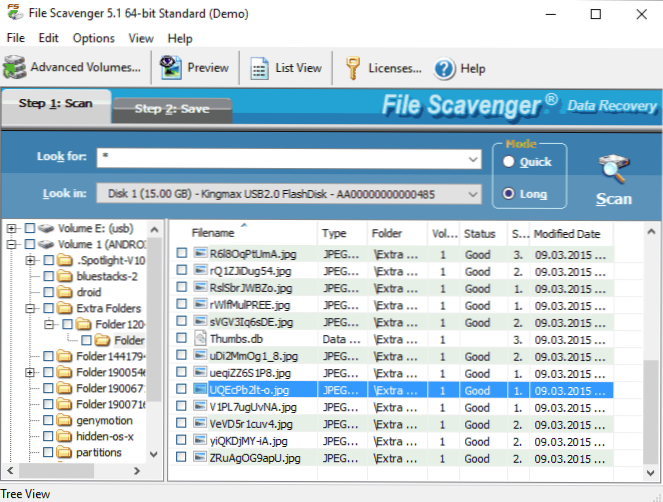
Ostatnią kwestią jest to, co mnie najbardziej zaskoczyło: w końcu ten dysk był używany więcej niż jeden raz do różnych celów, najczęściej z formatowaniem i rejestrowaniem dużych ilości danych. I ogólnie: jeszcze nie spotkałem się z takim wynikiem w tak pozornie prostym programie odzyskiwania danych.
Aby przywrócić pojedyncze pliki lub foldery, zaznacz je, a następnie przejdź do karty Zapisz. Powinien wskazywać miejsce zapisu w polu "Zapisz w" za pomocą przycisku "Przeglądaj". Oznaczenie "Użyj nazw folderów" oznacza, że przywrócona struktura folderów również zostanie zapisana w wybranym folderze.

Jak działa odzyskiwanie danych w bezpłatnej wersji File Scavenger:
- Po kliknięciu przycisku Zapisz użytkownik zostaje poinformowany o konieczności zakupu licencji lub pracy w trybie demonstracyjnym (domyślnie wybranym).
- Na następnym ekranie pojawi się monit o wybranie opcji mapowania partycji. Zalecam pozostawienie domyślnego ustawienia "Pozwól File Scavenger określić powiązanie woluminu".
- Nieograniczona liczba plików jest zapisywana bezpłatnie, ale tylko pierwsze 64 KB każdego z nich.Dla wszystkich moich dokumentów Worda i niektórych zdjęć okazało się to wystarczające (zobacz zrzut ekranu przedstawiający, jak to wygląda i jak zostały przycięte zdjęcia, które zajęły więcej niż 64 KB).
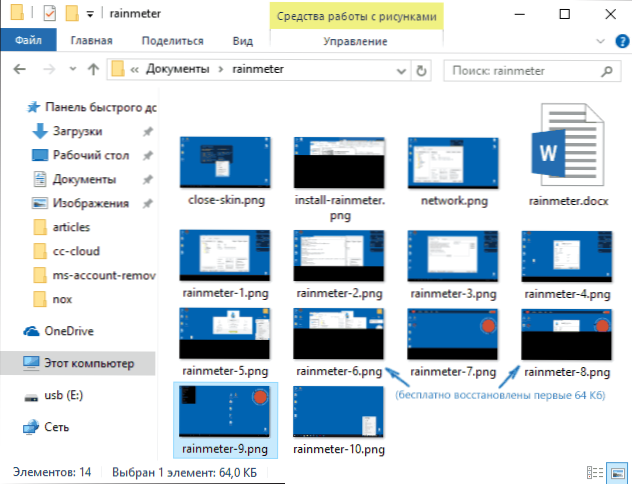
Wszystko, co zostało przywrócone i pasuje do określonej ilości danych całkowicie, pomyślnie otwiera się bez żadnych problemów. Podsumowując: jestem całkowicie zadowolony z wyniku, a gdybym miał krytyczne dane, a narzędzia takie jak Recuva nie mogłyby pomóc, mogłem pomyśleć o kupieniu File Scavenger. A jeśli masz do czynienia z faktem, że żaden program nie może znaleźć plików, które zostały usunięte lub w inny sposób zniknęły, polecam również zaznaczenie tej opcji, są szanse.
Inną możliwością, o której należy wspomnieć na końcu przeglądu, jest możliwość stworzenia pełnego obrazu dysku i późniejszego odzyskiwania danych z niego, a nie fizycznego dysku. Może to być bardzo przydatne w celu zapewnienia bezpieczeństwa tego, co pozostało na dysku twardym, dysku flash lub karcie pamięci.
Obraz jest tworzony poprzez menu Plik - Dysk wirtualny - Utwórz plik obrazu dysku. Podczas tworzenia obrazu musisz potwierdzić, że rozumiesz, że obraz musi zostać utworzony na niewłaściwym dysku, gdzie utracono dane za pomocą odpowiedniego znaku, wybrać napęd i docelową lokalizację obrazu, a następnie rozpocząć jego tworzenie za pomocą przycisku "Utwórz".
W przyszłości utworzony obraz można załadować do programu również za pośrednictwem menu Plik - Dysk wirtualny - Załaduj plik obrazu dysku i wykonać czynności, aby odzyskać z niego dane, tak jakby były to zwykłe podłączone dyski.
Pobierz File Scavenger (wersja próbna) z oficjalnej strony. http://www.quetek.com/ na którym są 32 i 64-bitowe wersje programu oddzielnie dla Windows 7 - Windows 10 i Windows XP. Jeśli jesteś zainteresowany darmowym oprogramowaniem do odzyskiwania danych, polecam zacząć od Recuva.