 W systemie Windows 7 można utworzyć połączenie Ad-hoc za pomocą Kreatora tworzenia połączenia, wybierając opcję "Konfigurowanie sieci bezprzewodowej komputer-komputer". Taka sieć może być przydatna do udostępniania plików, gier i innych celów, pod warunkiem, że masz dwa komputery wyposażone w adapter Wi-Fi, ale nie ma routera bezprzewodowego.
W systemie Windows 7 można utworzyć połączenie Ad-hoc za pomocą Kreatora tworzenia połączenia, wybierając opcję "Konfigurowanie sieci bezprzewodowej komputer-komputer". Taka sieć może być przydatna do udostępniania plików, gier i innych celów, pod warunkiem, że masz dwa komputery wyposażone w adapter Wi-Fi, ale nie ma routera bezprzewodowego.
W najnowszych wersjach systemu operacyjnego tego elementu brakuje w opcjach połączenia. Jednak konfiguracja sieci komputer-komputer w systemach Windows 10, Windows 8.1 i 8 jest nadal możliwa, co zostanie omówione dalej.
Tworzenie połączenia bezprzewodowego Ad-Hoc przy użyciu wiersza poleceń
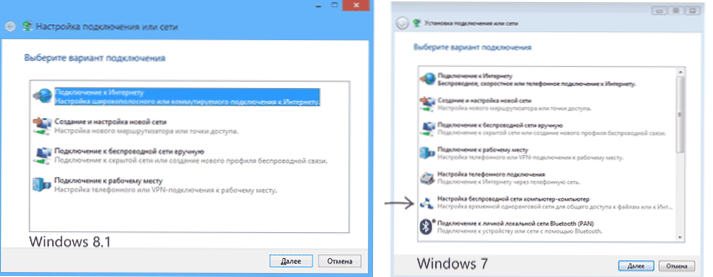
Możesz utworzyć sieć ad-hoc Wi-Fi między dwoma komputerami za pomocą wiersza poleceń systemu Windows 10 lub 8.1.

Uruchom wiersz poleceń jako administrator (w tym celu kliknij prawym przyciskiem myszy przycisk "Start" lub naciśnij klawisze Windows + X na klawiaturze, a następnie wybierz odpowiedni element menu kontekstowego).

W wierszu polecenia wpisz następujące polecenie:
netsh wlan show drivers
Zwróć uwagę na pozycję "Hosted Network Support". Jeśli jest napisane "Tak", możemy utworzyć sieć bezprzewodową z komputera na komputer, a jeśli nie, to zalecamy pobranie najnowszych sterowników do adaptera Wi-Fi z oficjalnej strony producenta laptopa lubadapter i spróbuj ponownie.
Jeśli obsługiwana sieć jest obsługiwana, wprowadź następujące polecenie:
netsh wlan set hostednetwork mode = allow ssid = "nazwa-sieci" key = "password-to-connect"
Spowoduje to utworzenie hostowanej sieci i ustanowienie dla niej hasła. Następnym krokiem jest uruchomienie sieci komputer-komputer, która odbywa się za pomocą polecenia:
netsh wlan uruchom hostednetwork
Po tym poleceniu możesz połączyć się z utworzoną siecią Wi-Fi z innego komputera, używając hasła ustawionego w procesie.

Uwagi
Po ponownym uruchomieniu komputera konieczne będzie ponowne utworzenie sieci komputer-komputer przy użyciu tych samych poleceń, ponieważ nie jest on zapisywany. Dlatego jeśli często trzeba to zrobić, zalecam utworzenie pliku wsadowego wsadowego ze wszystkimi niezbędnymi poleceniami.
Aby zatrzymać hostowaną sieć, możesz wpisać polecenie netsh wlan stop hostednetwork
Tutaj ogólnie i wszystko na temat Ad-hoc w Windows 10 i 8.1. Dodatkowe informacje: jeśli masz problemy podczas konfiguracji, rozwiązania niektórych z nich opisano na końcu instrukcji Dystrybucja Wi-Fi z laptopa w systemie Windows 10 (dotyczy również ośmiu).












