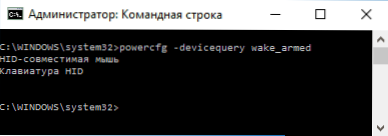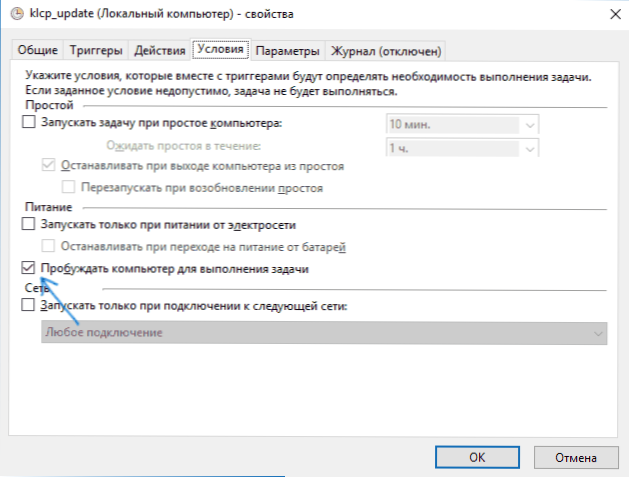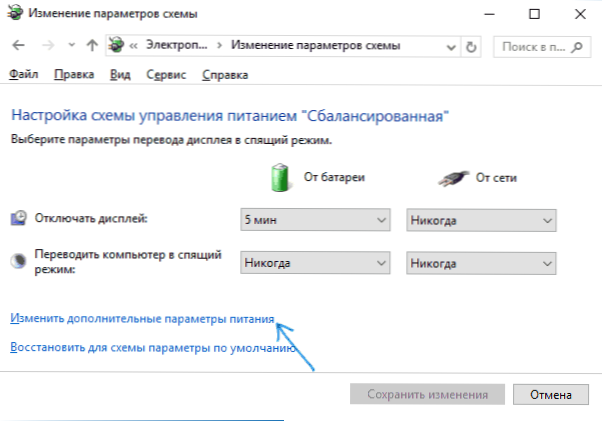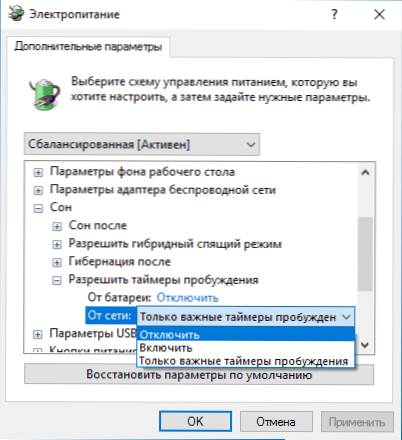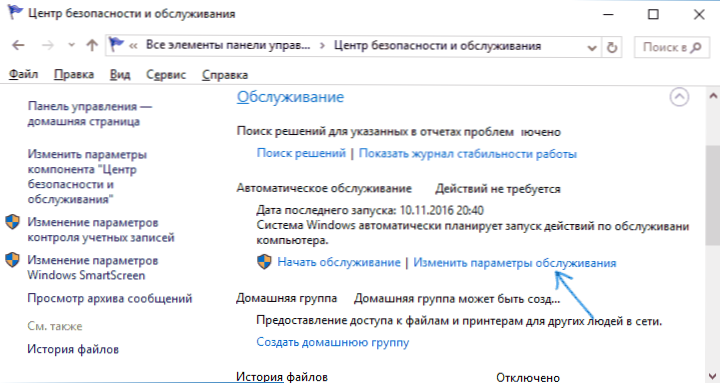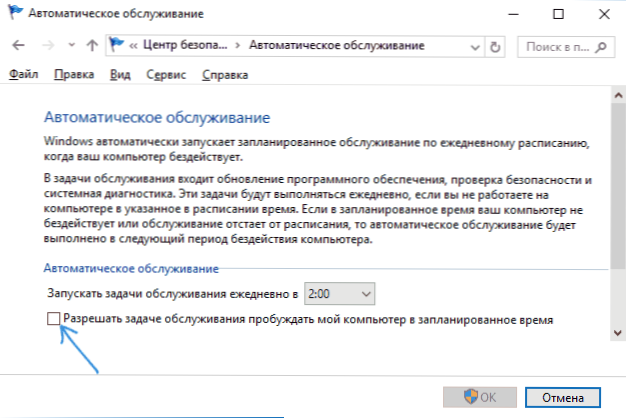Jedną z sytuacji, które może napotkać użytkownik systemu Windows 10, jest to, że sam komputer lub laptop włącza się lub budzi się z trybu uśpienia, co może nie nastąpić w najbardziej odpowiednim momencie: na przykład, jeśli laptop włącza się w nocy i nie jest podłączony do sieci.
Jedną z sytuacji, które może napotkać użytkownik systemu Windows 10, jest to, że sam komputer lub laptop włącza się lub budzi się z trybu uśpienia, co może nie nastąpić w najbardziej odpowiednim momencie: na przykład, jeśli laptop włącza się w nocy i nie jest podłączony do sieci.
Istnieją dwa główne możliwe scenariusze tego, co się dzieje.
- Komputer lub laptop włącza się natychmiast po wyłączeniu, ten przypadek jest opisany szczegółowo w instrukcjach systemu Windows 10 nie wyłącza się (zwykle w sterownikach chipsetu i problem jest rozwiązywany poprzez ich instalację lub wyłączenie szybkiego uruchamiania systemu Windows 10), a system Windows 10 uruchamia się ponownie po wyłączeniu.
- System Windows 10 sam się włącza w dowolnej chwili, na przykład w nocy: zwykle dzieje się tak, jeśli nie korzystasz z funkcji Shutdown, ale po prostu zamknij laptopa lub komputer jest skonfigurowany tak, aby zasypiał po upływie określonego czasu, chociaż może to nastąpić po zakończenie pracy.
W tej instrukcji rozważymy drugą opcję: losowe włączenie komputera lub laptopa z systemem Windows 10 lub przebudzenie ze snu bez żadnych działań z Twojej strony.
Jak dowiedzieć się, dlaczego system Windows 10 budzi się (budzi się z trybu uśpienia)
Aby dowiedzieć się, dlaczego komputer lub laptop wychodzi z trybu uśpienia, można użyć przeglądarki zdarzeń systemu Windows 10.Aby go otworzyć, poszukaj na pasku zadań, zacznij pisać "Podgląd zdarzeń", a następnie uruchom znaleziony element z wyników wyszukiwania.
W oknie, które zostanie otwarte, w lewym panelu wybierz "Dzienniki systemu Windows" - "System", a następnie w prawym okienku kliknij przycisk "Filtruj bieżący dziennik".
W ustawieniach filtru w sekcji "Źródła zdarzeń" określ "Narzędzie do rozwiązywania problemów z zasilaniem" i zastosuj filtr - tylko te elementy, które nas interesują w kontekście spontanicznej aktywacji systemu, pozostaną w przeglądarce zdarzeń.

Informacje na temat każdego z tych zdarzeń będą zawierać między innymi pole "Źródło wyjściowe", wskazujące przyczynę awarii komputera lub laptopa.

Możliwe źródła wyjściowe:
- Przycisk zasilania - po włączeniu komputera za pomocą odpowiedniego przycisku.
- Urządzenia wejściowe HID (mogą być oznaczone inaczej, zwykle zawierają skrót HID) - informują, że system przeszedł z trybu uśpienia po działaniu z jednym lub innym urządzeniem wejściowym (naciśnięcie klawisza, przesunięcie myszy).
- Karta sieciowa - mówi, że twoja karta sieciowa jest tak skonfigurowana, że może zainicjować budzenie komputera lub laptopa z połączeniami przychodzącymi.
- Timer - mówi, że zaplanowane zadanie (w Harmonogramie zadań) spowodowało uśpienie systemu Windows 10, na przykład w celu automatycznego utrzymania systemu lub pobierania i instalowania aktualizacji.
- Pokrywa laptopa (jego otwarcie) może być oznaczona inaczej. Na moim testowym laptopie "USB Root Hub Device".
- Nie ma danych - nie ma tutaj informacji, z wyjątkiem czasu wyjścia z trybu uśpienia, a takie przedmioty znajdują się w zdarzeniach na prawie wszystkich laptopach (to znaczy, jest to sytuacja normalna) i zwykle kolejne opisane akcje skutecznie zatrzymują automatyczne wyjście ze snu, pomimo obecności zdarzeń z brakującymi informacjami o źródle.
Zwykle przyczyną nieoczekiwanego uruchomienia komputera przez użytkownika są czynniki takie jak zdolność urządzeń peryferyjnych do wybudzania go z trybu uśpienia, a także automatyczna konserwacja systemu Windows 10 i praca z aktualizacjami systemu.
Jak wyłączyć automatyczne wybudzanie z trybu uśpienia
Jak już wspomniano, system Windows 10 może być samoczynnie włączony, urządzenia komputerowe, w tym karty sieciowe i liczniki czasu, ustawione w Harmonogramie zadań (niektóre z nich są tworzone podczas pracy - na przykład po automatycznym pobieraniu regularnych aktualizacji) .Oddziel osobno laptopa lub komputer i automatyczną konserwację systemu. Rozważmy wyłączenie tej funkcji dla każdego elementu.
Zakazuj urządzeniom, aby obudzić komputer
Aby uzyskać listę urządzeń, z powodu których system Windows 10 się budzi, możesz wykonać następujące czynności:
- Uruchom wiersz poleceń jako administrator (możesz to zrobić z menu prawego przycisku "Start").
- Wprowadź polecenie powercfg -devicequery wake_armed
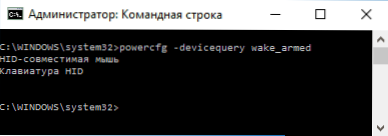
Zobaczysz listę urządzeń wyświetlanych w menedżerze urządzeń.
Aby wyłączyć ich zdolność do wybudzania systemu, przejdź do menedżera urządzeń, znajdź potrzebne urządzenie, kliknij je prawym przyciskiem myszy i wybierz "Właściwości".

Na karcie Opcje zasilania wyłącz opcję "Pozwól temu urządzeniu na wyjście komputera z trybu gotowości" i zastosuj ustawienia.

Następnie powtórz to samo dla innych urządzeń (jednak możesz nie chcieć wyłączyć możliwości włączenia komputera, naciskając klawisze na klawiaturze).
Jak wyłączyć budziki
Aby sprawdzić, czy w systemie aktywne są jakiekolwiek zegary uruchomień, możesz uruchomić wiersz polecenia jako administrator i użyć polecenia: powercfg -waketimers
W wyniku jego wykonania wyświetlona zostanie lista zadań w programie do planowania zadań, które mogą w razie potrzeby włączyć komputer.

Istnieją dwa sposoby wyłączania timerów wake-up - wyłącz je tylko dla określonego zadania lub całkowicie dla wszystkich bieżących i kolejnych zadań.
Aby wyłączyć możliwość wyjścia z trybu uśpienia podczas wykonywania określonego zadania:
- Otwórz Harmonogram zadań Windows 10 (można go znaleźć poprzez wyszukiwanie na pasku zadań).
- Znajdź wymienione w raporcie powercfg zadanie (wskazana jest również ścieżka do niego, NT TASK w ścieżce odpowiada sekcji "Biblioteka Harmonogramu zadań").
- Przejdź do właściwości tego zadania i na karcie "Warunki" odznacz "Obudź komputer, aby wykonać zadanie", a następnie zapisz zmiany.
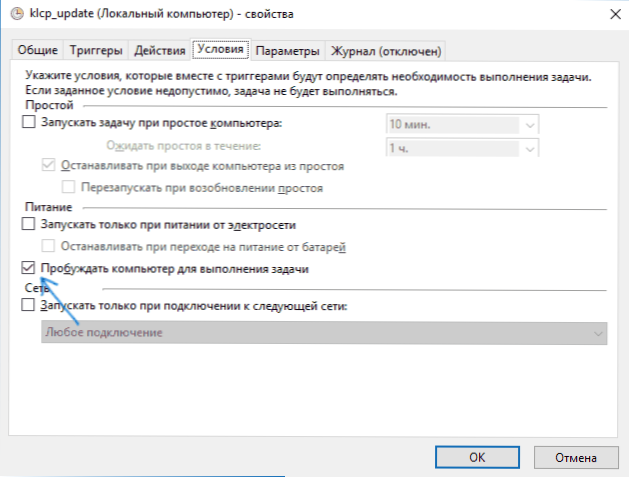
Zwróć uwagę na drugie zadanie o nazwie Uruchom ponownie w raporcie powercfg na zrzucie ekranu - jest to automatycznie generowane zadanie systemu Windows 10 po otrzymaniu kolejnych aktualizacji. Ręczne wyłączenie wyjścia z trybu uśpienia, jak opisano powyżej, może nie działać, ale istnieją sposoby, zobacz Jak wyłączyć automatyczne ponowne uruchamianie systemu Windows 10.
Jeśli chcesz całkowicie wyłączyć zegary uruchomień, możesz to zrobić, wykonując następujące czynności:
- Przejdź do Panelu sterowania - Zasilanie i otwórz ustawienia bieżącego schematu zasilania.
- Kliknij "Zmień zaawansowane ustawienia zasilania".
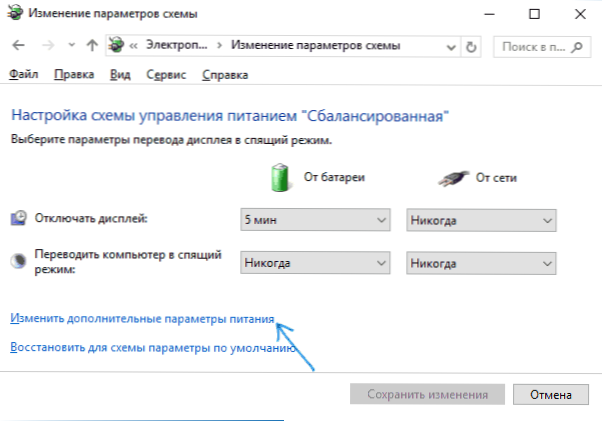
- W sekcji "Uśpienie" wyłącz zegary aktywacji i zastosuj wprowadzone ustawienia.
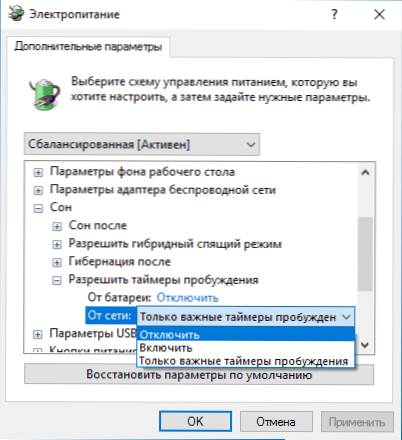
Po tym zadaniu z programu planującego nie będzie można usunąć systemu z trybu uśpienia.
Wyłącz funkcję uśpienia w celu automatycznej konserwacji systemu Windows 10
Domyślnie system Windows 10 wykonuje codzienną automatyczną konserwację systemu i może ją uwzględnić. Jeśli komputer lub laptop budzi się w nocy, najprawdopodobniej tak jest.
Aby zabezpieczyć przed odejściem od snu w tym przypadku:
- Przejdź do panelu sterowania i otwórz "Centrum bezpieczeństwa i obsługi".
- Rozwiń "Maintenance" i kliknij "Change Service Settings".
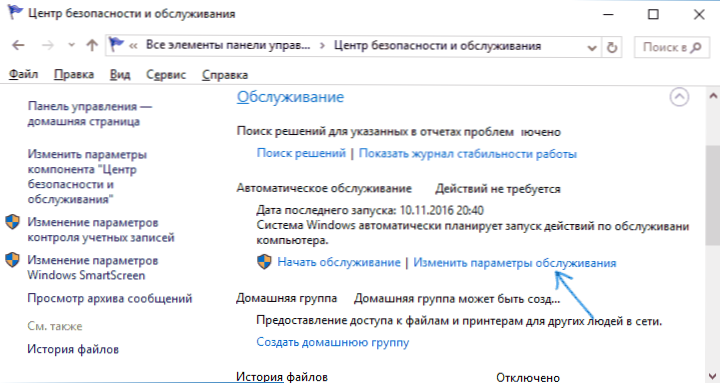
- Usuń zaznaczenie opcji "Zezwalaj na czynności konserwacyjne, aby obudzić komputer w zaplanowanym czasie" i zastosuj ustawienia.
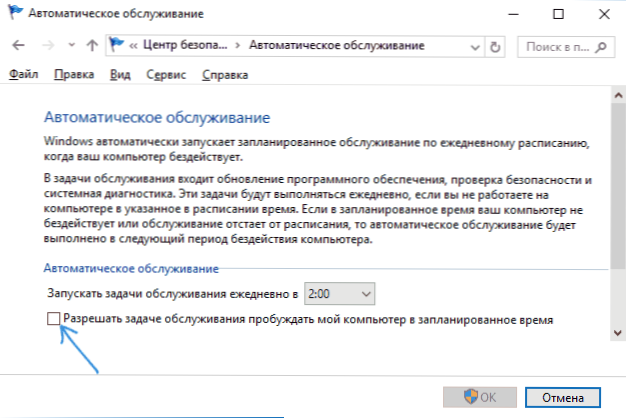
Być może, zamiast wyłączać pobudki do automatycznej konserwacji, rozsądniej byłoby zmienić czas uruchomienia zadania (który można wykonać w tym samym oknie), ponieważ sama funkcja jest przydatna i obejmuje automatyczną defragmentację (dla dysku twardego, nie wykonywaną na SSD), testowanie szkodliwego oprogramowania, aktualizacje i inne zadania.
Opcjonalnie: w niektórych przypadkach wyłączenie "szybkiego uruchomienia" może pomóc w rozwiązaniu problemu. Przeczytaj więcej na ten temat w oddzielnej instrukcji Szybki start w systemie Windows 10.
Mam nadzieję, że wśród pozycji wymienionych w artykule znalazła się taka, która pasuje dokładnie do twojej sytuacji, ale jeśli nie, podziel się komentarzem, możesz pomóc.