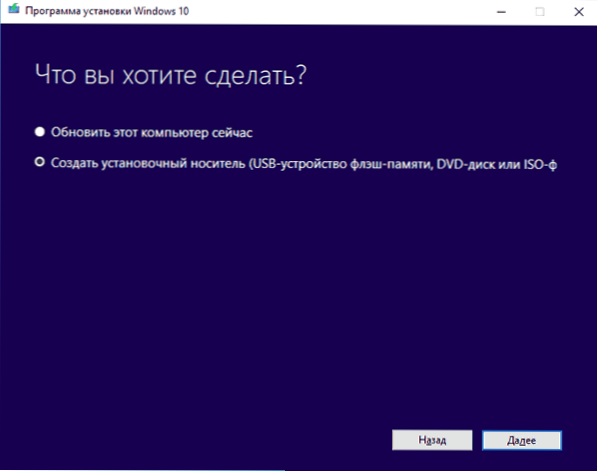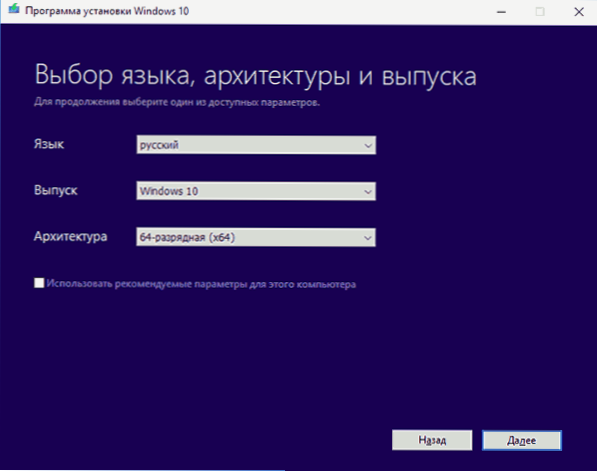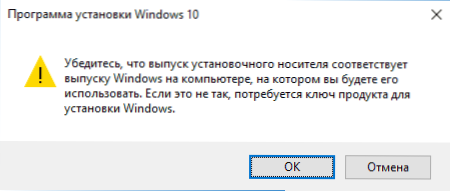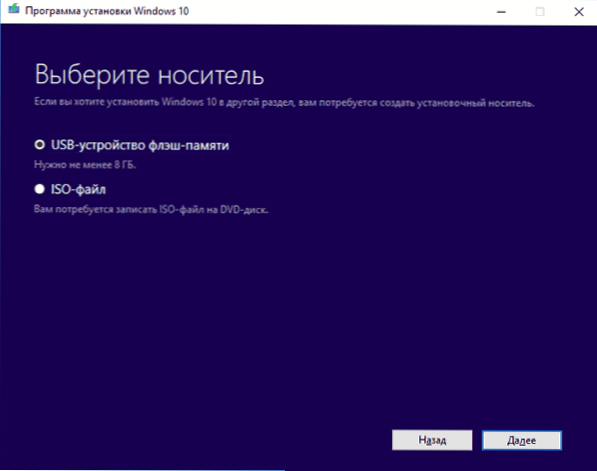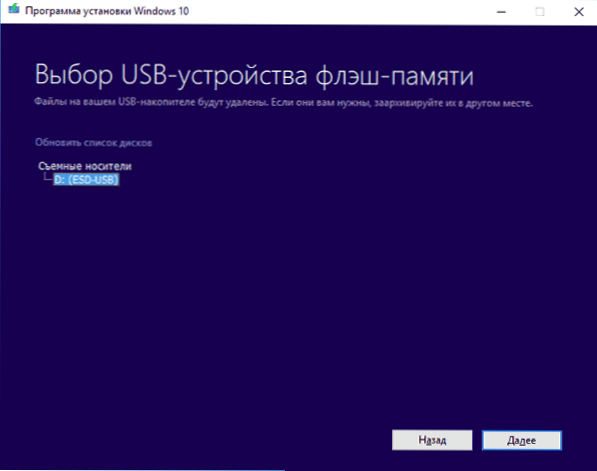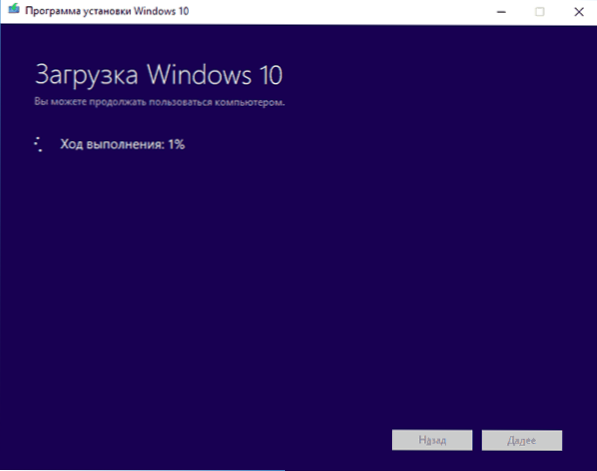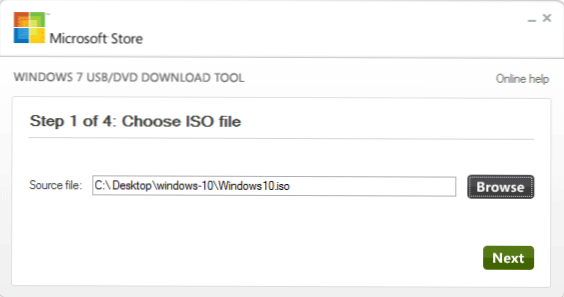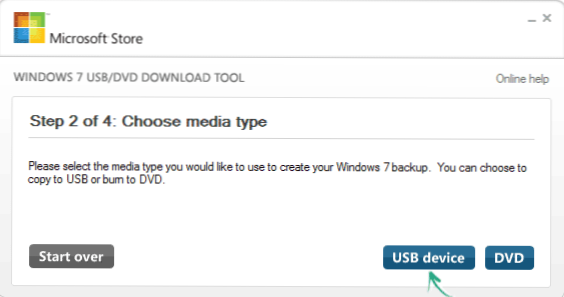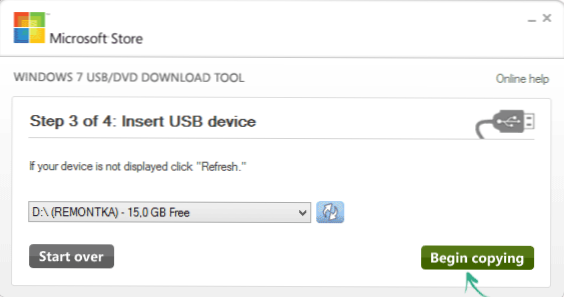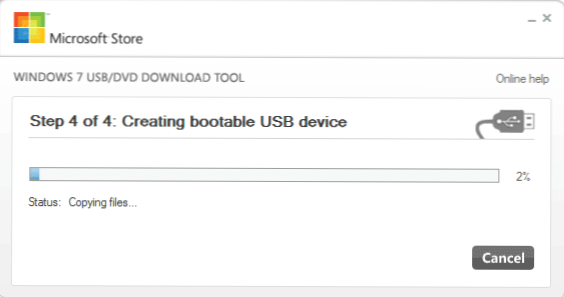W tej instrukcji krok po kroku, jak utworzyć bootowalny dysk flash z systemem Windows 10. Jednak metody nie zmieniły się znacznie w porównaniu do poprzedniej wersji systemu operacyjnego: tak jak poprzednio, w tym zadaniu nie ma nic trudnego, z wyjątkiem możliwych niuansów, związane z pobieraniem EFI i Legacy w niektórych przypadkach.
W tej instrukcji krok po kroku, jak utworzyć bootowalny dysk flash z systemem Windows 10. Jednak metody nie zmieniły się znacznie w porównaniu do poprzedniej wersji systemu operacyjnego: tak jak poprzednio, w tym zadaniu nie ma nic trudnego, z wyjątkiem możliwych niuansów, związane z pobieraniem EFI i Legacy w niektórych przypadkach.
W artykule opisano, w jaki sposób oficjalny sposób na utworzenie rozruchowego dysku flash USB z oryginalnego systemu Windows 10 Pro lub Home (w tym dla jednego języka) przy użyciu zastrzeżonego narzędzia, a także innych metod i darmowych programów, które pomogą Ci napisać napęd instalacyjny USB z obrazu ISO w systemie Windows 10 zainstalować system operacyjny lub przywrócić system. W przyszłości przydatny może być krok po kroku opis procesu instalacji: Instalowanie systemu Windows 10 z dysku flash.
Uwaga: może to być również interesujące - Tworzenie rozruchowego dysku flash z systemem Windows 10 na komputerze Mac, Rozruchowy napęd flash USB Windows 10 w systemie Linux, Uruchamianie systemu Windows 10 z dysku flash bez instalacji
Rozruchowy dysk flash USB Windows 10 oficjalnym sposobem
Natychmiast po wydaniu ostatecznej wersji nowego systemu operacyjnego narzędzie Microsoft Windows Media Installation Creation pojawiło się na stronie Microsoftu, co pozwala na utworzenie rozruchowego dysku flash USB w celu późniejszej instalacji systemu, automatycznego pobierania najnowszej wersji systemu (obecnie wersja systemu Windows 10 1809 październik 2018 r. Aktualizacja) i tworzenia Napęd USB do ładowania w UEFI oraz w trybie Legacy, odpowiedni dla dysków GPT i MBR.
Tutaj ważne jest, aby pamiętać, że z tym programem otrzymasz oryginalny Windows 10 Pro (Professional), Home (Home) lub Home dla jednego języka (począwszy od wersji 1709, obrazek zawiera również wersję systemu Windows 10 S). Ten dysk flash jest w pełni odpowiedni tylko wtedy, gdy masz klucz Windows 10 lub wcześniej zaktualizowałeś go do nowej wersji systemu, aktywowałeś go, a teraz chcesz wykonać czystą instalację (w tym przypadku, podczas instalacji, pomiń wprowadzanie klucza przez naciśnięcie "Nie mam klucza produktu", system aktywuje się automatycznie po połączeniu się z Internetem).
Narzędzie do tworzenia multimediów instalacyjnych systemu Windows 10 można pobrać z oficjalnej strony. https://www.microsoft.com/ru-ru/software-download/windows10klikając przycisk "Pobierz narzędzie teraz".
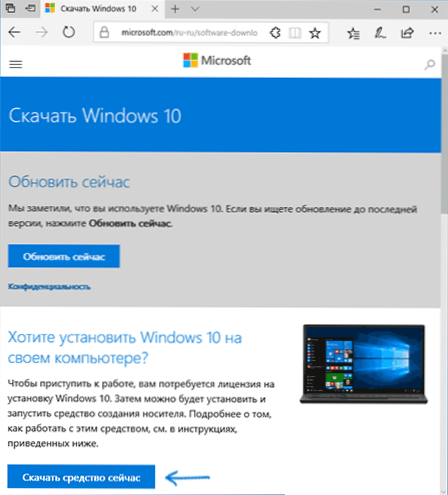
Dalsze kroki, aby utworzyć bootowalny dysk flash USB Windows 10 oficjalny sposób będzie następujący:
- Uruchom pobrane narzędzie i zaakceptuj warunki umowy licencyjnej.
- Wybierz "Utwórz nośnik instalacyjny (napęd flash USB, DVD lub plik ISO."
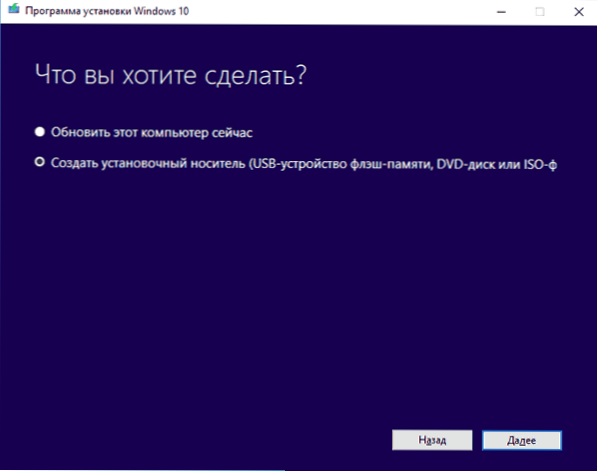
- Określ wersję systemu Windows 10, którą chcesz zapisać na dysku flash USB. Wcześniej wybór Professional lub Home Edition był dostępny tutaj, teraz (stan na październik 2018 r.) - jedynym obrazie systemu Windows 10 zawierającym Professional, Home, Home dla jednego języka, Windows 10 S i instytucjach edukacyjnych.W przypadku braku klucza produktu, edycja systemu jest wybierana ręcznie podczas instalacji, w przeciwnym razie zgodnie z wprowadzonym kluczem. Dostępny wybór bitów (32-bitowych lub 64-bitowych) i języka.
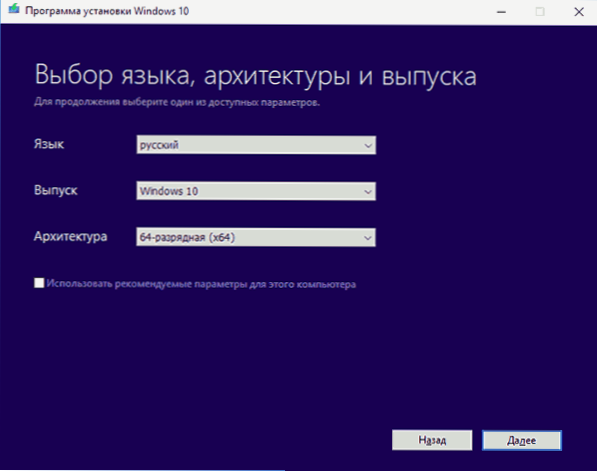
- Jeśli odznaczysz opcję "Użyj zalecanych ustawień dla tego komputera" i wybierz inną głębię bitową lub język, zobaczysz ostrzeżenie: "Upewnij się, że wersja nośnika instalacyjnego odpowiada wersji systemu Windows na komputerze, na którym będziesz go używać." Biorąc pod uwagę, że w tym momencie obraz zawiera wszystkie wersje systemu Windows 10 naraz, zwykle nie jest konieczne zwracanie uwagi na to ostrzeżenie.
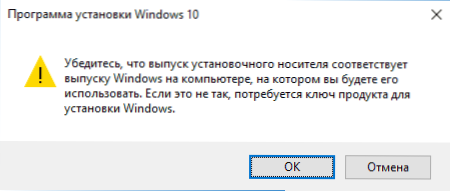
- Określ "Dysk flash USB", jeśli chcesz, aby narzędzie instalacji nośnika instalacji automatycznie wypaliło obraz na dysk flash USB (lub wybierz plik ISO, aby pobrać obraz systemu Windows 10, a następnie sam napisz do napędu).
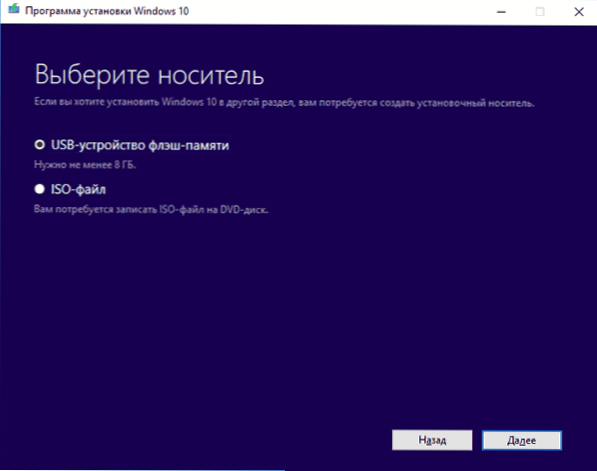
- Wybierz napęd, którego chcesz użyć z listy. Ważne: wszystkie dane z dysku flash lub zewnętrznego dysku twardego (ze wszystkich partycji) zostaną usunięte. W takim przypadku, jeśli utworzysz dysk instalacyjny na zewnętrznym dysku twardym, informacje zawarte w sekcji "Informacje dodatkowe" na końcu tej instrukcji będą użyteczne.
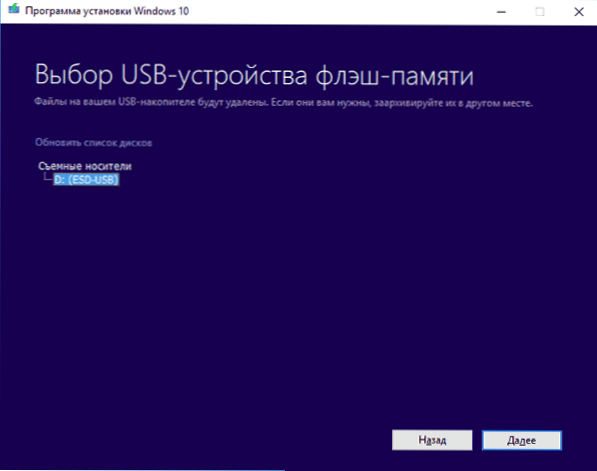
- Pliki systemu Windows 10 zostaną pobrane, a następnie zapisane na dysku flash USB, co może zająć dużo czasu.
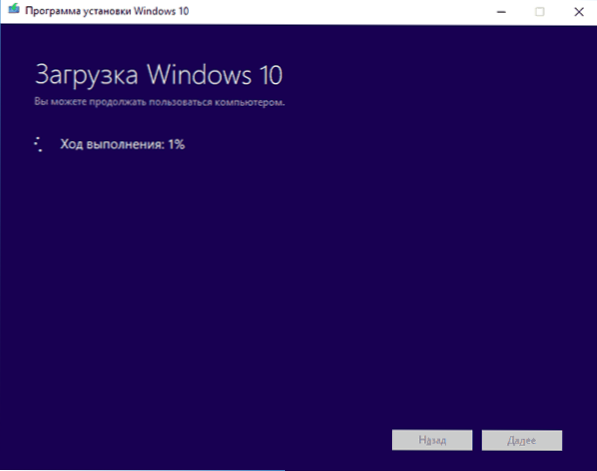
Po zakończeniu będziesz mieć gotowy dysk z oryginalną najnowszą wersją systemu Windows 10, który jest przydatny nie tylko do czystej instalacji systemu, ale także do przywrócenia go w przypadku awarii. Dodatkowo możesz obejrzeć film o oficjalnym sposobie zrobienia rozruchowego dysku flash USB w systemie Windows 10 poniżej.
Pomocne mogą być również niektóre dodatkowe sposoby tworzenia dysków instalacyjnych Windows 10 x64 i x86 dla systemów UEFI GPT i BIOS MBR.
Tworzenie bootowalnego dysku flash Windows 10 bez programów
Sposób utworzenia rozruchowego dysku flash USB Windows 10 bez żadnych programów wymaga, aby płyta główna (na komputerze, na którym będzie używany dysk rozruchowy) była z oprogramowaniem UEFI (większość płyt głównych z ostatnich lat), tj. Pobieraniem obsługiwanym przez EFI, a instalacja została przeprowadzona na dysku GPT (lub nie było krytyczne usunięcie z niego wszystkich partycji).
Będziesz potrzebował: obrazu ISO z systemem i napędu USB o odpowiednim rozmiarze, sformatowanego w systemie plików FAT32 (pozycja obowiązkowa dla tej metody).
Te same czynności, które należy wykonać, aby utworzyć rozruchowy dysk flash z systemem Windows 10, składają się z następujących kroków:
- Zamontuj obraz systemu Windows 10 w systemie (połącz za pomocą standardowych narzędzi systemowych lub programów takich jak narzędzia Daemon).
- Skopiuj całą zawartość obrazu na USB.

Zrobione. Teraz, pod warunkiem, że tryb rozruchowy UEFI jest ustawiony na komputer, można łatwo uruchomić i zainstalować system Windows 10 z wyprodukowanego dysku. Aby wybrać uruchamianie z dysku flash, najlepiej jest użyć menu startowego płyty głównej.
Używanie Rufusa do napisania konfiguracji USB
Jeśli twój komputer lub laptop nie ma UEFI (to znaczy, masz regularny BIOS) lub z jakiegoś innego powodu, poprzednia metoda nie działała, Rufus to świetny program (i po rosyjsku), aby szybko zrobić bootowalną pamięć flash USB, aby zainstalować system Windows 10.
W programie wystarczy wybrać napęd USB w elemencie "Device", zaznaczyć pozycję "Create bootable disk" i wybrać "obraz ISO" z listy. Następnie, klikając przycisk z obrazem napędu CD, określ ścieżkę do obrazu systemu Windows 10. Aktualizacja 2018: Nowa wersja Rufusa została wydana, instrukcja jest tutaj - Bootable USB flash drive Windows 10 w Rufus 3.

Powinieneś także zwrócić uwagę na wybór pozycji w "Schemacie schematu i typie interfejsu systemu." Ogólnie wybór powinien przebiegać z następujących czynności:
- W przypadku komputerów z normalnym systemem BIOS lub zainstalować system Windows 10 na komputerze z interfejsem UEFI na dysku MBR, wybierz "MBR dla komputerów z systemem BIOS lub UEFI-CSM".
- Dla komputerów z UEFI - GPT dla komputerów z UEFI.
Następnie kliknij "Start" i poczekaj, aż pliki zostaną skopiowane na dysk flash USB.
Szczegółowe informacje na temat korzystania z Rufus, gdzie można pobrać i instrukcje wideo - Korzystanie z Rufus 2.
Windows 7 Narzędzie do pobierania USB / DVD
Oficjalne darmowe narzędzie Microsoft, pierwotnie stworzone do zapisu obrazu Windows 7 na dysku lub USB, nie straciło na znaczeniu w wydaniu nowych wersji systemu operacyjnego - nadal można z niego korzystać, jeśli potrzebny jest zestaw dystrybucyjny do instalacji.
Proces tworzenia bootowalnego dysku flash Windows 10 w tym programie składa się z 4 kroków:
- Wybierz obraz ISO w systemie Windows 10 na komputerze i kliknij "Dalej".
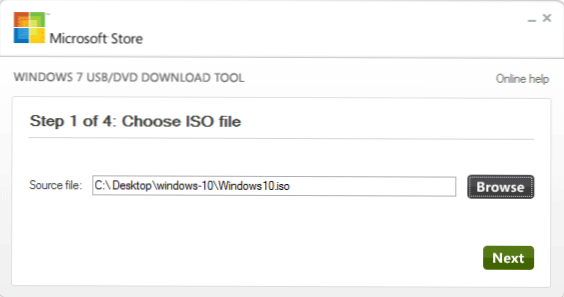
- Wybierz: urządzenie USB - dla rozruchowego dysku USB lub DVD - aby utworzyć dysk.
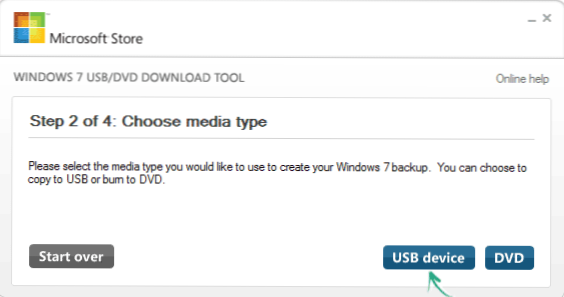
- Wybierz napęd USB z listy. Kliknij przycisk "Rozpocznij kopiowanie" (pojawi się ostrzeżenie, że wszystkie dane z dysku flash zostaną usunięte).
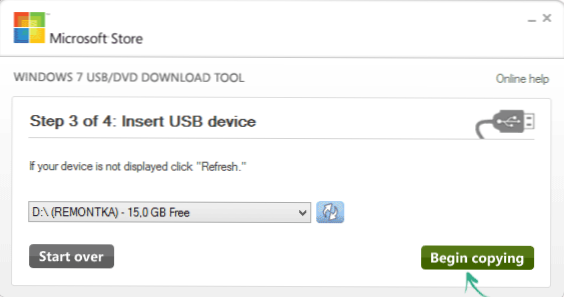
- Zaczekaj, aż proces kopiowania plików zostanie zakończony.
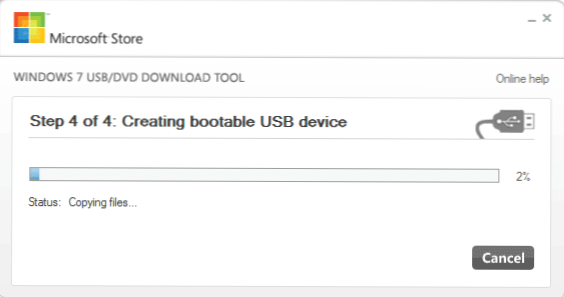
To kończy tworzenie dysku Flash, możesz zacząć z niego korzystać.
Pobierz teraz narzędzie do pobierania USB / DVD systemu Windows 7 ze strony http://wudt.codeplex.com/ (Microsoft określa go jako oficjalnego do pobrania programu).
Rozruchowy napęd flash USB Windows 10 z UltraISO
Program UltraISO, który służy do tworzenia, modyfikowania i nagrywania obrazów ISO, jest bardzo popularny wśród użytkowników i między innymi może być użyty do stworzenia bootowalnego dysku flash USB.

Proces tworzenia składa się z następujących kroków:
- Otwórz obraz ISO systemu Windows 10 w UltraISO
- W menu "Uruchamianie" wybierz "Nagraj obraz dysku twardego", a następnie użyj kreatora, aby zapisać go na dysku USB.
Proces ten został opisany bardziej szczegółowo w moim przewodniku, Tworzenie bootowalnego dysku flash USB w UltraISO (kroki są pokazane na przykładzie Windows 8.1, ale dla 10 nie będą się różnić).
WinSetupFromUSB
WinSetupFromUSB jest prawdopodobnie moim ulubionym programem do nagrywania bootowalnych i wielostanowiskowych USB. Może być również używany w systemie Windows 10.

Proces (w wersji podstawowej, bez uwzględnienia niuansów) będzie polegał na wybraniu dysku USB, ustawieniu znaku "Autoformuj go przy użyciu FBinst" (jeśli obraz nie jest dodawany do istniejącego dysku flash), określając ścieżkę do obrazu ISO systemu Windows 10 (w polu Windows Vista, 7, 8, 10) i kliknięcie przycisku "Go".
Aby uzyskać szczegółowe informacje: Instrukcje i wideo na temat korzystania z WinSetupFromUSB.
Dodatkowe informacje
Niektóre dodatkowe informacje, które mogą być przydatne w kontekście tworzenia rozruchowego dysku flash Windows 10:
- Niedawno otrzymałem kilka komentarzy, że podczas korzystania z zewnętrznego dysku USB (HDD) do utworzenia dysku rozruchowego,nabywa system plików FAT32 i jego zmiany głośności: w tej sytuacji, po tym, jak pliki instalacyjne na dysku przestaną być potrzebne, naciśnij klawisze Win + R, wprowadź diskmgmt.msc, a w zarządzaniu dyskiem usuń wszystkie partycje z tego dysku, a następnie sformatuj to z systemem plików, którego potrzebujesz.
- Możesz zainstalować z dysku flash nie tylko poprzez załadowanie systemu BIOS do niego, ale także przez uruchomienie pliku setup.exe z dysku: jedynym warunkiem w tym przypadku jest to, że zainstalowany system powinien pasować do zainstalowanego systemu (a komputer nie powinien być starszy niż Windows 7). Jeśli chcesz zmienić wersję 32-bitową na 64-bitową, instalację należy wykonać zgodnie z opisem w Instalowanie systemu Windows 10 z dysku flash USB.
W rzeczywistości, aby zainstalować dysk instalacyjny systemu Windows 10, odpowiednie są wszystkie metody, które działają w systemie Windows 8.1, w tym za pośrednictwem wiersza poleceń, liczne programy do tworzenia rozruchowego dysku flash. Tak więc, jeśli nie masz powyższych opcji, możesz bezpiecznie użyć dowolnego innego dla poprzedniej wersji systemu operacyjnego.