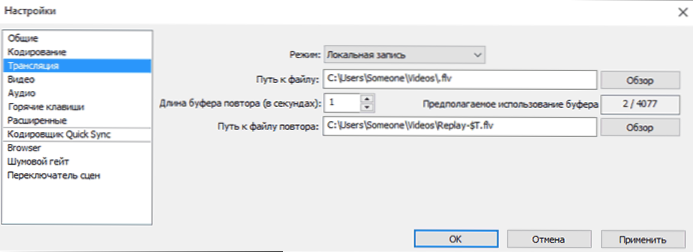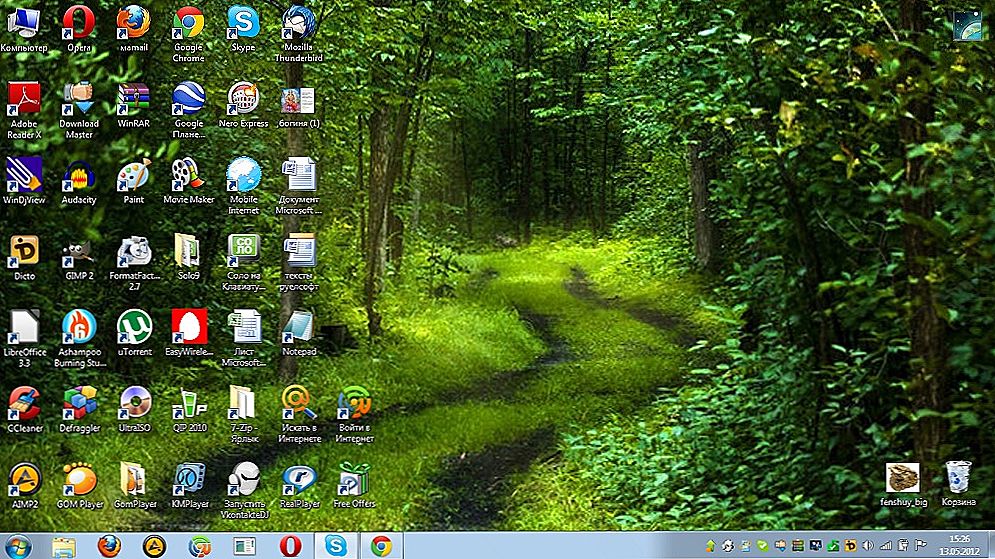Napisałem wiele razy o różnych programach do nagrywania wideo z dźwiękiem z komputera i gier z Windows, w tym z płatnych i potężnych programów takich jak Bandicam oraz darmowych prostych i skutecznych rozwiązań, takich jak NVidia ShadowPlay. W tej recenzji omówimy inny taki program - OBS lub oprogramowanie Open Broadcaster, dzięki któremu stosunkowo łatwo można nagrywać wideo z dźwiękiem z różnych źródeł na komputerze, a także wykonywać transmisje na żywo z komputerów i gier do popularnych serwisów, takich jak YouTube. lub drgnij.
Napisałem wiele razy o różnych programach do nagrywania wideo z dźwiękiem z komputera i gier z Windows, w tym z płatnych i potężnych programów takich jak Bandicam oraz darmowych prostych i skutecznych rozwiązań, takich jak NVidia ShadowPlay. W tej recenzji omówimy inny taki program - OBS lub oprogramowanie Open Broadcaster, dzięki któremu stosunkowo łatwo można nagrywać wideo z dźwiękiem z różnych źródeł na komputerze, a także wykonywać transmisje na żywo z komputerów i gier do popularnych serwisów, takich jak YouTube. lub drgnij.
Pomimo tego, że program jest darmowy (jest to oprogramowanie typu open source), zapewnia naprawdę szerokie możliwości nagrywania obrazu i dźwięku z komputera, jest produktywny i, co ważne dla naszego użytkownika, ma interfejs w języku rosyjskim.
W poniższym przykładzie użycie OBS do nagrywania wideo z pulpitu (tj. Tworzenie screencastów) zostanie zademonstrowane, ale narzędzie może być również łatwo wykorzystane do nagrania wideo z gry, mam nadzieję, że po przeczytaniu recenzji będzie jasne, jak to zrobić. Zauważam również, że OBS jest obecnie dostępny w dwóch wersjach - OBS Classic dla Windows 7, 8 i Windows 10 oraz OBS Studio, które oprócz Windows obsługuje OS X i Linux.Rozważona zostanie pierwsza opcja (druga jest obecnie we wczesnej fazie rozwoju i może być niestabilna).
Używanie OBS do nagrywania wideo z komputera i gier
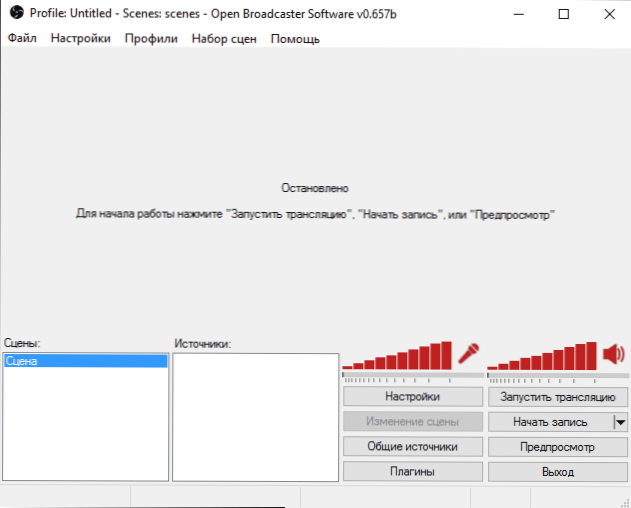
Po uruchomieniu oprogramowania Open Broadcaster pojawi się pusty ekran z sugestią rozpoczęcia emisji, rozpoczęciem nagrywania lub uruchomieniem podglądu. W tym samym czasie, jeśli natychmiast zrobisz coś z powyższych, wtedy tylko pusty ekran będzie nadawany lub nagrywany (jednak domyślnie z dźwiękiem, zarówno z mikrofonu, jak i dźwięku z komputera).
Aby nagrać wideo z dowolnego źródła, w tym z pulpitu systemu Windows, musisz dodać to źródło, klikając prawym przyciskiem myszy na odpowiedniej liście w dolnej części okna programu.

Po dodaniu "Pulpitu" jako źródła, możesz skonfigurować przechwytywanie myszy, wybierz jeden z monitorów, jeśli jest ich kilka. Jeśli wybierzesz "Gra", będziesz mógł wybrać konkretny uruchomiony program (niekoniecznie grę), którego okno zostanie zapisane.

Następnie kliknij "Rozpocznij nagrywanie" - w tym przypadku wideo z komputera zostanie nagrane z dźwiękiem w folderze "Wideo" na komputerze w formacie .flv. Możesz także uruchomić podgląd, aby sprawdzić, czy przechwytywanie wideo działa poprawnie.

Jeśli potrzebujesz bardziej szczegółowych ustawień, przejdź do ustawień. Tutaj możesz zmienić następujące główne opcje (niektóre z nich mogą być niedostępne, w zależności od sprzętu używanego na komputerze, w szczególności karty graficznej):
- Kodowanie - konfigurowanie kodeków wideo i audio.
- Transmisja - konfiguracja transmisji na żywo wideo i dźwięku do różnych usług online. Jeśli potrzebujesz tylko nagrania wideo na komputerze, możesz ustawić tryb na "Nagrywanie lokalne". Następnie można zmienić folder, aby zapisać wideo i zmienić format z FLV na MP4, który również jest obsługiwany.
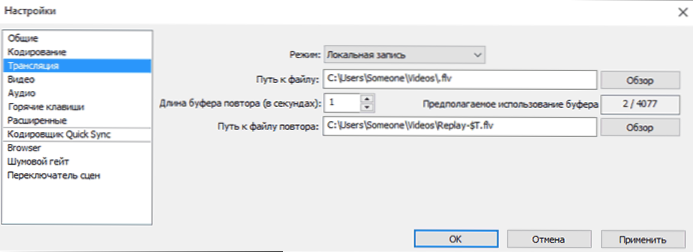
- Wideo i audio - ustawienie odpowiednich parametrów. W szczególności domyślna rozdzielczość wideo używana przez kartę graficzną, FPS podczas nagrywania, źródła nagrywania dźwięku.
- Klawisze skrótów - konfiguruj klawisze skrótów do uruchamiania i zatrzymywania nagrań i transmisji, włączania i wyłączania nagrywania dźwięku itd.
Dodatkowe funkcje programu
Jeśli chcesz, oprócz bezpośredniego nagrywania ekranu, możesz dodać obraz z kamery internetowej nad nagranym wideo, po prostu dodając "Urządzenie przechwytujące" do listy źródeł i dostosowując je w taki sam sposób jak na pulpicie.

Ustawienie dowolnego źródła można również otworzyć, klikając je dwukrotnie na liście.Niektóre zaawansowane ustawienia, takie jak zmiana lokalizacji, są dostępne w menu źródła prawym przyciskiem myszy.

Podobnie możesz dodać znak wodny lub logo do filmu, używając "Obrazu" jako źródła.
Nie jest to pełna lista tego, co można zrobić z oprogramowaniem Open Broadcaster. Na przykład, stworzenie kilku scen dostępnych z różnych źródeł (np różne monitory) wykonanie i przejścia między nimi podczas nagrywania lub nadawczej, automatyczne wyłączenie nagrywania mikrofonu, gdy „cisza” (Noyes Gate), tworząc profile rekordowe i kilka zaawansowanych parametrów kodeka.
Moim zdaniem jest to jedna z doskonałych opcji darmowego programu do nagrywania wideo z ekranu komputera, z powodzeniem łącząc szerokie możliwości, wydajność i względną łatwość użycia nawet dla początkującego użytkownika.
Polecam wypróbować, jeśli jeszcze nie znalazłeś rozwiązania dla takich zadań, które byłyby całkowicie odpowiednie dla ciebie pod względem zestawu parametrów. Pobierz OBS w rozważanej wersji, a także w nowym - OBS Studio możesz z oficjalnej strony https://obsproject.com/