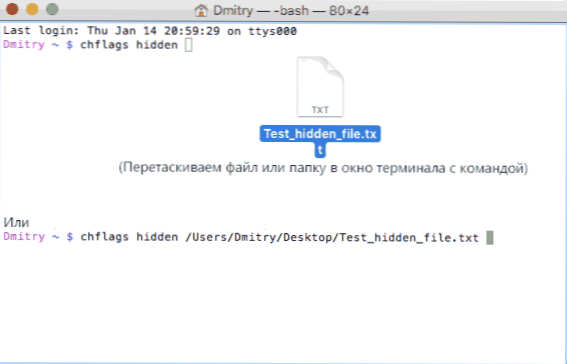Wiele osób, które przełączyły się na OS X, pyta, jak wyświetlić ukryte pliki na Macu lub, przeciwnie, ukryć je, ponieważ nie ma takiej opcji w Finderze (w każdym razie w interfejsie graficznym).
Wiele osób, które przełączyły się na OS X, pyta, jak wyświetlić ukryte pliki na Macu lub, przeciwnie, ukryć je, ponieważ nie ma takiej opcji w Finderze (w każdym razie w interfejsie graficznym).
Ten samouczek obejmie to: po pierwsze, jak wyświetlić ukryte pliki na komputerze Mac, w tym pliki rozpoczynające się od kropki (są one również ukryte w Finderze i niewidoczne z programów, co może stanowić problem). Następnie, jak je ukryć, a także jak zastosować atrybut "ukryty" do plików i folderów w OS X.
Jak wyświetlać ukryte pliki i foldery na komputerze Mac
Istnieje kilka sposobów wyświetlania ukrytych plików i folderów na Macu w Finderze i / lub w otwartych oknach dialogowych w programach.
Pierwsza metoda pozwala, bez konieczności stałego wyświetlania ukrytych przedmiotów w Finderze, aby otworzyć je w oknach dialogowych programów.
Zrób to łatwo: w tym oknie dialogowym, w folderze, w którym powinny znajdować się ukryte foldery, pliki lub pliki rozpoczynające się od punktu, naciśnij Shift + Cmd + punkt (gdzie litera U znajduje się na rosyjskiej klawiaturze Mac) - w rezultacie zobaczysz je (w niektórych przypadkach może być konieczne po kliknięciu kombinacji, aby najpierw przejść do innego folderu, a następnie powrócić do wymaganego, aby pojawiły się ukryte elementy).

Druga metoda pozwala włączyć ukryte foldery i pliki, aby były widoczne wszędzie w systemie Mac OS X "na zawsze" (przed wyłączeniem opcji), odbywa się to za pomocą terminala. Aby uruchomić terminal, możesz skorzystać z wyszukiwania Spotlight, zaczynając wpisywać nazwę lub znaleźć ją w "Programy" - "Narzędzia".
Aby włączyć wyświetlanie ukrytych pozycji w terminalu, wprowadź następujące polecenie: domyślnie napisz com.apple.finder AppleShowAllFiles TRUE i naciśnij Enter. Następnie w tym samym miejscu wykonaj polecenie killall finder aby ponownie uruchomić Findera, aby zmiany zaczęły obowiązywać.

Aktualizacja 2018: W najnowszych wersjach systemu Mac OS, zaczynając od Sierra, możesz nacisnąć Shift + Cmd +. (kropka) w Finderze, aby włączyć wyświetlanie ukrytych plików i folderów.
Jak ukryć pliki i foldery w systemie OS X.
Po pierwsze, jak wyłączyć wyświetlanie ukrytych przedmiotów (tzn. Cofnąć opisane powyżej czynności), a następnie pokazać, jak ukryć plik lub folder na Macu (dla tych, które są obecnie widoczne).
Aby ponownie ukryć ukryte pliki i foldery, a także pliki systemowe OS X (te, których nazwy zaczynają się kropką), użyj tego samego polecenia w terminalu jako domyślnie napisz com.apple.finder AppleShowAllFiles FALSE a następnie ponowne uruchomienie polecenia Finder.
Jak ukryć plik lub folder na Macu
Ostatnią rzeczą w tej instrukcji jest jak ukryć plik lub folder na MAC, to znaczy zastosować ten atrybut do nich,używany przez system plików (działa zarówno w systemach kronikowania HFS +, jak i FAT32).
Można to zrobić za pomocą terminala i polecenia chflags hidden Path_to_folders_or_file. Aby jednak uprościć zadanie, wykonaj następujące czynności:
- W terminalu wprowadź chflags hidden i umieścić przestrzeń
- Przeciągnij folder lub plik, który chcesz ukryć w tym oknie.
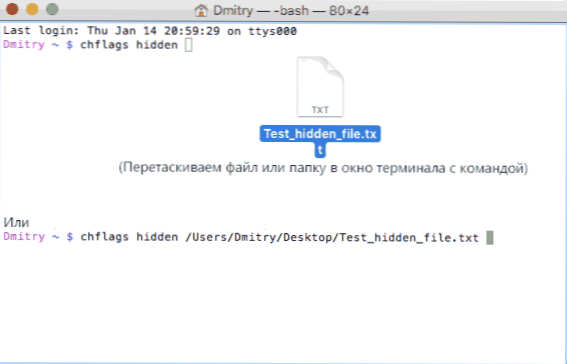
- Naciśnij klawisz Enter, aby zastosować do niego atrybut ukryty.
W rezultacie, jeśli wyłączyłeś wyświetlanie ukrytych plików i folderów, element systemu plików, w którym akcja "zniknie", został wykonany w Finderze i oknach "Open".
Aby uczynić ją ponownie widoczną w przyszłości, użyj polecenia w ten sam sposób. chflags nohiddenJednakże, aby użyć go przez przeciąganie i upuszczanie, jak pokazano wcześniej, najpierw musisz włączyć wyświetlanie ukrytych plików Mac.
To wszystko. Jeśli masz jakieś pytania związane z tematem, postaram się odpowiedzieć na nie w komentarzach.