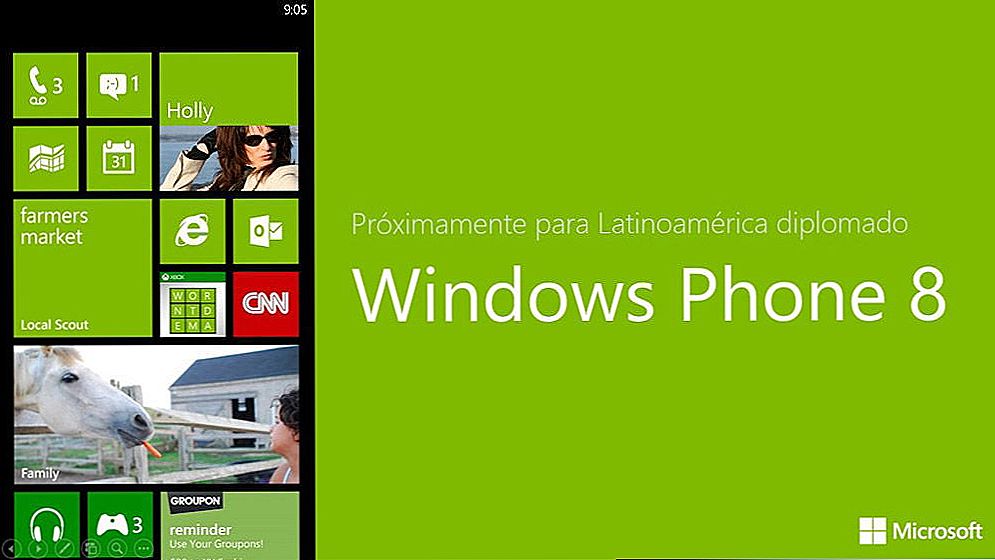Wciąż piszę instrukcje dla początkujących użytkowników. Dziś porozmawiamy o tym, jak instalować programy i gry na komputerze, w zależności od tego, jaki program jest i w jakiej formie.
Wciąż piszę instrukcje dla początkujących użytkowników. Dziś porozmawiamy o tym, jak instalować programy i gry na komputerze, w zależności od tego, jaki program jest i w jakiej formie.
W szczególności zostanie opisane, jak zainstalować oprogramowanie pobrane z Internetu, programy z dysku, a także mówić o oprogramowaniu, które nie wymaga instalacji. Jeśli nagle znajdziesz coś niezrozumiałego z powodu słabej znajomości komputerów i systemów operacyjnych, zachęcamy do zapytania w komentarzach poniżej. Nie mogę odpowiedzieć od razu, ale w ciągu dnia zazwyczaj odpowiadam.
Jak zainstalować program z Internetu
Uwaga: ten artykuł nie będzie mówił o aplikacjach dla nowego interfejsu Windows 8 i 8.1, których instalacja pochodzi ze sklepu aplikacji i nie wymaga specjalnej wiedzy.
Najprostszym sposobem na uzyskanie potrzebnego programu jest pobranie go z Internetu, a ponadto można znaleźć wiele legalnych i bezpłatnych programów na wszystkie okazje w Internecie. Ponadto wielu używa torrenta (czym jest torrent i jak go używać), aby szybko pobierać pliki z sieci.

Ważne jest, aby wiedzieć, że najlepiej jest pobierać programy tylko z oficjalnych stron ich twórców. W takim przypadku istnieje większe prawdopodobieństwo, że nie zainstalujesz niepotrzebnych komponentów i nie otrzymasz wirusów.
Programy pobierane z Internetu są zazwyczaj w następującej formie:
- Plik ISO, MDF i MDS - pliki te są obrazami dysków DVD, CD lub Blu-ray, czyli rzut prawdziwej płyty CD w jednym pliku. Porozmawiamy o tym, jak z nich korzystać poniżej, w sekcji dotyczącej instalowania programów z dysku.
- Plik z rozszerzeniem exe lub msi, który jest plikiem do instalacji, zawierającym wszystkie niezbędne komponenty programu lub instalatorem sieciowym, który po uruchomieniu pobiera wszystko, co jest potrzebne z sieci.
- Plik z archiwum zip, rar lub innym. Co do zasady, to archiwum zawiera program, który nie wymaga instalacji i uruchomienia go wystarczy rozpakować archiwum i przeszukać plik startowy katalog, który zwykle nosi nazwę nazvanie_programmy.exe lub w archiwum można znaleźć żądanego zestawu oprogramowania.
Napiszę o pierwszej opcji w następnym podrozdziale tego podręcznika, a od razu zaczniemy od plików, które mają rozszerzenie .exe lub .msi.
Pliki exe i msi
Po pobraniu takiego pliku (zakładam, że pobrałeś go z oficjalnej strony, w przeciwnym razie takie pliki mogą być niebezpieczne), musisz po prostu znaleźć go w folderze Downloads lub w innym miejscu, gdzie zwykle pobierasz pliki z Internetu i uruchamiasz je. Najprawdopodobniej zaraz po uruchomieniu rozpocznie się proces instalowania programu na komputerze, o czym powiadomi Cię fraza, na przykład "Kreator instalacji", "Kreator instalacji", "Instalacja" i inne. Aby zainstalować program na swoim komputerze, wystarczy postępować zgodnie z instrukcjami programu instalacyjnego. Na końcu otrzymasz zainstalowany program, skróty w menu Start i na pulpicie (Windows 7) lub na ekranie początkowym (Windows 8 i Windows 8.1).
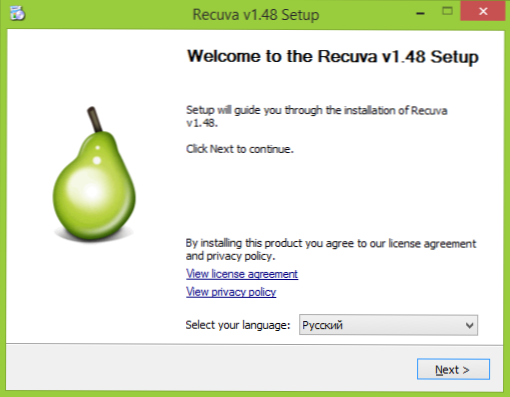
Typowy kreator instalacji na komputerze
Jeśli uruchomiłeś plik .exe pobrany z sieci, ale nie rozpoczął się proces instalacji, ale został uruchomiony wymagany program, oznacza to, że nie trzeba go instalować, aby mógł działać. Możesz przenieść go do wygodnego folderu na dysku, na przykład Program Files i utworzyć skrót do szybkiego uruchamiania z pulpitu lub menu Start.
Pliki ZIP i rar
Jeśli pobrane oprogramowanie ma rozszerzenie zip lub rar, jest to archiwum - to znaczy plik zawierający inne pliki w skompresowanej formie.Aby rozpakować takie archiwum i wyodrębnić z niego niezbędny program, możesz użyć archiwizatora, na przykład darmowego 7Zip (możesz go pobrać tutaj: http://7-zip.org.ua/ru/).

Program znajduje się w archiwum .zip
Po rozpakowaniu archiwum (zwykle znajduje się tam folder z nazwą programu oraz zawartymi w nim plikami i folderami), znajdź w nim plik do uruchomienia programu, który zwykle nosi to samo rozszerzenie .exe. Możesz także utworzyć skrót do tego programu.
Najczęściej programy w archiwach działają bez instalacji, ale jeśli po instalacji i uruchomieniu uruchomi się kreator instalacji, po prostu postępuj zgodnie z instrukcjami, tak jak w wariancie opisanym powyżej.
Jak zainstalować program z dysku
Jeśli kupiłeś grę lub program na dysku, a także jeśli pobrałeś plik ISO lub MDF z Internetu, procedura będzie następująca:
Aby rozpocząć, plik obrazu ISO lub MDF powinien być podłączony do systemu, co oznacza, że należy podłączyć ten plik, aby system Windows mógł go zobaczyć jako dysk. Możesz przeczytać więcej o tym, jak to zrobić w następujących artykułach:
- Jak otworzyć plik ISO
- Jak otworzyć plik MDF
Uwaga: jeśli używasz systemu Windows 8 lub Windows 8.1,następnie, aby zamontować obraz ISO, wystarczy kliknąć ten plik prawym przyciskiem myszy i wybrać "Połącz", w wyniku czego w eksploratorze będzie można zobaczyć "włożony" dysk wirtualny.
Zainstaluj z dysku (rzeczywistego lub wirtualnego)
Jeśli instalacja nie rozpoczęła się automatycznie po włożeniu dysku, po prostu otwórz jego zawartość i znajdź jeden z plików: setup.exe, install.exe lub autorun.exe i uruchom go. Następnie wystarczy postępować zgodnie z instrukcjami programu instalacyjnego.
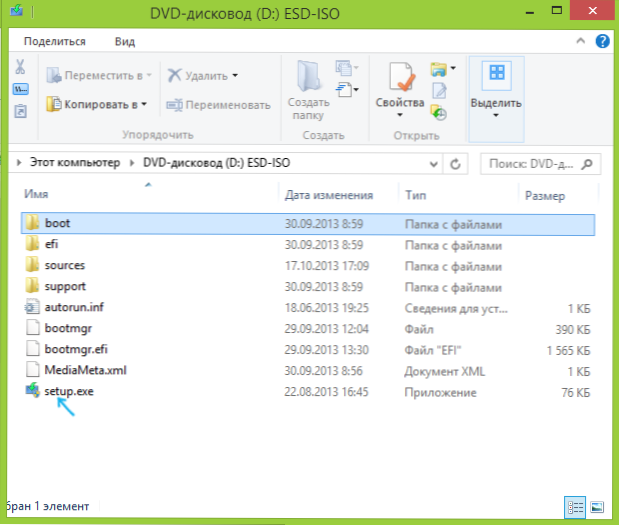
Zawartość płyty i plik instalacyjny
Inna uwaga: jeśli masz Windows 7, 8 lub inny system operacyjny na dysku lub obrazie, to po pierwsze, to nie jest dokładnie program, a po drugie, są instalowane na kilka innych sposobów, można znaleźć szczegółowe instrukcje tutaj: Zainstaluj system Windows.
Jak sprawdzić, które programy są zainstalowane na komputerze
Po zainstalowaniu programu (nie dotyczy to programów uruchomionych bez instalacji), umieszcza swoje pliki w określonym folderze na komputerze, tworzy wpisy w rejestrze systemu Windows, a także może wykonywać inne czynności w systemie. Listę zainstalowanych programów można wyświetlić, wykonując następujące sekwencje czynności:
- Naciśnij klawisze Windows (z logo) + R, w wyświetlonym oknie wprowadź appwiz.cpl i kliknij OK.
- Zobaczysz listę wszystkich programów zainstalowanych przez ciebie (i nie tylko ciebie, ale także producenta komputera).
Aby usunąć zainstalowane programy, musisz użyć okna z listą, wybierając program, którego już nie potrzebujesz i klikając "usuń". Więcej na ten temat: Jak prawidłowo usunąć programy systemu Windows.