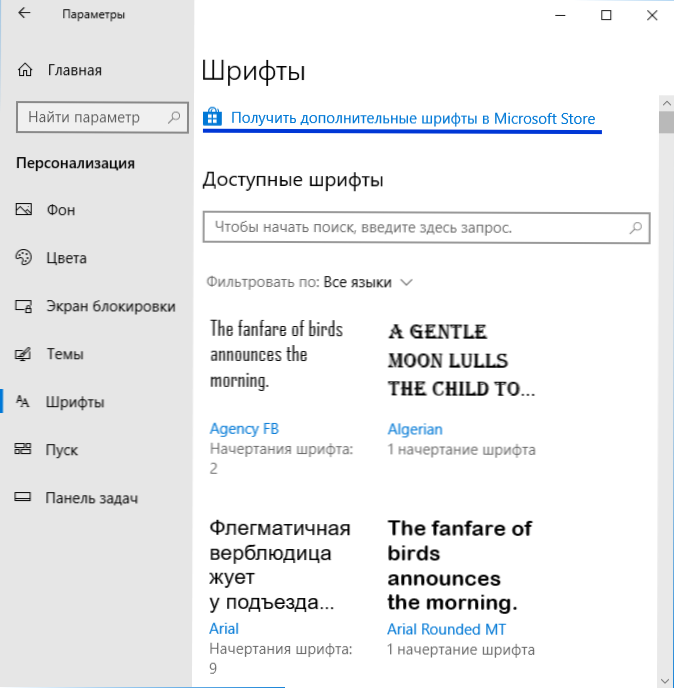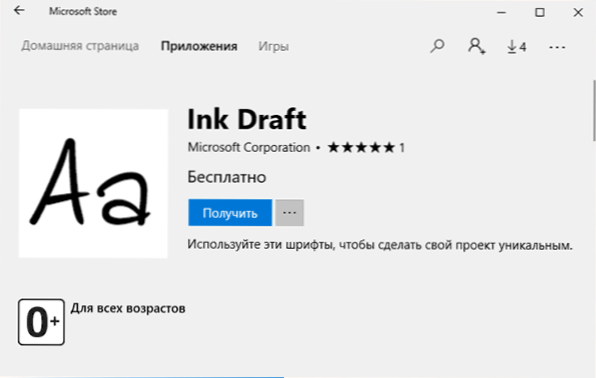Pomimo faktu, że instalowanie nowych czcionek w systemach Windows 10, 8.1 i Windows 7 jest dość prostą procedurą, która nie wymaga specjalnych umiejętności, często pojawia się pytanie o sposób instalowania czcionek.
Pomimo faktu, że instalowanie nowych czcionek w systemach Windows 10, 8.1 i Windows 7 jest dość prostą procedurą, która nie wymaga specjalnych umiejętności, często pojawia się pytanie o sposób instalowania czcionek.
W tym samouczku opisano sposób dodawania czcionek do wszystkich najnowszych wersji systemu Windows, jakie czcionki są obsługiwane przez system i co należy zrobić, jeśli czcionka pobrana nie jest zainstalowana, a także kilka innych niuansów dotyczących instalowania czcionek.
Instalowanie czcionek w systemie Windows 10
Wszystkie metody ręcznej instalacji czcionek, opisane w następnej części tego podręcznika, działają na Windows 10 i dziś są preferowane.
Jednak począwszy od wersji 1803 nowy, dodatkowy sposób pobierania i instalowania czcionek ze sklepu pojawił się w pierwszej dziesiątce, od której zaczynamy.
- Przejdź do Start - Opcje - Personalizacja - Czcionki.
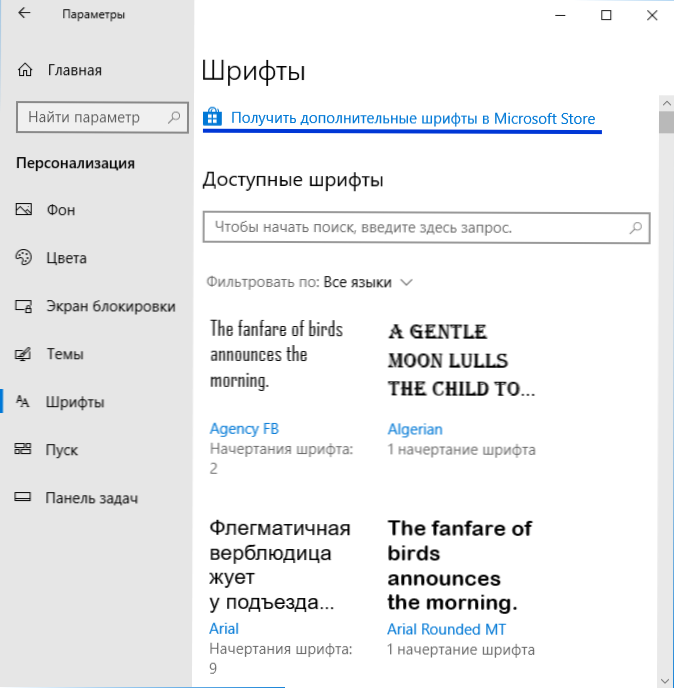
- Zostanie otwarta lista czcionek już zainstalowanych na komputerze, z możliwością ich podglądu lub, jeśli to konieczne, usunięcia (kliknij czcionkę, a następnie w informacji o niej kliknij przycisk Usuń).
- Jeśli w górnej części okna Czcionki klikniesz "Uzyskaj dodatkowe czcionki w Microsoft Store", otworzy się sklep Windows 10 z czcionkami dostępnymi do bezpłatnego pobrania, a także kilka płatnych (lista jest w tej chwili ograniczona).

- Po wybraniu czcionki kliknij "Pobierz", aby automatycznie pobrać i zainstalować czcionkę w systemie Windows 10.
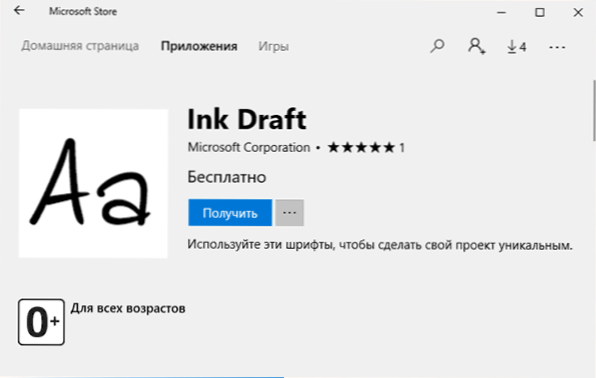
Po pobraniu czcionka zostanie zainstalowana i będzie dostępna w używanych programach.
Sposoby instalowania czcionek dla wszystkich wersji systemu Windows
Pobrane czcionki są zwykłymi plikami (mogą znajdować się w archiwum zip, w tym przypadku powinny zostać rozpakowane wcześniej). Windows 10, 8.1 i 7 obsługują czcionki TrueType i OpenType, pliki tych czcionek zawierają odpowiednio rozszerzenia .ttf i .otf. Jeśli twoja czcionka ma inny format, pojawią się informacje o tym, jak możesz ją dodać.
Wszystko, czego potrzebujesz, aby zainstalować czcionkę, już istnieje w systemie Windows: jeśli system zobaczy, że plik, z którym pracujesz jest plikiem czcionki, to menu kontekstowe pliku (wywoływane przez prawy przycisk myszy) będzie zawierało element "Instaluj" po kliknięciu (wymagane są uprawnienia administratora), czcionka zostanie dodana do systemu.

W takim przypadku można dodawać czcionki nie pojedynczo, ale kilka jednocześnie - wybierając kilka plików, a następnie klikając prawym przyciskiem myszy i wybierając element menu do zainstalowania.

Zainstalowane czcionki pojawią się w systemie Windows, a także we wszystkich programach, które pobierają dostępne czcionki z systemu - Word, Photoshop i inne (konieczne może być ponowne uruchomienie programów, aby czcionki pojawiły się na liście).Przy okazji, w Photoshopie możesz także instalować czcionki Typekit.com za pomocą aplikacji Creative Cloud (Zakładka Zasoby - Czcionki).
Drugi sposób instalowania czcionek to po prostu kopiowanie (przeciąganie i upuszczanie) plików z nich do folderu. C: \ Windows \ FontsW rezultacie zostaną zainstalowane w taki sam sposób, jak w poprzedniej wersji.

Należy pamiętać, że po wejściu do tego folderu otworzy się okno do zarządzania zainstalowanymi czcionkami systemu Windows, w których można usuwać lub wyświetlać czcionki. Ponadto można "ukrywać" czcionki - to nie usuwa ich z systemu (mogą one być wymagane do działania systemu operacyjnego), ale ukrywa się w listach w różnych programach (na przykład w programie Word), tj. ktoś może i ułatwia pracę z programami, pozostawiając tylko to, co jest potrzebne.
Jeśli czcionka nie jest zainstalowana
Zdarza się, że te metody nie działają, a przyczyny i metody ich rozwiązania mogą być inne.
- Jeśli czcionka nie jest zainstalowana w systemie Windows 7 lub 8.1 z komunikatem o błędzie w "pliku nie jest plikiem czcionki" - spróbuj pobrać tę samą czcionkę z innego źródła. Jeśli czcionka nie ma postaci pliku ttf lub otf, można ją przekonwertować za pomocą dowolnego konwertera online. Na przykład, jeśli masz plik woff z czcionką, znajdź konwerter w Internecie dla zapytania "woff to ttf" i wykonaj konwersję.
- Jeśli czcionka nie jest zainstalowana w systemie Windows 10 - w tym przypadku powyższe instrukcje mają zastosowanie, ale istnieje dodatkowy niuans. Wielu użytkowników zauważyło, że czcionki ttf mogą nie być zainstalowane w systemie Windows 10 z wbudowaną zaporą wyłączoną z tym samym komunikatem, że plik nie jest plikiem czcionki. Po włączeniu "natywnej" zapory sieciowej wszystko jest ponownie ustawione. Dziwny błąd, ale warto sprawdzić, czy napotkasz problem.
Moim zdaniem napisałem wyczerpujący przewodnik dla początkujących użytkowników systemu Windows, ale jeśli nagle masz jakieś pytania, możesz poprosić ich w komentarzach.