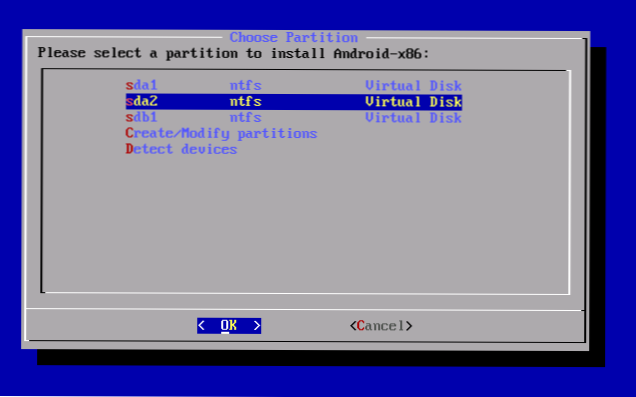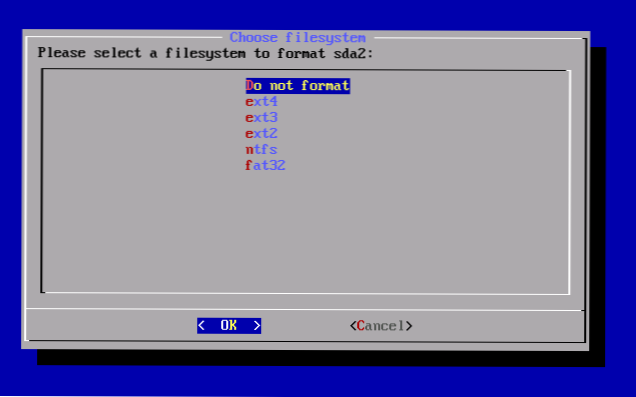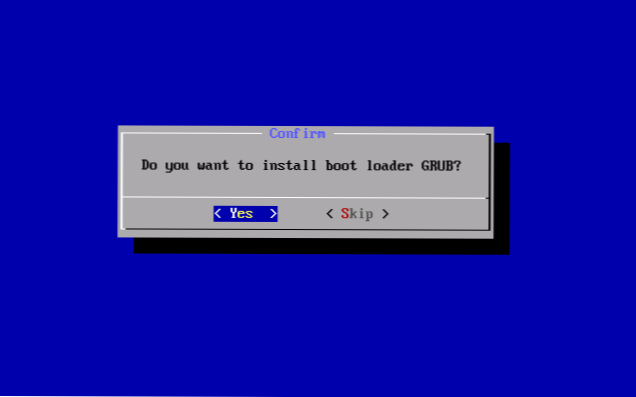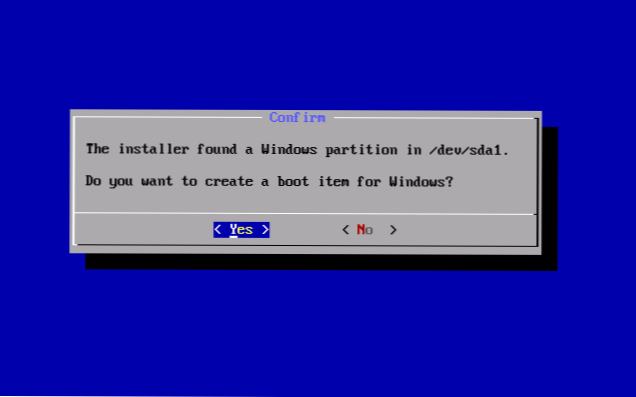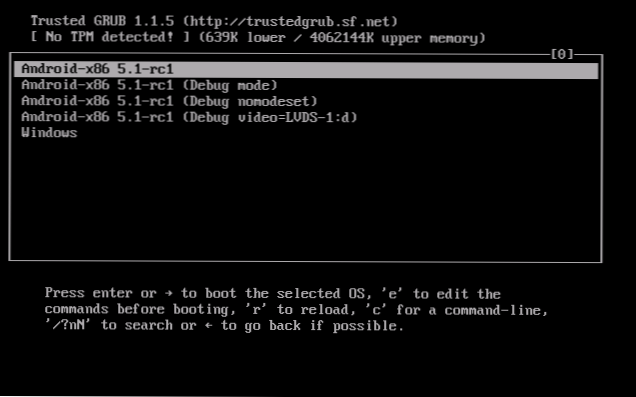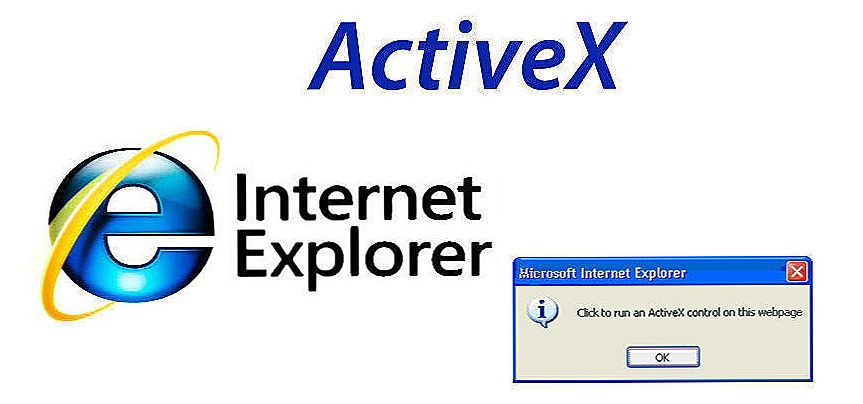W tej instrukcji obsługi, jak uruchomić Androida na komputerze lub laptopie, a także zainstalować go jako system operacyjny (główny lub dodatkowy), jeśli nagle istnieje taka potrzeba. Do czego jest przydatny? Tylko do eksperymentów lub, na przykład, na starym netbooku z Androidem, może działać stosunkowo szybko, pomimo słabości sprzętu.
W tej instrukcji obsługi, jak uruchomić Androida na komputerze lub laptopie, a także zainstalować go jako system operacyjny (główny lub dodatkowy), jeśli nagle istnieje taka potrzeba. Do czego jest przydatny? Tylko do eksperymentów lub, na przykład, na starym netbooku z Androidem, może działać stosunkowo szybko, pomimo słabości sprzętu.
Wcześniej pisałem o emulatorach Androida dla Windows - jeśli nie musisz instalować Androida na swoim komputerze, a zadaniem jest uruchamianie aplikacji i gier z Androida w twoim systemie operacyjnym (tj. Uruchamianie Androida w oknie jak normalny program), lepiej użyć opisanego W tym artykule emulatory programu.
Używanie Androida x86 do uruchomienia na komputerze
Android x86 to dobrze znany projekt open source do przenoszenia systemu operacyjnego Android na komputery, laptopy i tablety z procesorami x86 i x64. W chwili pisania tego tekstu aktualna wersja dostępna do pobrania to Android 7.1.
Dysk rozruchowy z Androidem
Pobierz Androida x86 na oficjalnej stronie internetowej http://www.android-x86.org/downloadgdzie zdjęcia iso i img są dostępne do pobrania, zarówno dostosowane specjalnie do niektórych modeli netbooków i tabletów, jak i uniwersalne (znajdujące się na górze listy).
Aby użyć obrazu, po pobraniu go zapisz go na dysku lub dysku USB. Zrobiłem bootowalną pamięć flash USB z obrazu iso za pomocą narzędzia Rufus przy użyciu następujących ustawień (sądząc po wynikowej strukturze na dysku flash, powinien on pomyślnie uruchomić się nie tylko w trybie CSM, ale także w UEFI). Gdy zostaniesz poproszony o napisanie do Rufusa (ISO lub DD), wybierz pierwszą opcję.
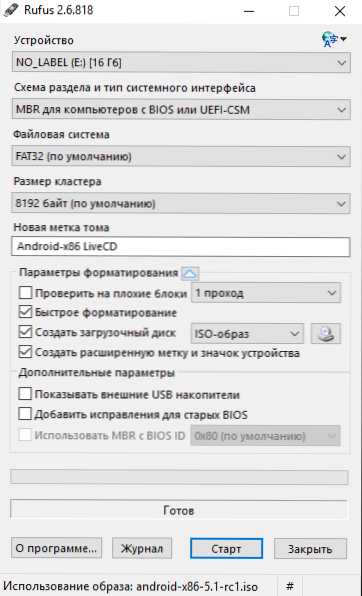
Możesz użyć darmowego programu Win32 Disk Imager do przechwytywania obrazu img (który jest przeznaczony specjalnie do pobierania EFI).
Z systemem Android x86 na komputerze bez instalacji
Uruchamiając się z wcześniej utworzonego dysku flash z systemem Android (jak zainstalować boot z dysku flash USB w BIOS), pojawi się menu, które monituje o zainstalowanie systemu Android x86 na komputerze lub uruchomienie systemu operacyjnego bez wpływu na dane na komputerze. Wybierz pierwszą opcję - uruchom w trybie Live CD.
 Po krótkim pobraniu pojawi się okno wyboru języka, a następnie początkowe okna ustawień Androida, mam klawiaturę, mysz i touchpad na laptopie. Nie możesz niczego skonfigurować, ale kliknij "Dalej" (wszystkie ustawienia nie zostaną zapisane po ponownym uruchomieniu).
Po krótkim pobraniu pojawi się okno wyboru języka, a następnie początkowe okna ustawień Androida, mam klawiaturę, mysz i touchpad na laptopie. Nie możesz niczego skonfigurować, ale kliknij "Dalej" (wszystkie ustawienia nie zostaną zapisane po ponownym uruchomieniu).
W rezultacie dostajemy się do głównego ekranu systemu Android 5.1.1 (korzystałem z tej wersji).W moim teście na stosunkowo starym laptopie (Ivy Bridge x64) od razu zadziałało: Wi-Fi, sieć lokalna (i żadne ikony nie są wyświetlane, oceniane tylko przez otwarcie stron w przeglądarce z wyłączonym Wi-Fi, dźwięk, urządzenia wejściowe) sterownik wideo (na zrzucie ekranu nie jest, jest pobierany z maszyny wirtualnej).

Ogólnie wszystko działa dobrze, chociaż nie pracowałem bardzo ciężko na Androidzie na moim komputerze. Podczas testu napotkałem jedno zamrożenie, gdy otworzyłem witrynę w wbudowanej przeglądarce, którą udało mi się "wyleczyć" tylko przez ponowne uruchomienie. Pamiętaj też, że usługi Google Play na Androidzie x86 nie są domyślnie instalowane.

Zainstaluj system Android x86
Wybierając ostatni element menu podczas uruchamiania z dysku flash USB (zainstaluj system Android x86 na dysku twardym), możesz zainstalować system Android na komputerze jako główny system operacyjny lub dodatkowy system.
Jeśli zdecydujesz się to zrobić, polecam wcześniej (w systemie Windows lub uruchamianie z dysku za pomocą programów narzędziowych do pracy z partycjami, zobacz jak podzielić dysk twardy) wybierz oddzielną partycję do instalacji (zobacz, jak podzielić dysk na partycje). Faktem jest, że praca z narzędziem do partycjonowania dysku twardego wbudowanym w instalator może być trudna do zrozumienia.
Ponadto przedstawiam tylko proces instalacji komputera z dwoma dyskami MBR (Legacy boot, not UEFI) w NTFS. W przypadku instalacji te parametry mogą się różnić (mogą pojawić się również dodatkowe kroki instalacji). Zalecam także, aby nie opuszczać sekcji dla systemu Android w systemie plików NTFS.
- Na pierwszym ekranie pojawi się monit o wybranie partycji do zainstalowania. Wybierz ten, który został wcześniej przygotowany. Mam cały osobny dysk (choć wirtualny).
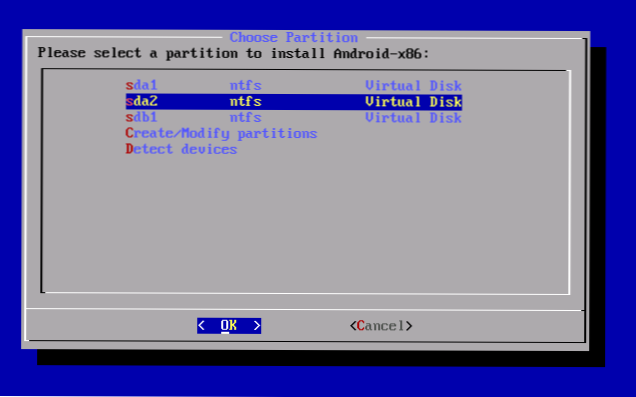
- W drugim etapie pojawi się monit o sformatowanie partycji (lub nie). Jeśli poważnie zamierzasz korzystać z Androida na swoim urządzeniu, polecam ext4 (w tym przypadku będziesz miał całą dostępną przestrzeń dyskową do wykorzystania jako pamięć wewnętrzna). Jeśli nie sformatujesz go (na przykład pozostaw NTFS), po zakończeniu instalacji zostaniesz poproszony o przydzielenie miejsca dla danych użytkownika (lepiej jest użyć maksymalnej wartości 2047 MB).
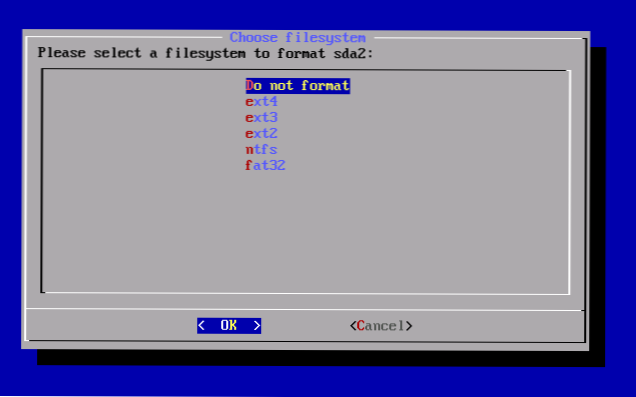
- Następnym krokiem jest propozycja zainstalowania bootloadera Grub4Dos. Odpowiedz "Tak", jeśli na komputerze będzie używany nie tylko system Android (na przykład system Windows jest już zainstalowany).
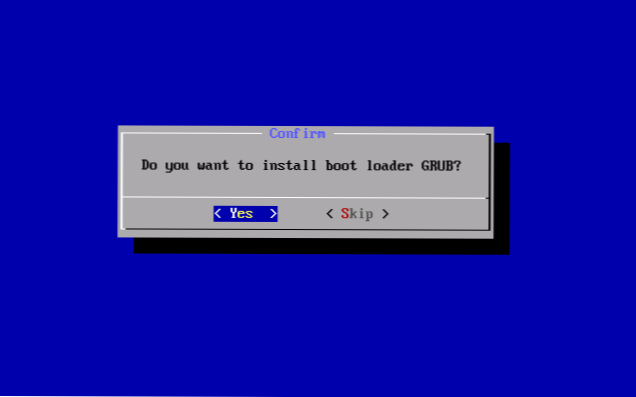
- Jeśli instalator znajdzie inne systemy operacyjne na twoim komputerze, zostaniesz poproszony o dodanie ich do menu rozruchowego. Zrób to.
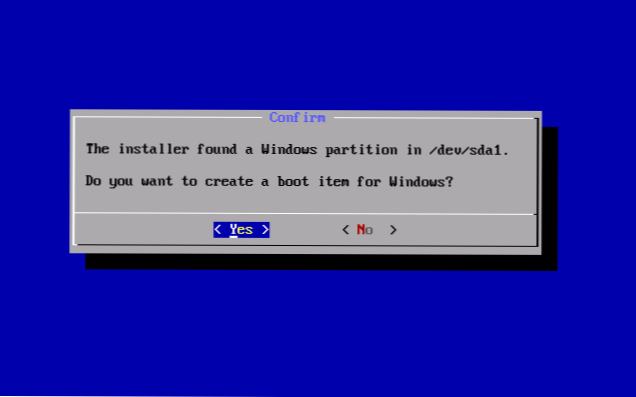
- Jeśli korzystasz z rozruchu UEFI, potwierdź wejście modułu ładującego EFI Grub4Dos, w przeciwnym razie kliknij "Pomiń" (pomiń).
- Rozpocznie się instalacja systemu Android x86, a następnie można natychmiast uruchomić zainstalowany system lub ponownie uruchomić komputer i wybrać żądany system operacyjny z menu rozruchowego.
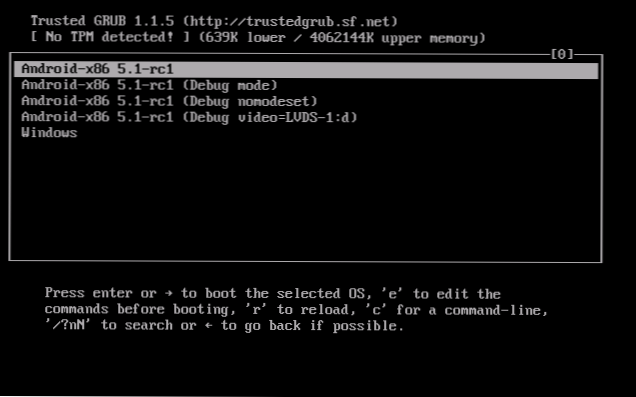
Zrobione, masz Androida na swoim komputerze - choć jest to kontrowersyjny system operacyjny dla takiej aplikacji, ale przynajmniej interesujący.
Istnieją osobne systemy operacyjne oparte na systemie Android, które w przeciwieństwie do systemu Android x86 są zoptymalizowane pod kątem instalacji na komputerze lub laptopie (to jest wygodniejsze w użyciu). Jeden z tych systemów jest opisany szczegółowo w osobnym materiale Instalacja systemu Phoenix OS, ustawienia i użycie, o drugim - poniżej.
Korzystanie z Remix OS na komputer PC oparty na systemie Android x86
14 stycznia 2016 r. Ukazał się obiecujący system operacyjny Remix dla systemu operacyjnego PC oparty na systemie Android x86, ale oferujący znaczne ulepszenia w interfejsie użytkownika do korzystania z Androida na komputerze (na razie w wersji alfa).

Wśród tych ulepszeń:
- Pełny wielookresowy interfejs do wielozadaniowości (z możliwością zminimalizowania okna, zmaksymalizowania ekranu itp.).
- Analogowy pasek zadań i menu Start, a także obszar powiadomień, podobny do obecnego w systemie Windows
- Pulpit ze skrótami, ustawienia interfejsu do użytku na zwykłym komputerze.
Podobnie jak w przypadku systemu Android x86, Remix OS można uruchomić w LiveCD (tryb gościa) lub zainstalować na twardym dysku.

Możesz pobrać system Remix OS dla systemów Legacy i UEFI z oficjalnej strony (pobieranie ma własne narzędzie do tworzenia bootowalnego dysku flash USB z systemem operacyjnym): http://www.jide.com/remixos-for-pc.
Przy okazji, pierwsza, druga opcja, którą możesz uruchomić na maszynie wirtualnej na twoim komputerze - akcje będą podobne (chociaż nie wszystkie mogą działać, na przykład, nie mogę uruchomić systemu Remix w Hyper-V).