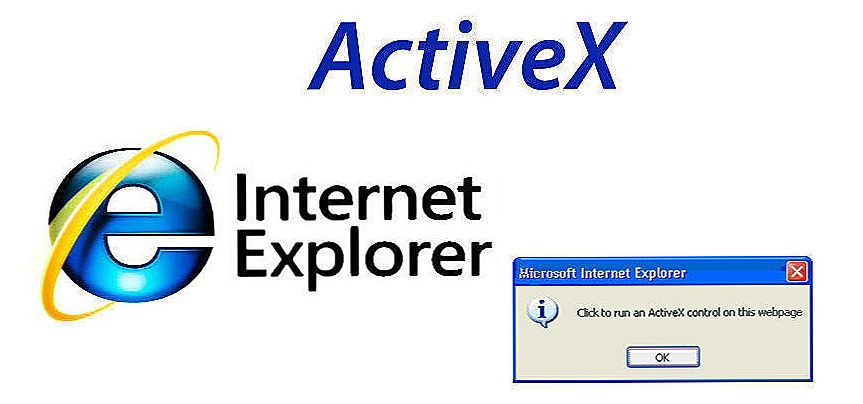Bardzo często, odpowiadając na komentarze dotyczące rozwiązania problemu z działaniem połączenia internetowego za pośrednictwem kabla sieciowego lub Wi-Fi, radzę sprawdzić ustawienia IP i DNS dla konkretnego połączenia (sieć bezprzewodowa lub lokalna). Ponieważ jest to nieprawidłowe ustawienie dla uzyskania adresów IP i DNS bardzo często powoduje różne błędy i brak Internetu na komputerze.
 W tym artykule opiszę szczegółowo (i pokażę na zrzutach ekranu), jak sprawdzić ustawienia IP i DNS dla pożądanego połączenia, jak ustawić automatyczne pobieranie IP i jak ustawić statyczne adresy. Pisałem już o tym więcej niż jeden raz w różnych artykułach, ale gdy te informacje znajdują się w osobnym artykule, będzie to lepsze i wygodniejsze. Pokażę ci również, jak to wszystko zrobić w określonym systemie operacyjnym Windows 8, Windows 7 i Windows XP. Tam różnice nie są silne, ale o wiele łatwiej jest coś zrobić, jeśli instrukcja jest napisana specjalnie dla twojego systemu.
W tym artykule opiszę szczegółowo (i pokażę na zrzutach ekranu), jak sprawdzić ustawienia IP i DNS dla pożądanego połączenia, jak ustawić automatyczne pobieranie IP i jak ustawić statyczne adresy. Pisałem już o tym więcej niż jeden raz w różnych artykułach, ale gdy te informacje znajdują się w osobnym artykule, będzie to lepsze i wygodniejsze. Pokażę ci również, jak to wszystko zrobić w określonym systemie operacyjnym Windows 8, Windows 7 i Windows XP. Tam różnice nie są silne, ale o wiele łatwiej jest coś zrobić, jeśli instrukcja jest napisana specjalnie dla twojego systemu.
SSD, dekodery Smart TV, karty wideo do gier, procesory do komputerów PC, urządzenia wielofunkcyjne, antywirusy, routery, wzmacniacze Wi-Fi, smartfony do 10 000 rubli
Dlaczego występuje problem z łączeniem się z Internetem, jeśli IP i DNS są ustawione niepoprawnie?
To bardzo proste. Na przykład na komputerze są dwa połączenia, powiedzmy, dwa sposoby łączenia się z Internetem: przez Wi-Fi -Bezprzewodowe połączenie sieciowei przez kabel sieciowy -Połączenie LAN. Jeśli na przykład nie masz Wi-Fi na swoim komputerze, to będzie tylko połączenie sieciowe, ale nie jest to ważne.
Tak więc dla każdego połączenia można ustawić adres IP, maskę podsieci, bramę domyślną i DNS. Lub ustaw automatyczne pobieranie tych parametrów. To bardzo ważne.
Problem może dotyczyć na przykład ustawienia statycznego adresu IP na komputerze (nie ma znaczenia dla karty sieci bezprzewodowej lub połączenia z siecią lokalną). Na przykład ustawienia nie są łączone bezpośrednio z dostawcą lub z inną siecią. Ale tam jest adres statyczny, może sam coś eksperymentowałeś, a on tam został. Mówisz, że masz zainstalowany nowy router Wi-Fi i próbujesz podłączyć do niego komputer lub laptop. Przez kabel lub przez Wi-Fi. Komputer oczywiście próbuje połączyć się z adresem IP (i innymi parametrami) określonymi we właściwościach połączenia. Problem polega na tym, że router nie chce podłączyć komputera z takimi statycznymi adresami, chce automatycznie wygenerować adres IP, którego komputer oczywiście nie akceptuje.
To jest konflikt w połączeniu i działaniu połączenia internetowego. Ten sam problem może wystąpić podczas łączenia się bezpośrednio z dostawcą.Na przykład dostawca automatycznie wysyła adresy IP i inne parametry, a użytkownik chce się z nim połączyć za pomocą określonego statycznego adresu IP. Nie będzie połączenia, lub będzie, ale z błędem. Zarówno w pierwszym, jak i drugim przypadku wystarczy ustawić automatyczne odbieranie IP i DNS. Ponieważ routery Wi-Fi z reguły automatycznie podają wszystkie adresy.
Odwróć: gdy konieczne jest ręczne ustawienie adresu IP i innych adresów
Możliwe, że np. Na routerze Wi-Fi automatyczna dystrybucja IP jest wyłączona (serwer DHCP jest wyłączony). W takim przypadku we właściwościach określonego połączenia na komputerze należy ustawić określony, statyczny adres IP, bramę, maskę i DNS.
Lub, gdy dostawca zapewnia Internet za pomocą technologii Static IP. Musisz tylko ustawić określone adresy ręcznie. Możesz to zrobić za radą, którą znajdziesz poniżej.
Jakie mogą być błędy z powodu nieprawidłowych ustawień uzyskiwania adresów IP i DNS?
Błędy mogą być bardzo różne. Najpopularniejszym jest "Bez dostępu do Internetu". W Windows 8 i 8.1. status połączenia jest "ograniczony" (choć istnieją ku temu inne powody). Może również występować problem z nieskończonym uzyskiwaniem adresu IP.
Te problemy mogą wystąpić podczas łączenia się przez Wi-Fi lub przez kabel sieciowy.
Jeśli adresy DNS są niepoprawnie ustawione lub występują problemy z ich automatycznym odzyskiwaniem, może występować problem z otwieraniem niektórych witryn i błędem 105 (net :: ERR_NAME_NOT_RESOLVED). W takim przypadku musisz skonfigurować automatyczne pobieranie DNS lub określić statyczne adresy (pisałem o tym w artykule, którego link znajduje się powyżej).
Zobacz także:
- Dlaczego Internet nie działa na komputerze za pośrednictwem kabla sieciowego (LAN) z routera?
- Dlaczego Internet nie działa na telewizorze po podłączeniu przez kabel sieciowy (bez routera)?
- Po zainstalowaniu routera Internet działa tylko za pomocą kabla na jednym komputerze. Przez Wi-Fi, na telefony, ...
- Jak podłączyć komputer do routera za pomocą kabla sieciowego (LAN)?
- Jak w ustawieniach routera przypisać statyczny adres IP do urządzenia według adresu MAC?
Konfigurowanie IP i DNS w systemie Windows 8 (8.1)
Kliknij prawym przyciskiem myszy ikonę sieci na pasku powiadomień. Wybierz Centrum sieci i udostępniania. Następnie w nowym oknie kliknij Zmień ustawienia adaptera. Otwiera się okno z dostępnymi połączeniami internetowymi.
 Jeśli chcesz zmienić parametry połączenia za pomocą kabla sieciowego, kliknij adapter prawym przyciskiem myszy Ethernet. Jeśli chcesz połączyć się przez Wi-Fi, to połączenie Sieć bezprzewodowa. Wybierz element Właściwości.
Jeśli chcesz zmienić parametry połączenia za pomocą kabla sieciowego, kliknij adapter prawym przyciskiem myszy Ethernet. Jeśli chcesz połączyć się przez Wi-Fi, to połączenie Sieć bezprzewodowa. Wybierz element Właściwości.
 Następnie wybierz pozycję z listy. Protokół internetowy w wersji 4 (TCP / IPv4) i naciśnij przycisk Właściwości.
Następnie wybierz pozycję z listy. Protokół internetowy w wersji 4 (TCP / IPv4) i naciśnij przycisk Właściwości.
W nowym oknie można ustawić automatyczne pobieranie adresów dla tego adaptera (wybierając opcję Uzyskaj adres IP automatycznie i Uzyskaj adres serwera DNS automatycznie) lub określ adresy statyczne.
Po wprowadzeniu zmian pamiętaj, aby zastosować ustawienia, klikając przycisk. Ok.
 Uruchom ponownie komputer i spróbuj połączyć się z Internetem.
Uruchom ponownie komputer i spróbuj połączyć się z Internetem.
Instrukcje dla systemu Windows 7
W systemie Windows 7 wszystko odbywa się w taki sam sposób, jak w systemie Windows 8. Możliwe byłoby nie pisanie oddzielnie dla siedmiu, ale niech to będzie.
Kliknij prawym przyciskiem myszy ikonę sieci, a następnie wybierz elementCentrum sieci i udostępniania. Następnie kliknij przycisk Izmień ustawienia adapterai ponownie prawym przyciskiem myszy klikamy na kartę, której właściwości chcemy zmienić. W menu wybierz Właściwości. Oto ona:
 Wybierz pozycjęProtokół internetowy w wersji 4 (TCP / IPv4) i naciśnij przycisk Właściwości. Określ żądany adres IP i DNS lub ustaw je tak, aby automatycznie odbierać i kliknij Ok.
Wybierz pozycjęProtokół internetowy w wersji 4 (TCP / IPv4) i naciśnij przycisk Właściwości. Określ żądany adres IP i DNS lub ustaw je tak, aby automatycznie odbierać i kliknij Ok.
 Wszystko jest gotowe, jak widać, nic skomplikowanego.
Wszystko jest gotowe, jak widać, nic skomplikowanego.
Konfigurowanie automatycznego pobierania (lub instalacji statycznego) adresów IP i DNS w systemie Windows XP
Kliknij Zacznij i otwórz Panel sterowania. Następnie wybierz Połączenia sieciowe i internetowe.
 Następnie wybierz pozycję Połączenia sieciowe.
Następnie wybierz pozycję Połączenia sieciowe.
 Widzimy połączenia sieciowe dostępne na naszym komputerze. Kliknij prawym przyciskiem myszy żądane połączenie i wybierz Właściwości.
Widzimy połączenia sieciowe dostępne na naszym komputerze. Kliknij prawym przyciskiem myszy żądane połączenie i wybierz Właściwości.
 Zaznacz element Protokół internetowy (TCP / IP) i kliknij Właściwości.
Zaznacz element Protokół internetowy (TCP / IP) i kliknij Właściwości.
Podobnie jak w dwóch systemach, o których pisałem powyżej, ustawiamy parametry niezbędne do uzyskania IP i DNS. Albo automatycznie odbieraj, albo ustawiaj adresy statyczne i kliknij Ok.
 Wszystkie ustawienia adaptera zostały zmienione.
Wszystkie ustawienia adaptera zostały zmienione.