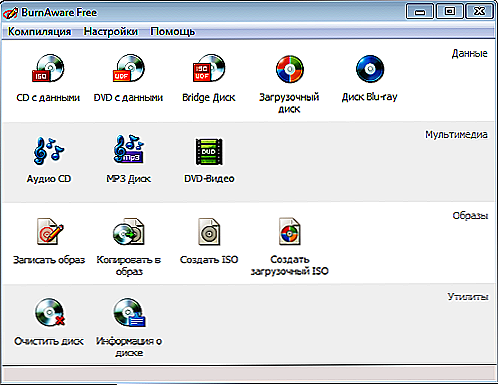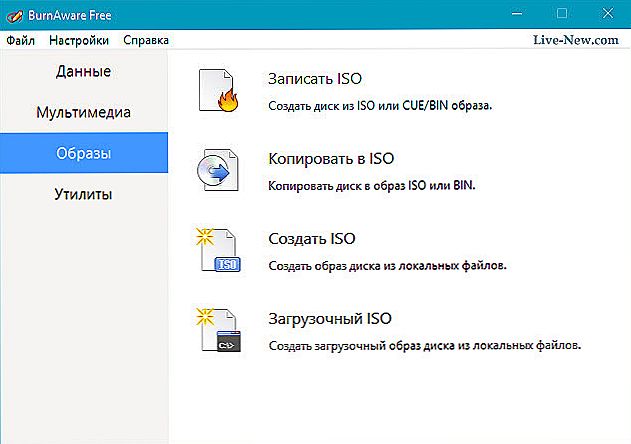Jeśli twoje urządzenie komputerowe nie ma napędu optycznego jako standardowego wyposażenia, prawdopodobnie będziesz kiedyś zainteresowany prawidłowym instalowaniem systemu Windows z dysku flash USB. Musisz utworzyć napęd USB instalacyjny ze wszystkimi plikami, które musisz zainstalować, i zacznij od tego urządzenia, aby rozpocząć instalację systemu Windows 7 z dysku flash USB. Ważne jest, aby zrozumieć, że proste kopiowanie plików na dysk flash USB nie będzie skuteczne. Najpierw musisz przygotować urządzenie USB, poprawnie kopiując pliki instalacyjne systemu Windows, zanim wszystko będzie działać dokładnie tak, jak potrzebujesz.

Dowiedz się wszystkiego o prawidłowej instalacji systemu Windows z dysku flash USB.
Jeśli nie wiesz, jak zainstalować Windu z dysku flash, postępuj zgodnie z instrukcjami poniżej.
Poniższa instrukcja powie ci, jak zainstalować Windows 10 z dysku flash, a także z siedmiu i wszystkich jego wersji: Windows 7 Ultimate, Professional, Home Premium. Możesz dowiedzieć się, jak zainstalować z dysku flash Windows XP na końcu instrukcji.
Aby zainstalować system operacyjny, musisz mieć:
- Plik ISO lub DVD;
- Dysk flash USB 4 GB lub więcej;
- dostęp do komputera z zainstalowanym systemem Windows.
Treść
- 1 Jak zainstalować system Windows z dysku flash
- 2 Jak utworzyć obraz ISO z płyty CD, DVD, BD
- 2.1 Nagraj obraz ISO na nośnik USB
- 3 Jak zmienić kolejność rozruchu w BIOS-ie, jeśli jeszcze tego nie zrobiłeś
- 4 Wejdź do konfiguracji BIOS
- 5 Opcje kolejności rozruchu
Jak zainstalować system Windows z dysku flash
Prawidłowe przygotowanie dysku USB do użycia jako źródła instalacji systemu Windows 7 z dysku flash USB lub systemu Windows 10 zajmie od 15 do 30 minut, w zależności od szybkości komputera i wersji systemu operacyjnego w formacie ISO.
WAŻNE. Jeśli masz dysk DVD z systemem Windows, rozpocznij instalację od kroku 1, jeśli masz obraz ISO systemu Windows, przejdź do kroku 2.- Utwórz plik ISO systemu Windows z dysku DVD.
Jeśli wiesz już, jak tworzyć obrazy ISO, dobrze, zrób to, a następnie wróć do tego podręcznika, aby uzyskać dalsze wskazówki.
Jeśli nie musisz tworzyć pliku ISO z dysku, zobacz następną sekcję.
Jak utworzyć obraz ISO z płyty CD, DVD, BD
- Pobierz darmowy program BurnAware Free (http://www.burnaware.com/download.html). Program działa w systemach Windows 10/8/7, Windows Vista, XP, a nawet Windows 2000 i NT, obsługiwane są zarówno 32-bitowe, jak i 64-bitowe wersje systemów operacyjnych.
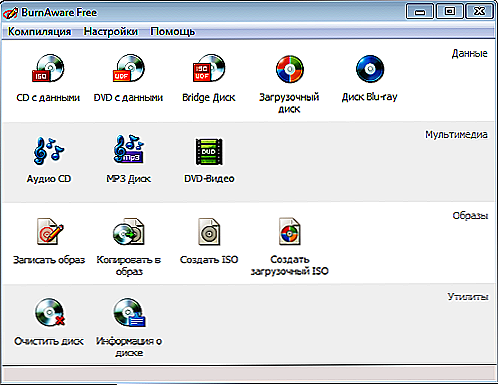
Zrzut BurnAware za darmo
- Uruchom plik burnaware_free_ [wersja] .exe.
Podczas instalacji można zobaczyć oferty sponsora dotyczące instalacji dodatkowego oprogramowania (Zainstaluj dodatkowe oprogramowanie), odznacz te elementy. - Uruchom program BurnAware Free ze skrótu utworzonego na pulpicie lub automatycznie przez ostatni etap instalacji.
- W otwartym programie w zakładce "Kompilacja" kliknij "Kopiuj do ISO" (Kopiuj do ISO).
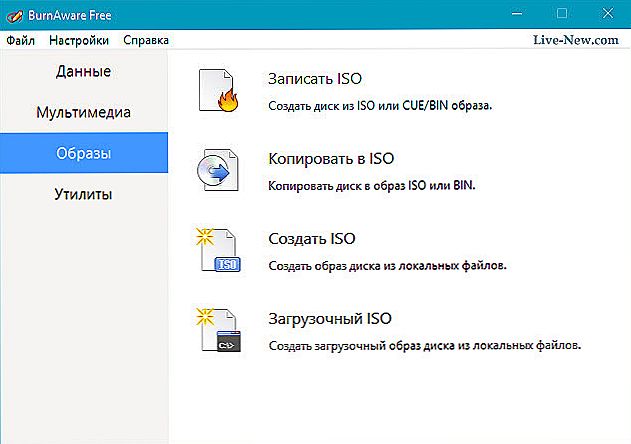
Kliknij kartę "Kopiuj do ISO"
- Z rozwijanej listy u góry okna wybierz napęd optyczny, którego chcesz użyć. Jeśli masz tylko jeden dysk, zobaczysz tylko jedną opcję.
- Następnie kliknij przycisk Przeglądaj na środku ekranu i zaznacz folder, w którym chcesz nagrać plik obrazu ISO, nadaj mu nazwę i kliknij przycisk Zapisz.
Upewnij się, że jest wystarczająca ilość miejsca na dysku wybranym do zapisania obrazu.
WAŻNE. To ważne! Zapisanie pliku ISO bezpośrednio na dysku USB w celu zainstalowania systemu Windows 7 z dysku flash USB nie będzie działać. - Włóż czystą płytę do napędu i kliknij przycisk Kopiuj.
- Zaczekaj, aż obraz ISO zostanie utworzony na dysku. Możesz śledzić wskaźnik paska postępu. Pojawi się okno zakończenia procesu z oknem "Skopiuj zakończone pomyślnie".
- Plik zostanie umieszczony w miejscu określonym w kroku F. Teraz możesz zamknąć okno, program BurnAware Free i wyciągnąć dysk z napędu.
Nagraj obraz ISO na nośnik USB
Następnym krokiem jest prawidłowe zarejestrowanie obrazu ISO na dysku USB.
- Na stronie internetowej firmy Microsoft pobierz narzędzie do pobierania USB / DVD z systemu Windows 7. Po pobraniu uruchom pobrany program i postępuj zgodnie z instrukcjami kreatora instalacji. Ten darmowy program, działający w systemie Windows 8/7 / Vista / XP, odpowiednio sformatuje napęd flash USB, a następnie skopiuje zawartość pliku ISO na napęd flash USB.
Jeśli interesuje Cię instalacja systemu Windows 10 z dysku flash, pobierz plik obrazu dysku z systemu Windows 10, klikając łącze https://www.microsoft.com/ru-en/software-download/windows10ISO w witrynie firmy Microsoft.
- Uruchom narzędzie Windows USB / DVD Download Tool, które znajduje się na pulpicie lub w menu Start.
- W kroku 1 z 4 wybierz plik ISO, klikając przycisk Przeglądaj.
- Przejdź do kroku 2 z 4, w którym musisz wybrać rodzaj mediów, w naszym przypadku będzie to USB.
- W kroku 3 z 4 "Włóż dysk USB" wybierz określony nośnik dla instalacji systemu Windows, na której zostaną zapisane pliki. Jeśli nie włożyłeś napędu flash USB do portu USB komputera, zrób to teraz.
- Wybierz "Rozpocznij kopiowanie".
- Kliknij "Wymaż USB", jeśli pojawi się monit w oknie "Za mało wolnej przestrzeni", a następnie kliknij "Tak" w następnym oknie, aby potwierdzić.
Jeśli nie widzisz tego komunikatu, oznacza to, że wybrany nośnik jest pusty.
WAŻNE. Wszystkie dane przechowywane na dysku USB zostaną usunięte w ramach tego procesu.- W kroku 4 z 4, tworząc bootowalne urządzenie USB, poczekaj, aż narzędzie Windows DVD Download Tool sformatuje napęd flash USB, a następnie prześle do niego pliki z obrazu ISO.
Proces kopiowania może potrwać do pół godziny lub dłużej, w zależności od wersji pliku ISO systemu Windows, a także szybkości działania komputera, dysku USB i połączenia USB.
Wskaźnik ukończenia procesu jako procent może znajdować się w jednym miejscu przez długi czas, ale to nie znaczy, że coś idzie źle.
- Następny obraz pokaże, że bootowalny nośnik USB został utworzony pomyślnie i możesz teraz zamknąć narzędzie Windows DVD DVD Download Tool, a dysk jest gotowy do użycia do instalacji systemu Windows.
Aby rozpocząć instalację systemu Windows, uruchom urządzenie USB. Konieczne może być wprowadzenie zmian w kolejności rozruchu w systemie BIOS, jeśli proces instalacji systemu Windows nie rozpocznie się podczas próby rozruchu z dysku flash USB.
Jak zmienić kolejność rozruchu w BIOS-ie, jeśli jeszcze tego nie zrobiłeś
Uruchom ponownie komputer i poczekaj na komunikat BIOS Setup.
Zmiana kolejności rozruchu urządzeń rozruchowych na twoim komputerze jest bardzo prosta. Narzędzie konfiguracji systemu BIOS umożliwia zmianę tych ustawień.
Podczas ponownego uruchamiania komputera obserwuj komunikat podczas autotestu po włączeniu zasilania określonego klucza, zwykle Del lub F2, który musisz kliknąć, aby wejść do Setup. Naciśnij klawisz, gdy tylko pojawi się komunikat podczas uruchamiania komputera.
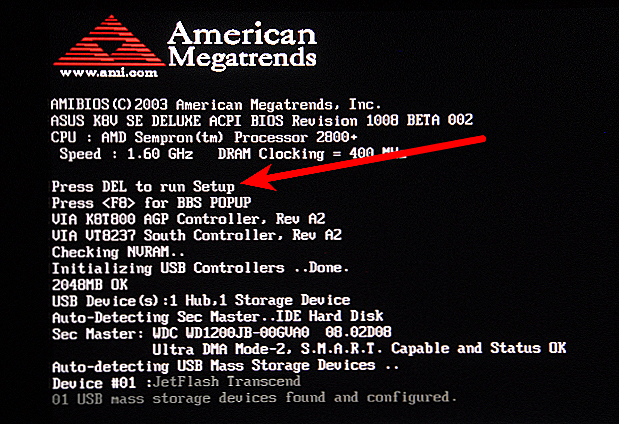
Najczęściej można znaleźć wiadomości tego typu: "Naciśnij Kolejność rozruchu jest parametrem BIOS, więc jest niezależna od systemu operacyjnego. Innymi słowy, nie ma znaczenia, czy korzystasz z systemu Windows 10, 8, 7, Vista, XP, Linux lub innego systemu, nadal obowiązują instrukcje dotyczące zmiany kolejności rozruchu. Po wykonaniu polecenia z poprzedniego kroku przejdziesz do ustawień BIOS. Wszystkie narzędzia BIOS są nieco inne, ale w zasadzie są zestawem menu zawierającym wiele ustawień sprzętu dla twojego komputera. Ustawienia systemu BIOS są wyświetlane poziomo u góry ekranu, ustawienia sprzętu są wyświetlane na środku ekranu (szary obszar), a instrukcje dotyczące wprowadzania zmian w systemie BIOS są wymienione na stronie u dołu ekranu. Używając instrukcji do nawigacji w narzędziu BIOS, znajdź opcję zmiany kolejności rozruchu.Ponieważ każde narzędzie konfiguracji BIOS-u jest inne, lokalizacja parametrów kolejności rozruchu zależy od komputera. Pozycję menu, którą można znaleźć, można nazwać Opcje uruchamiania, Menu uruchamiania lub Kolejność uruchamiania. Opcja kolejności rozruchu może znajdować się w menu ogólnym, na przykład w opcjach zaawansowanych, zaawansowanych funkcjach systemu BIOS lub innych opcjach. Ustawienia kolejności rozruchu w większości programów narzędziowych BIOS zawierają informacje o całym sprzęcie podłączonym do płyty głównej, z którego można uruchomić komputer, na przykład dysk twardy, stacja dyskietek, porty USB lub napęd optyczny. Lista wyświetlająca urządzenie to sekwencja rozruchowa, w której komputer będzie szukał informacji o systemie operacyjnym. Przy istniejącej kolejności system BIOS najpierw spróbuje uruchomić system z dowolnego urządzenia, które widzi jako dysk twardy, co oznacza zintegrowany dysk twardy wbudowany w komputer. Jeśli dysk twardy, z którego uruchamiasz komputer, nie może się uruchomić, system BIOS wyszuka rozruchowy dysk CD-ROM, a następnie rozruchowy podłączony nośnik, tj. Dysk flash USB, a na końcu wymieniona jest ostatnia sieć. Możesz zmienić urządzenie, z którego będzie uruchamiany komputer, używając klawiszy + i -. Pamiętaj, że twój BIOS może mieć inne instrukcje. Wprowadź niezbędne zmiany w kolejności rozruchu, a następnie przejdź do następnego kroku, aby zapisać ustawienia. Zanim zmiany kolejności uruchamiania zaczną obowiązywać, będziesz musiał zapisać zmiany. Postępuj zgodnie z instrukcjami dostarczonymi przez narzędzie, aby przejść do menu Zakończ lub Zapisz i Wyjdź. Wybierz opcję Zakończ zapisywanie zmian, potwierdź przyciskiem Tak. Zmiany dokonane w kolejności rozruchu, podobnie jak wszelkie inne zmiany wprowadzone do systemu BIOS, są teraz zapisywane, a komputer zostanie automatycznie uruchomiony ponownie. Uruchom z urządzenia USB i zainstaluj system Windows. Pomyślna instalacja z dysku flash Windows XP odbywa się w podobny sposób, ale możesz użyć WinToFlash do utworzenia instalacyjnego napędu USB. Przechodząc do trybu kreatora, możesz samodzielnie utworzyć bootowalny dysk flash USB.Wejdź do konfiguracji BIOS
Opcje kolejności rozruchu