 W tej instrukcji cały proces instalowania systemu Windows 7 na laptopie zostanie szczegółowo opisany i krok po kroku, od początku do końca. W szczególności przyjrzymy się bootowaniu z dystrybucji, wszystkim oknom dialogowym pojawiającym się podczas procesu, partycjonowaniu dysku podczas instalacji i wszystkim innym, aż do momentu załadowania systemu operacyjnego.
W tej instrukcji cały proces instalowania systemu Windows 7 na laptopie zostanie szczegółowo opisany i krok po kroku, od początku do końca. W szczególności przyjrzymy się bootowaniu z dystrybucji, wszystkim oknom dialogowym pojawiającym się podczas procesu, partycjonowaniu dysku podczas instalacji i wszystkim innym, aż do momentu załadowania systemu operacyjnego.
Ważne: przeczytaj przed instalacją.
Przed rozpoczęciem samouczka chciałbym ostrzec początkujących użytkowników o niektórych typowych błędach. Zrobię to w formie pewnego rodzaju punktów, przeczytaj uważnie, proszę:
- Jeśli system Windows 7 jest już zainstalowany na komputerze przenośnym i ten, z którym został zakupiony, ale chcesz ponownie zainstalować system operacyjny, ponieważ laptop zaczął zwalniać, system Windows 7 nie uruchamia się, nie przechwycił wirusa lub coś podobnego: w tym przypadku lepiej nie używać tej instrukcji, ale korzystać z ukrytej sekcji odzyskiwania laptopa, z której w sytuacji opisanej powyżej można przywrócić laptopa do stanu, w którym kupiłeś go w sklepie, a prawie cała instalacja Windows 7 na laptopie będzie -Automatyczne.Sposób postępowania opisano w instrukcji Jak przywrócić ustawienia fabryczne laptopa.
- Jeśli chcesz zmienić licencjonowany system operacyjny Windows 7 działający na laptopie na piracką wersję systemu Windows 7 Ultimate i w tym celu znajdziesz tę instrukcję, zdecydowanie zalecam pozostawienie jej tak, jak jest. Uwierz mi, nie osiągniesz żadnej wydajności ani funkcjonalności, ale w przyszłości prawdopodobnie pojawią się problemy.
- Dla wszystkich opcji instalacji, z wyjątkiem tych, gdy laptop został zakupiony z DOS lub Linux, zdecydowanie nie należy usuwać partycji odzyskiwania laptopa (opiszę poniżej, czym jest i jak go nie usunąć, dla początkujących) - dodatkowe 20-30 GB miejsca na dysku nie jest będzie odgrywał szczególną rolę, a sekcja odzyskiwania może być bardzo przydatna, na przykład, gdy chcesz sprzedać swój stary laptop.
- Wydaje się, że wziął wszystko pod uwagę, jeśli o czymś zapomniał, sprawdź komentarze.
W związku z tym w tym artykule omówimy czystą instalację systemu Windows 7 z formatowaniem partycji systemowej dysku twardego, w przypadku gdy niemożliwe jest odzyskanie wstępnie zainstalowanego systemu operacyjnego (już usunięto partycję odzyskiwania) lub nie jest ona potrzebna.We wszystkich innych przypadkach zalecam zwykłe przywrócenie laptopa do stanu fabrycznego.
Ogólnie, chodźmy!
Co jest potrzebne, aby zainstalować system Windows 7 na laptopie
Potrzebujemy tylko zestawu dystrybucyjnego z systemem operacyjnym Windows 7 (DVD lub bootowalny dysk flash USB), samego laptopa i trochę wolnego czasu. Jeśli nie masz nośnika startowego, oto jak to zrobić:
- Jak zrobić bootowalny dysk flash USB Windows 7
- Jak zrobić dysk startowy Windows 7
Zauważam, że preferowaną opcją jest bootowalna pamięć flash USB, która działa szybciej i ogólnie wygodniej. Zwłaszcza biorąc pod uwagę fakt, że wiele nowoczesnych laptopów i ultrabooków przestało instalować dyski do odczytu płyt CD.
Ponadto należy pamiętać, że podczas instalacji systemu operacyjnego usuniemy wszystkie dane z dysku C :, więc jeśli jest coś ważnego, zapisz go gdzieś.
Następnym krokiem jest zainstalowanie rozruchu z dysku flash USB lub z dysku w BIOS-ie laptopa. Jak to zrobić można znaleźć w artykule Uruchamianie z dysku flash USB w systemie BIOS. Uruchamianie z dysku jest konfigurowane w ten sam sposób.
Po zainstalowaniu rozruchu z wymaganego nośnika (który jest już włożony do laptopa), komputer uruchomi się ponownie i napisze "Naciśnij dowolny klawisz, aby uruchomić komputer z DVD" na czarnym ekranie - naciśnij dowolny klawisz w tym momencie i rozpocznie się proces instalacji.
Rozpocznij instalację systemu Windows 7
Przede wszystkim musisz zobaczyć czarny ekran z paskiem postępu, a Windows ładuje pliki, logo Windows 7 i znak Start Windows (w przypadku, gdy używasz oryginalnej dystrybucji do instalacji). Na tym etapie nie musisz podejmować żadnych działań.
Wybór języka instalacji

Kliknij, aby powiększyć
Na następnym ekranie pojawi się pytanie o język, który będzie używany podczas instalacji, wybierz swój własny i kliknij "Dalej".
Uruchom instalację

Kliknij, aby powiększyć
Pod godłem Windows 7 pojawi się przycisk "Zainstaluj", który należy kliknąć. Również na tym ekranie można uruchomić przywracanie systemu (łącze w lewym dolnym rogu).
Licencja Windows 7

Następna wiadomość będzie brzmiała "Rozpoczęcie instalacji ...". Tutaj chciałbym zauważyć, że na niektórych urządzeniach napis ten może "zawiesić się" na 5-10 minut, nie oznacza to, że komputer jest zamrożony, należy poczekać do następnego etapu - akceptacji warunków licencji Windows 7.
Wybierz typ instalacji systemu Windows 7
Po zaakceptowaniu licencji pojawi się wybór typów instalacji - "Aktualizacja" lub "Pełna instalacja" (w przeciwnym razie - czysta instalacja systemu Windows 7). Wybieramy drugą opcję, jest ona bardziej wydajna i pozwala uniknąć wielu problemów.
Wybierz partycję, aby zainstalować system Windows 7

Ten etap jest prawdopodobnie najbardziej odpowiedzialny. Na liście zobaczysz partycje dysku twardego lub dysków zainstalowanych na laptopie. Może się również zdarzyć, że lista będzie pusta (typowa dla współczesnych ultrabooków), w tym przypadku użyj instrukcji. Podczas instalacji systemu Windows 7 komputer nie widzi dysków twardych.
Należy pamiętać, że jeśli masz kilka partycji o różnych rozmiarach i typach, na przykład "Producent", lepiej ich nie dotykać - są to partycje odzyskiwania, sekcje pamięci podręcznej i inne obszary serwisowe dysku twardego. Pracuj tylko z tymi częściami, które znasz - dysk C i, jeśli jest dysk D, który można określić na podstawie ich rozmiaru. Na tym samym etapie można podzielić dysk twardy, który jest opisany szczegółowo tutaj: jak podzielić dysk na partycje (jednak tego nie polecam).
Formatowanie sekcji i instalacja

Ogólnie, jeśli nie musisz łamać dysku twardego na dodatkowe partycje, musimy kliknąć link "Ustawienia dysku", a następnie sformatować (lub utworzyć partycję, jeśli podłączyłeś do laptopa zupełnie nowy, poprzednio nieużywany dysk twardy), wybierz sformatowaną partycję i kliknij "Dalej".
Instalowanie systemu Windows 7 na laptopie: kopiowanie plików i ponowne uruchamianie
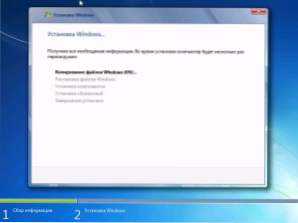
Po kliknięciu przycisku "Dalej" rozpocznie się proces kopiowania plików systemu Windows. W tym czasie komputer uruchomi się ponownie (i nie raz). Polecam "złapać" pierwszy restart, wejść do BIOSu i przywrócić boot z twardego dysku, a następnie ponownie uruchomić komputer (instalacja Windows 7 będzie kontynuowana automatycznie). Czekamy.
Po odczekaniu, aż wszystkie niezbędne pliki zostaną skopiowane, zostaniesz poproszony o podanie nazwy użytkownika i komputera. Zrób to i kliknij "Dalej", ustaw, jeśli chcesz, hasło, aby wejść do systemu.
W następnym kroku musisz wprowadzić klucz Windows 7. Jeśli klikniesz "Pomiń", możesz wprowadzić go później lub użyć nieaktywnej (próbnej) wersji systemu Windows 7 na miesiąc.
Następny ekran zapyta, jak chcesz zaktualizować system Windows. Lepiej opuścić "Użyj zalecanych ustawień". Następnie możesz również ustawić datę, godzinę, strefę czasową i wybrać sieć, z której korzystasz (jeśli jest dostępna). Jeśli nie planujesz używać lokalnej sieci domowej między komputerami, lepiej wybrać "Publiczny". W przyszłości może zostać zmieniony. I poczekaj jeszcze raz.

Windows 7 został pomyślnie zainstalowany na laptopie
Po zainstalowaniu systemu operacyjnego Windows 7 na laptopie kończy się aplikacja wszystkich parametrów, przygotowuje pulpit i ewentualnie ponownie uruchamia się, można powiedzieć, że ukończyliśmy - udało nam się zainstalować Windows 7 na laptopie.
Następnym krokiem jest zainstalowanie wszystkich niezbędnych sterowników do laptopa. Napiszę o tym w ciągu najbliższych kilku dni, a teraz dam tylko zalecenie: nie używaj żadnych pakietów sterowników: wejdź na stronę producenta laptopa i pobierz wszystkie najnowsze sterowniki do swojego laptopa.














