Laptopy i netbooki mają ugruntowaną pozycję w naszym życiu, umożliwiając wygodne i mobilne rozwiązywanie zadań domowych i domowych. Jednak każdy z nas musi okresowo radzić sobie z sytuacją, kiedy bateria jest rozładowana - aby uniknąć tego problemu, w zasobniku systemowym (OS) wyświetlana jest specjalna ikona, która odzwierciedla bieżący poziom naładowania.

Podczas instalacji systemu operacyjnego wielu zauważyło małą ikonę na pasku zadań, dzięki czemu można łatwo kontrolować bieżące obciążenie. Po najechaniu myszą nad tą ikoną możesz szybko zrozumieć pozostałą pojemność, ile akumulatora może pracować.
Taka funkcja jest niezwykle wygodna, dzięki czemu wyładowanie netbooka nie stanie się nieprzyjemną niespodzianką w najbardziej kluczowym momencie. Ale w rzeczywistości są różne sytuacje, w których ikona baterii na laptopie Windows 7, 8 lub 10 zniknęła.
Nie ma znaczenia, dlaczego ikona baterii na laptopie zniknęła - ustawienia osobiste lub awarie techniczne. W każdym razie nie panikuj, wystarczy wziąć pod uwagę nasze proste instrukcje, umożliwiające przywrócenie niezbędnych funkcji za pomocą kilku kliknięć.
Treść
- 1 Straciłem ikonę baterii na moim laptopie z systemem Windows 10 - jak ją przywrócić
- 2 Straciłem ikonę baterii na moim laptopie - jak odzyskać system Windows 7 i 8?
- 3 Straciłem ikonę baterii na moim laptopie - jak rozpoznać ładunek bez tego
- 4 Co zrobić w przypadku problemów z rozładowaną baterią
Straciłem ikonę baterii na moim laptopie z systemem Windows 10 - jak ją przywrócić
Ten problem rozwiązuje się powszechnie - otwórz "Start", a my przejdziemy do "Menedżera urządzeń".
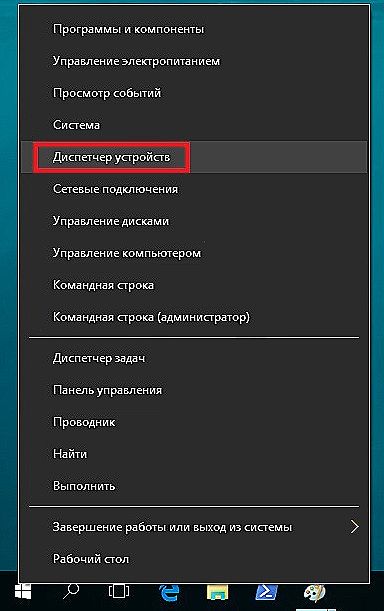
Otwórz Menedżera urządzeń systemu Windows
Otwieramy "Baterie", na pierwszym z nich naciskamy prawy przycisk myszy. Pojawia się element "Wyłącz" - kliknij go. W tym podmenu wykonujemy podobną procedurę z drugą baterią. Potem wracamy do pierwszej baterii - ponownie naciskamy prawy przycisk myszy, wybierając "Włącz". Powtórz tę procedurę z drugą.
Pozostaje tylko uruchomić ponownie komputer, chociaż w większości przypadków odpowiednia ikona pojawia się natychmiast bez niego.
Jest również możliwa i inna opcja, aby poprawić tę sytuację - przejdź do sekcji "System", w zakładce "Powiadomienia i działania" wybierz element "Wybierz ikony wyświetlane na pasku zadań". Tutaj musimy włączyć wyświetlacz.
Straciłem ikonę baterii na moim laptopie - jak odzyskać system Windows 7 i 8?
Zazwyczaj nie ma trudności z przywróceniem wyświetlania obciążenia i podczas pracy z Windows 7 i 8. W tym celu wystarczy poniższa procedura:
- Kliknij strzałkę zasobnika w obszarze powiadomień - w prawym dolnym rogu ekranu. Tutaj zobaczysz przycisk "Konfiguruj".
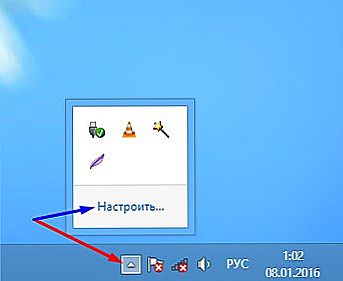
Kliknij Dostosuj
- Po kliknięciu w link "Wyłącz lub włącz ikony systemu".
- Tutaj możesz zobaczyć oznaczenie bieżącego obciążenia, po prostu go włącz.
Straciłem ikonę baterii na moim laptopie - jak rozpoznać ładunek bez tego
Jeśli chcesz, nie możesz zwrócić samej ikony, ale użyj innej prostej metody. Informacje o zasobach można zawsze wyświetlić w sekcji "System", przechodząc do zakładki "Battery Saving". Tutaj zobaczysz aktualny poziom wydajności, a także pozostały czas pracy.
Co zrobić w przypadku problemów z rozładowaną baterią
Z czasem pojawia się problem gwałtownego spadku całkowitego zasobu, który powoduje, że bateria nie nadaje się do pełnej żywotności baterii. W takim przypadku musisz sprawdzić pojemność - z biegiem czasu powstaje sytuacja, w której oznaczenie na tacy pokazuje 100%, ale w rzeczywistości rzeczywista pojemność nie przekracza 50% pierwotnej objętości. Podobna sytuacja powstaje w wyniku odpowiedniego zużycia w czasie.Dlatego warto zadbać o wymianę.
W dziale strony regularnie będziemy rozważać aktualne porady dotyczące wymiany, monitorowania stanu, z funkcjami ustawiania systemu operacyjnego dla prawidłowego i wygodnego działania, w zależności od zadań. W każdym razie, nie panikuj i nie martw się, gdy wystąpią jakiekolwiek awarie techniczne lub oprogramowanie - po prostu poświęć trochę czasu naszej witrynie, aby szybko znaleźć odpowiedzi na swoje pytania.












