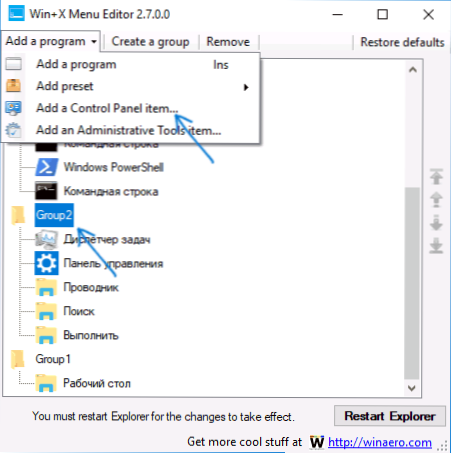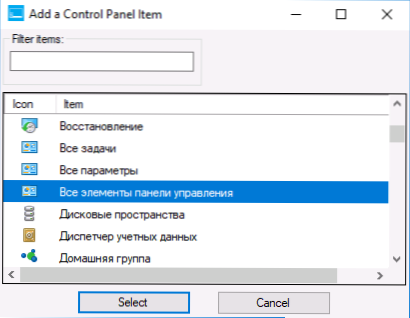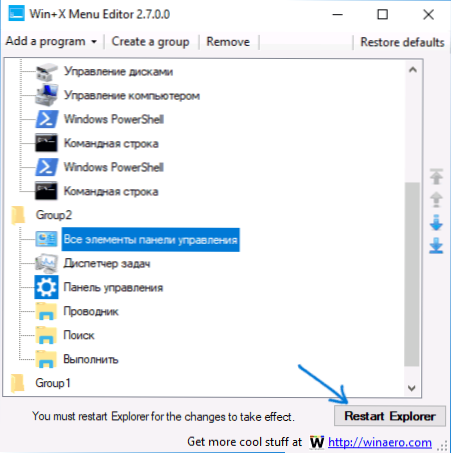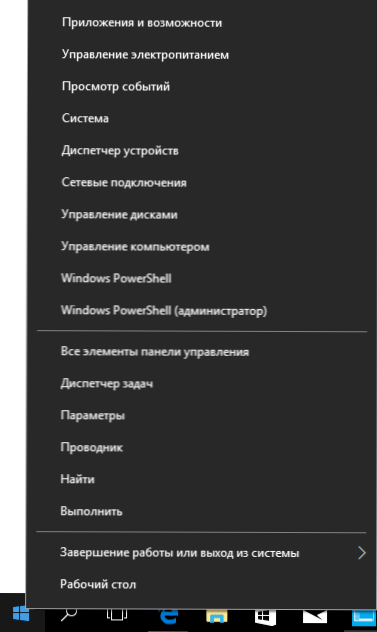Myślę, że wielu użytkowników, takich jak ja, jest przyzwyczajonych do tego, że możesz przejść do Panelu sterowania w Windows 10 z menu kontekstowego Start (wywoływanego przez kliknięcie prawym przyciskiem myszy przycisku Start) lub używając skrótu klawiszowego Win + X, który otwiera to samo menu.
Myślę, że wielu użytkowników, takich jak ja, jest przyzwyczajonych do tego, że możesz przejść do Panelu sterowania w Windows 10 z menu kontekstowego Start (wywoływanego przez kliknięcie prawym przyciskiem myszy przycisku Start) lub używając skrótu klawiszowego Win + X, który otwiera to samo menu.
Jednak począwszy od wersji Windows 10 1703 (Creators Update) i 1709 (Fall Creators Update), zamiast panelu sterowania, w menu pojawia się pozycja "Ustawienia" (nowy interfejs ustawień Windows 10), w wyniku czego są dwa sposoby na uzyskanie od przycisku Start do parametry i brak dla panelu sterowania (z wyjątkiem przełączania do listy programów w "System Tools - Windows" - "Panel sterowania".) W tej instrukcji znajdziesz szczegółowe informacje na temat uruchamiania panelu sterowania w menu kontekstowym przycisku Start (Win + X) i kontynuowania otwórz go dwoma kliknięciami, tak jak to było wcześniej, ale może być także przydatny: Jak przywrócić menu startowe systemu Windows 7 do W indows 10, Jak dodać programy do menu kontekstowego pulpitu, Jak dodać i usunąć pozycje menu "Otwórz za pomocą".
Korzystanie z edytora menu Win + X
Najprostszym sposobem zwrócenia panelu sterowania do kontekstowego menu startowego jest skorzystanie z małego darmowego programu Win + X Menu Editor.
- Uruchom program i wybierz element "Grupa 2" (punkt uruchamiania dla parametrów znajduje się w tej grupie, chociaż jest nazywany "Panelem sterowania", ale otwiera Parametry).
- W menu programu przejdź do "Dodaj program" - "Dodaj element panelu sterowania"
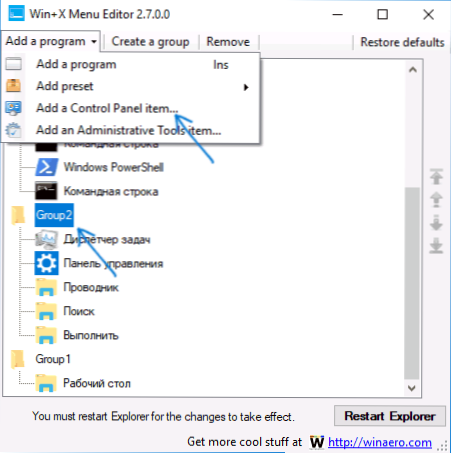
- W następnym oknie wybierz "Panel sterowania" (lub moją rekomendacją jest "Wszystkie elementy panelu sterowania", tak aby panel sterowania zawsze otwierał się jako ikony, a nie kategorie). Kliknij "Wybierz".
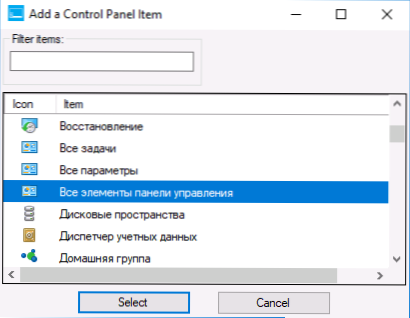
- Na liście w programie zobaczysz, gdzie znajduje się dodany element (możesz go przenieść za pomocą strzałek po prawej stronie okna edytora Win + X Menu). Aby dodać element do menu kontekstowego, kliknij "Uruchom ponownie Eksploratora" (lub ręcznie uruchom ponownie Eksploratora Windows 10).
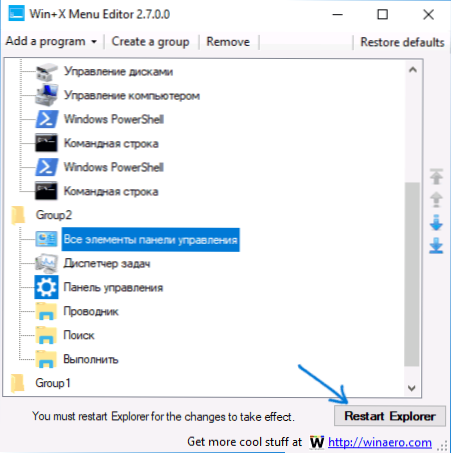
- Po ponownym uruchomieniu Eksploratora można ponownie użyć panelu sterowania z menu kontekstowego przycisku Start.
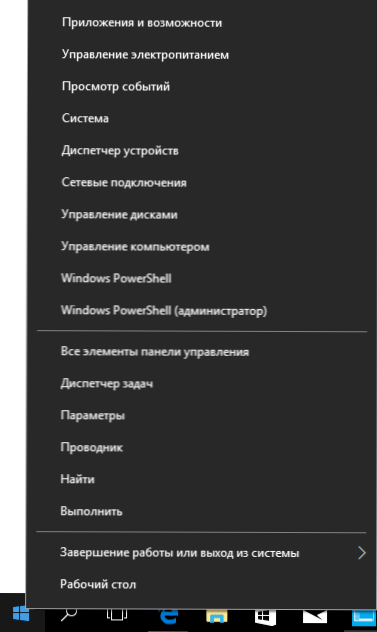
Rozważane narzędzie nie wymaga instalacji na komputerze (rozprowadzane jako archiwum) iw chwili pisania tego jest całkowicie czyste z punktu widzenia VirusTotal. Pobierz program Win + X Edytor menu może być bezpłatny na stronie http://winaero.com/download.php?view.21 (link do pobrania znajduje się na dole tej strony).
Jak zmienić "Opcje" na "Panel sterowania" w menu kontekstowym Uruchom ręcznie
Ta metoda jest prosta i niezupełnie. Aby przywrócić panel sterowania do menu Win + X, będziesz musiał skopiować skrót do panelu sterowania (nie możesz tworzyć własnych, nie będą wyświetlane w menu) z menu kontekstowego poprzedniej wersji systemu Windows 10 (przed 1703) lub 8.1.
Załóżmy, że masz dostęp do komputera z takim systemem, a następnie procedura będzie następująca
- Zaloguj się (na komputerze z poprzednią wersją systemu Windows) do C: \ Users \ nazwa_użytkownika \ AppData \ Local \ Microsoft Windows \ WinX \ Group2 (możesz po prostu wpisać pasek adresu eksploratora % LOCALAPPDATA% \ Microsoft \ Windows \ WinX \ Group2 i naciśnij Enter).
- Skopiuj skrót "Panel sterowania" na dowolny dysk (na przykład na dysk flash USB).

- Zastąp skrót "Panel sterowania" (nazywa się to, mimo że otwiera "Opcje") w podobnym folderze w systemie Windows 10 do tego, który został skopiowany z innego systemu.
- Zrestartuj eksplorator (możesz to zrobić w Menedżerze zadań, który również zaczyna się w menu kontekstowym Start).
Uwaga: jeśli niedawno uaktualniono program do wersji Windows 10 Creators Update, a na dysku twardym znajdują się pliki z poprzedniego systemu, to w pierwszym akapicie można użyć folderu Windows.old \ Users \ Username \ AppData \ Local \ Microsoft Windows \ WinX \ Group2 i stamtąd wziąć skrót.
Jest jeszcze jeden sposób na wykonanie opisanego w podręczniku - ręcznie twórz skróty w takim formacie, aby były wyświetlane w menu kontekstowym menu Start za pomocą skrótu hashlnk po umieszczeniu w folderze Win + X (nie można tego zrobić za pomocą skrótów utworzonych przez narzędzia systemowe) w osobnej instrukcji Jak edytować menu Start systemu Windows 10.