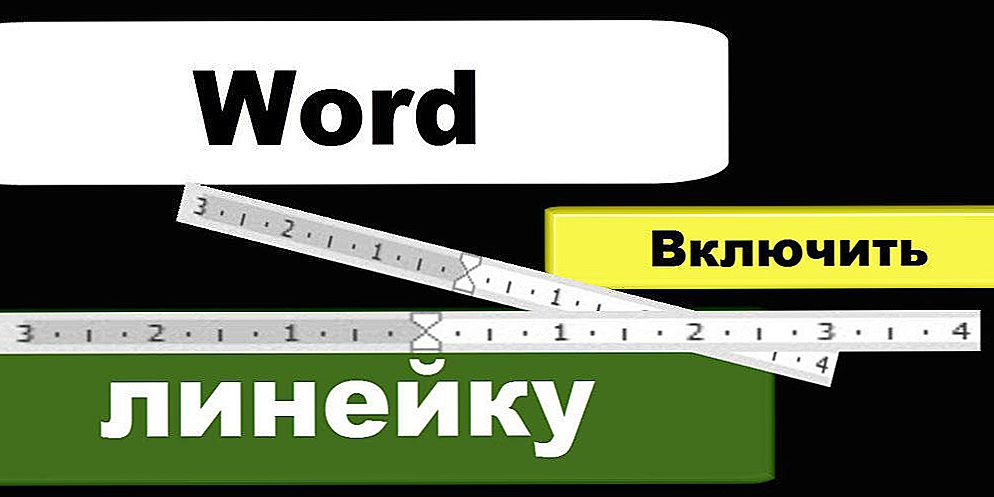Wydaje się, że klawiatura laptopa nie różni się od klawiatury zwykłego komputera. Jest jednak pewna różnica: na tym kompaktowym urządzeniu jest tylko przycisk Fn. Istnieje w celu zwiększenia wydajności użytkownika. Fn pomaga szybko włączyć Bluetooth, Wi-Fi, wysyłać pocztę, zmieniać jasność ekranu, głośność, i tak dalej. N. Jeśli twój laptop nie działa klawisz Fn, to jest w istocie „wyciąć” doświadczenie użytkownika.

Włączenie klawisza Fn otwiera wiele możliwości dla użytkownika.
Treść
- 1 Funkcje używania klawisza Fn
- 1.1 Lokalizacja
- 1.2 Jak to działa i co to znaczy "Fn"
- 2 Wył. / Wł. Fn
- 2.1 Użyj BIOS
- 2.2 Instalacja sterownika
- 2.3 Korzystanie z narzędzi
- 2.4 Nic nie pomogło? Oczyść klawiaturę!
- 2.5 Bit OS
- 3 Wyniki
Funkcje używania klawisza Fn
Lokalizacja
Przycisk Fn na prawie wszystkich urządzeniach znajduje się w lewym dolnym rogu klawiatury. Ten klucz od dawna ma swoje miejsce na urządzeniach różnych znanych na całym świecie marek. Znajduje się przed lub po naciśnięciu klawisza Ctrl. Jak pokazuje praktyka, takie kluczowe umieszczenie jest bardzo wygodne dla użytkowników.
Jak to działa i co to znaczy "Fn"
"Funkcja" - od tego słowa pochodzi nazwa klucza interesu. Dzięki niemu można wykonywać wiele operacji, ale w połączeniu z innymi przyciskami. Nazywane są skrótami. Kluczowa kombinacja jest różna dla każdego konkretnego modelu, ale zasada ich pracy jest taka sama. Na przykład na laptopie marki Lenovo przycisk Fn może dać następujące wyniki:
- Fn + strzałka w prawo / strzałka w lewo - zmień głośność;
- Fn + Insert - opcja wyłączania lub włączania blokady przewijania;
- Fn + F6 - podłączenie myszy do laptopa (panel dotykowy);
- Fn + F5 - włącz bluetooth;
- Fn + F4 - zmiana rozszerzenia monitora;
- Fn + F3 - używany podczas pracy z projektorem; ta kombinacja umożliwia przełączenie wyświetlacza monitora na projektor;
- Fn + F2 - monitor wyłączony / włączony;
- Fn + F1 - tryb uśpienia;
- Fn + strzałka w górę / w dół - zmniejsza lub zwiększa jasność monitora;
- Fn + F12 - trackback;
- Fn + F11 - śledzenie do przodu;
- Fn + F10 - zatrzymaj się w odtwarzaczu multimedialnym;
- Fn + F9 - pauza / wznowienie;
- Fn + Home - (działa w plikach multimedialnych) - pauza.
Po przestudiowaniu tych kombinacji możesz używać klawiatury laptopa tak skutecznie, jak to możliwe, nawet bez użycia myszy.
Wył. / Wł. Fn
Zazwyczaj przycisk jest aktywowany po naciśnięciu klawisza NumLock + Fn, ale nie zawsze działa.Często, aby włączyć przycisk Fn na laptopie, musisz zagłębić się w BIOS.
Użyj BIOS
Nic skomplikowanego tutaj, procedura wygląda następująco:
- Przejdź do BIOS (musisz nacisnąć Esc, F2 lub Del w chwili uruchomienia urządzenia).
- Przejdź do programu Setup Utility.
- Znajdź menu konfiguracji systemu.
- Włącz opcję Fn (karta Tryb klawiszy akcji).

Instalacja sterownika
Najskuteczniejszym sposobem włączenia klawisza Fn jest sprawdzenie sterowników klawiatury. Podczas instalacji "uszkodzonego" systemu operacyjnego dla poszczególnych komponentów laptopa często nie jest instalowane "drewno opałowe". Doświadczeni eksperci zalecają pobieranie sterowników tylko z oficjalnych stron firm produkcyjnych. Z oficjalnych zasobów można łatwo znaleźć sterowniki Fn dla HP, Sony, LG, Lenovo, Acer, DNS, Toshiba, Dell i wielu innych.

Korzystanie z narzędzi
Czasem nie dochodzi do zmian po zastosowaniu się do zaleceń tutaj opisanych. W takim przypadku pomocne mogą być specjalne narzędzia. W sieci można znaleźć wiele programów do włączania klawisza Fn, wiele z nich jest prezentowanych za darmo.
Na przykład narzędzia Vaio Control Center i Sony Shared Library są opracowane dla urządzeń Sony, Easy Display Manager jest idealny dla urządzeń Samsung (zazwyczaj ten program jest dostarczany na płycie w tym samym zestawie z zakupionym sprzętem).W przypadku laptopa Toshiba lepiej jest zainstalować narzędzie obsługi kart Flash lub narzędzie skrótu.

Istnieje również uniwersalne oprogramowanie, dzięki któremu przycisk Fn włączy się na dowolnym urządzeniu - jest to narzędzie Magic Keyboard.
Nic nie pomogło? Oczyść klawiaturę!
Być może problemem jest mechaniczne uszkodzenie klawiatury. Płyn może się rozlać (najczęściej jest to kawa lub herbata) lub kurz jest odpowiedzialny za wszystko. Pytanie to należy rozwiązać nie metodą programową, lecz "traktowaniem" z zewnątrz. Nie trzeba przenosić urządzenia do centrum serwisowego, możesz spróbować naprawić wszystko samodzielnie. Każdy klucz na laptopie jest zamocowany w gnieździe, a jeśli włożysz trochę wysiłku, możesz go ostrożnie wyjąć (wystarczy podważyć śrubokrętem). Wszystkie przyciski składają się z windy, platformy i sprężyn, te trzy elementy są połączone za pomocą zatrzasku. Po usunięciu klucza problemowego wyczyść pad, a następnie przywróć wszystko z powrotem.

Funkcje przycisku Fn można łatwo przypisać do innych klawiszy, których nie używasz. To jest trochę niezwykłe, ale skuteczne.
Jeśli klawiatura została zalana herbatą, tory mogą zostać uszkodzone - w takim przypadku sprzęt musi zostać wysłany do działu serwisowego.
Bit OS
Wyeliminowanie naruszenia systemu przez zainstalowanie sterowników jest czasami niemożliwe. Dzieje się tak, jeśli zakupione urządzenie jest przeznaczone dla 64-bitowego systemu operacyjnego, a użytkownik zainstalował 32. Takie trudności pojawiają się dość często, możliwe będzie rozwiązanie problemu tylko poprzez ponowne zainstalowanie systemu Windows w wymaganej wersji.
Wyniki
Jak widać, przycisk Fn pozwala przyspieszyć włączanie / wyłączanie różnych funkcji, co oznacza, że znacznie ułatwia życie, ale na niektórych laptopach może nie działać początkowo. Możesz włączyć klucz za pomocą kilku metod: zaglądnij do ustawień BIOS, zainstaluj specjalne narzędzie, wyczyść klawiaturę, wykonaj kombinację klawiszy Fn + NumLock lub zainstaluj OS 64x. Jesteśmy pewni, że jedna z zaprezentowanych tu metod pomoże włączyć ceniony klucz. Napisz, która metoda była najskuteczniejsza dla rozwiązania Twojego problemu.