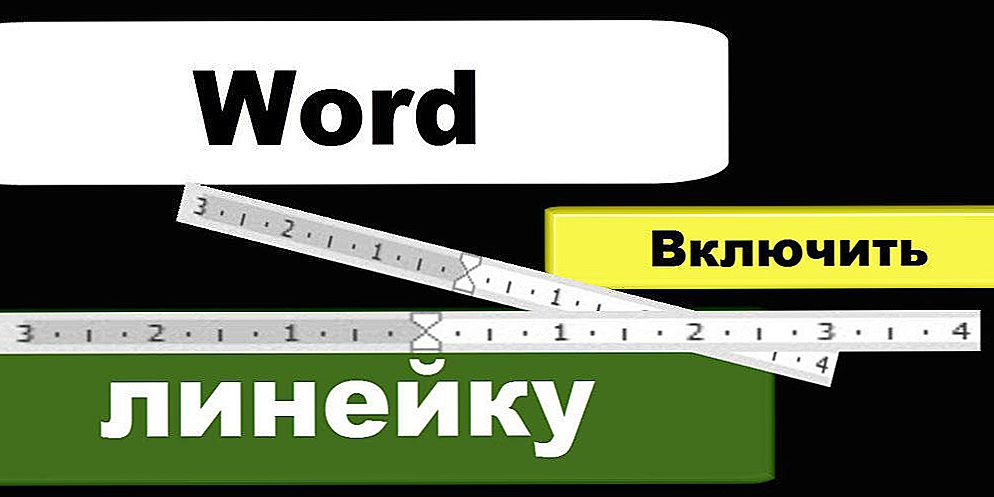Kamera internetowa (kamera internetowa) jest integralną częścią absolutnej większości laptopów. Ona, w przeciwieństwie do adaptera Bluetooth jest włączony domyślnie i po pierwszym uruchomieniu urządzenia jest natychmiast gotowy do pracy. Ale co zrobić, jeśli próbujesz uzyskać obraz z kamery, ale tak nie jest?

Najważniejsze - nie panikuj. Sytuacje, w których kamera internetowa nie działa na komputerze mobilnym, są często związane z tym, że jest po prostu wyłączona lub nie jest zainstalowana w systemie operacyjnym (na szczęście jest kilka awarii tego urządzenia). Zobacz poniżej, jak włączyć aparat na laptopie i rozwiązywać powiązane problemy.
SSD, dekodery Smart TV, karty wideo do gier, procesory do komputerów PC, urządzenia wielofunkcyjne, antywirusy, routery, wzmacniacze Wi-Fi, smartfony do 10 000 rubli
Jak szybko sprawdzić, czy kamera działa
Aby dowiedzieć się, czy twoja kamera internetowa działa w ogóle (może nie odświeży tylko jednego programu, ponieważ jest wyłączona w ustawieniach), przejdź do usługi Kamera internetowa i test mikrofonowy i kliknij "Sprawdź kamerę internetową".

Jeśli zobaczysz prośbę o zezwolenie na dostęp do urządzenia Adobe Flash Player, wszystko jest w porządku: kamera działa. Zaznacz "Pozwól"i sprawdź, czy obraz pojawia się na ekranie.

Jeśli widzisz komunikat jak na zrzucie ekranu poniżej, oznacza to, że kamera naprawdę nie działa. Co zrobić w tym przypadku, zrozumiemy dalej.

Sprawdź status kamery internetowej w systemie
Rozpoczynamy diagnozowanie wszelkich problemów ze sprzętem, sprawdzając, w jaki sposób jest wyświetlany w menedżerze urządzeń. Aby otworzyć program rozsyłający, naciśnij klawisze szybkiego dostępu Windows + R (spowoduje to uruchomienie aplikacji "Uruchom"), wprowadź polecenie w polu "Otwórz" devmgmtmsc i kliknij OK. Metoda jest wygodna, ponieważ działa we wszystkich wersjach systemu Windows.

W oknie programu rozsyłającego rozwiń listę "Urządzenia do przetwarzania obrazu"i sprawdź, czy jest tam nasza kamera internetowa. Możliwe są następujące opcje:
- Kamery internetowe nie znajdują się na listach urządzeń - komputer ich nie widzi. Dzieje się tak z powodu awarii sprzętu lub uszkodzeń fizycznych.
- Nie ma kamery, ale jest nieznane urządzenie, które najprawdopodobniej jest. Oznacza to, że komputer to widzi, ale nie może go rozpoznać. Powodem jest brak kierowcy.
- Na liście znajduje się kamera, a obok niej żółty trójkąt z wykrzyknikiem lub czarna strzałka w kółku. Pierwsza wskazuje na awarię, druga - na zamknięcie systemu operacyjnego.

Włącz kamerę internetową z klawiatury
Funkcja włączania kamery internetowej z klawiatury nie jest zaimplementowana we wszystkich modelach laptopów. Tam, gdzie jest, miniaturowy obraz kamery jest przykładany do jednego z klawiszy.Najczęściej jest to klawisz "V", czasami "Escape" lub inne z F1-F12.

Aby włączyć kamerę internetową, naciśnij jednocześnie klawisz "Fn". Następnie kamera internetowa powinna pojawić się w menedżerze urządzeń. Jeśli nadal nie istnieje, prawdopodobnie masz rzadki przypadek, w którym jest fizycznie uszkodzony lub nie podłączony.
Zobacz także:
- Jak włączyć Bluetooth na laptopie w różnych wersjach systemu Windows
- Dlaczego po zainstalowaniu Windows 7 (XP, 8) obraz na ekranie nie jest piękny i wszystko jest duże? Instalowanie sterownika w ...
- Jak zainstalować (zaktualizować, ponownie zainstalować, usunąć) sterownik na karcie sieci bezprzewodowej (Wi-Fi)?
- Touchpad nie działa: jak włączyć touchpad (panel dotykowy) na laptopie
- Jak wybrać kamerę internetową do rozmów wideo?
Zainstaluj sterownik
Jeśli po włączeniu sprzętowym kamery internetowej do menadżera urządzeń pojawi się coś niezidentyfikowanego, zainstaluj na nim sterownik. Najlepiej pobrać go ze strony producenta laptopa lub samej kamery, jeśli znasz jej model na pewno. Lub zainstaluj z dysku, jeśli taki był w pakiecie dostawy Twojego urządzenia.
Jeśli nie znasz dokładnej nazwy modelu laptopa - odwróć to. Na dolnej pokrywie każdego laptopa znajduje się naklejka, w której jest wskazana.
Oto jak wygląda etykieta zeszytowa MSI MS-1757:

Po ustaleniu modelu, znajdź go na stronie producenta i pobierz sterownik dla twojego systemu operacyjnego w dziale "Wsparcie". Zainstaluj jako zwykłą aplikację, po zakończeniu instalacji uruchom ponownie komputer.
Przy okazji, oddzielny sterownik kamery dla niektórych wersji systemu operacyjnego może nie być, ponieważ jest częścią Windows (sterownik USB Video Class). Problemy z tą grupą sterowników można rozwiązać, instalując aktualizacje lub naprawiając błędy. Windows
Naprawiamy błędy rozpoznawania kamery w systemie
Jeśli kamera internetowa w menedżerze urządzeń jest oznaczona czarną strzałką (wyłączona w systemie Windows), kliknij ją prawym przyciskiem myszy i kliknij "Engage".

Po rozłączeniu w systemie operacyjnym (użytkownik lub programy) wystarczy, aby działał.
Jeśli kamera internetowa jest oznaczona wykrzyknikiem na żółtym trójkącie, co oznacza: "urządzenie nie działa prawidłowo", kliknij polecenie w tym samym menu kontekstowymUsuń"i ponownie uruchom komputer. System rozpoznaje go ponownie i automatycznie ponownie instaluje sterownik.
Jeśli to nie pomoże, kliknij przycisk "Zaktualizuj sterowniki":

Punktem wyszukiwania jest Internet (jeśli nie masz pewności, czy jest to właściwy sterownikjest obecny w systemie) lub tym komputerze (jeśli przed pojawieniem się problemu kamera działała prawidłowo ze starym sterownikiem lub masz jego najnowszą wersję).

Postępuj zgodnie z dalszymi instrukcjami kreatora i uruchom ponownie system Windows po aktualizacji.
Programy do pracy z kamerą internetową
Wiele laptopów w fabryce jest wyposażonych w oprogramowanie do sterowania kamerą, które między innymi może je włączać i wyłączać. Wśród takich programów:
- Asus ECam Narzędzie.
- Asus Virtual Camera Utility.
- Narzędzie Asus Life Frame3.
- HP Cyberlink YouCam (zainstalowane przez HP Recovery Manager).
- HP MediaSmart (zainstalowane przez HP Recovery Manager).
- Lenovo EasyCapture.
- Acer Kryształ Oko Kamera internetowa (ustawione przez producenta).
- Aparat Fujitsu FJ.
- Aplikacja kamery internetowej TOSHIBA.
I wiele innych. Możliwe, że podobne narzędzie znajduje się również na laptopie: spójrz na listę aplikacji i sprawdź. Interfejs takich programów jest przeznaczony dla początkujących, więc łatwo będzie ustalić, gdzie jest on włączony i wyłączony bez instrukcji.
Autor zaleca również:- Jak skonfigurować bezpłatne kanały na smart TV
- Wyczyść pamięć na Androida: sprawdzone metody
- Kalibracja baterii laptopa
- Czym jest UEFI i jak jest lepszy niż BIOS?
- Jak tworzyć kopie zapasowe systemu Windows 10 na komputerze i dlaczego?
- Jak przyspieszyć ładowanie systemu Windows 10
- Jeśli wideo zwalnia podczas oglądania online
Nawiasem mówiąc, niektórzy użytkownicy uważają, że odinstalowanie programu sterującego kamerą internetową spowoduje, że ten ostatni będzie niedostępny. Obawy są daremne: podstawowe funkcje, które obejmują włączanie i wyłączanie, nie cierpią z tego powodu - po prostu stają się obowiązkiem systemu operacyjnego. Mam nadzieję, że już wiesz, jak nimi zarządzać za pomocą narzędzi systemu Windows.