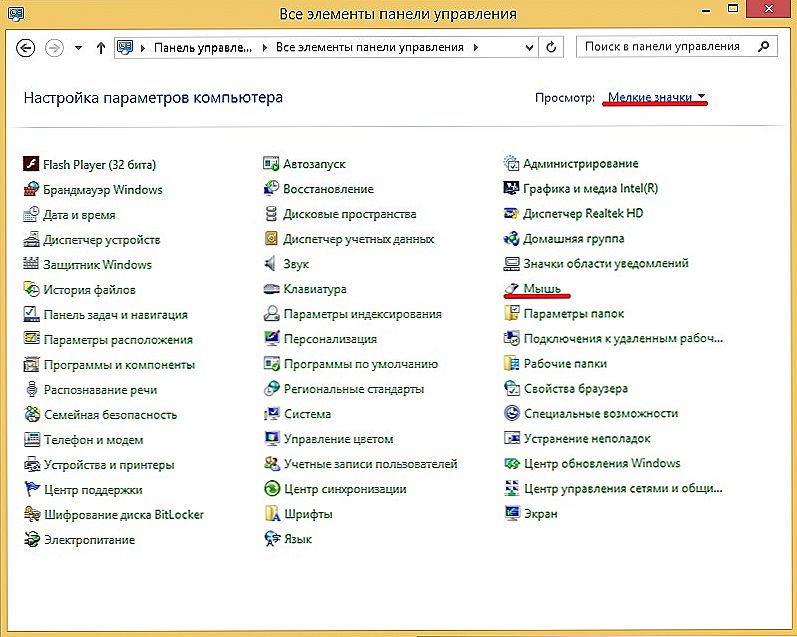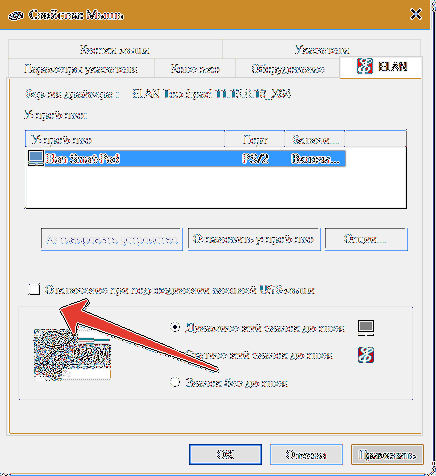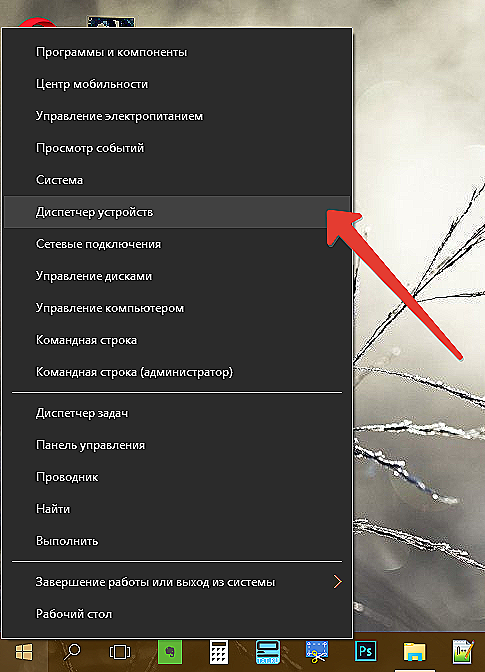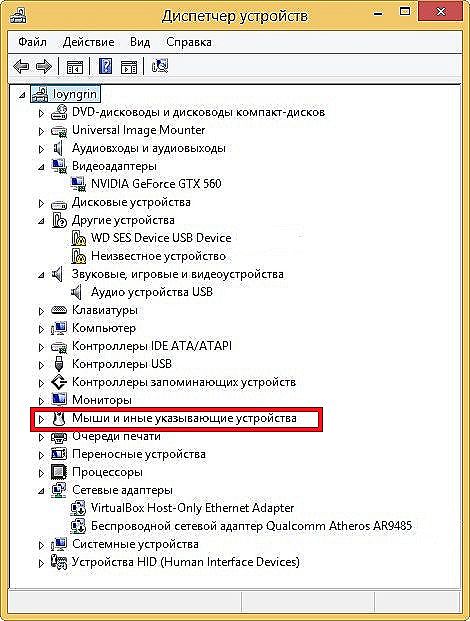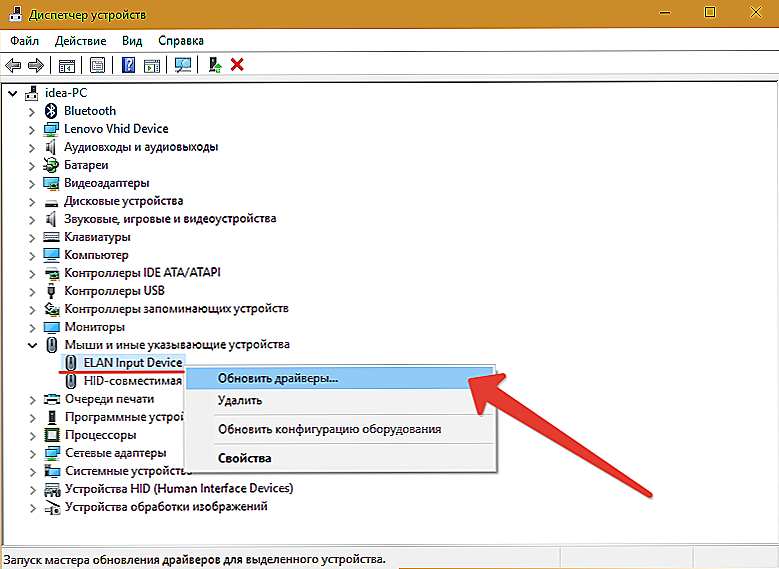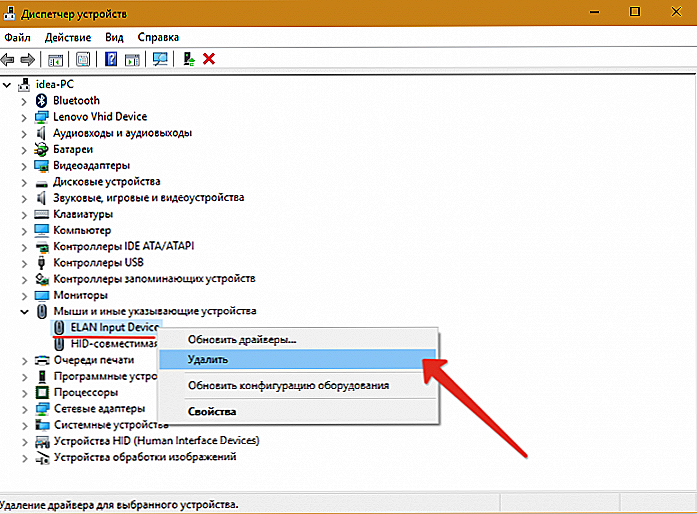Touchpad to touchpad na laptopa, który pozwala kontrolować kursor na ekranie bez użycia myszy. Zwykle są na nim dwa przyciski, a także mysz, a po prawej stronie znajduje się strefa, w której można przewijać stronę na ekranie.

Touchpad można włączać i wyłączać w razie potrzeby. W tym celu dostępny jest specjalny przycisk na obudowie lub kombinacja klawiszy. Zazwyczaj można przewijać stronę w następujący sposób:
- Przeciągnij jednym palcem po prawej stronie (być może pojawi się nawet pasek).
- Przesuń w pionie, aby przewijać w pionie, w poziomie, aby przewijać szerokość strony.
- Inny sposób przewijania dwoma palcami: przytrzymaj jeden i przesuń drugi w górę lub w dół.
Może być kilka przyczyn, dla których touchpad nie przewija strony:
- problemy z kierowcą;
- wyłączenie urządzenia;
- awaria sprzętu.
Aby rozwiązać problem, pierwszą rzeczą do zrobienia jest prawidłowe skonfigurowanie touchpada.
Dostosowywanie touchpada laptopa
Jeśli touchpad nie przewija strony, funkcje przewijania mogą nie być skonfigurowane. Przede wszystkim upewnij się, że jest on włączony.Ponieważ po ponownym zainstalowaniu lub aktualizacji dowolnego programu lub systemu, może zostać wyłączony przez sam program. To samo może się zdarzyć po podłączeniu myszy do laptopa.
Aby skonfigurować, wykonaj następujące czynności:
- Przejdź do Panelu sterowania w sekcji "Mysz".
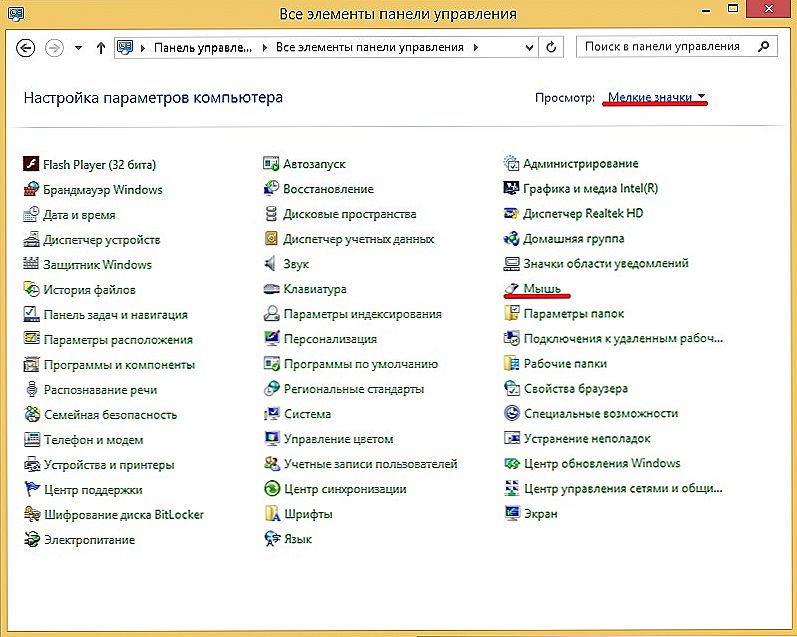
- Znajdź kartę z nazwą swojego urządzenia.
- W głównym oknie możesz dostosować wyświetlanie ikony na pasku zadań.
- Kliknij "Opcje" ("Opcje"), aby uzyskać zaawansowane ustawienia.
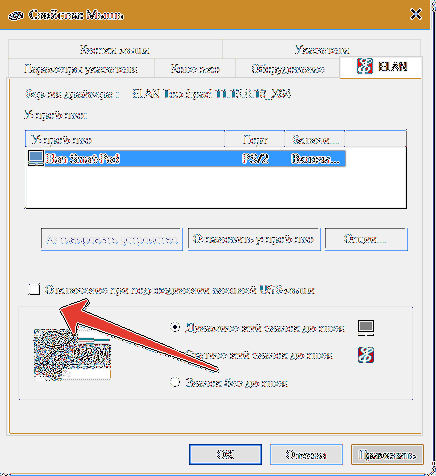
Zakładka "Przegląd" zawiera krótkie instrukcje dotyczące korzystania z okna właściwości.
Następny element oferuje zaawansowane ustawienie przewijania na panelu dotykowym. Rozważ przykład urządzenia firmy Synaptics. Są dwie sekcje: przewijanie jednym i dwoma palcami. W pierwszym przypadku jest to ruch wzdłuż krawędzi panelu. W drugim przypadku, jednoczesny ruch dwóch palców w dowolnym miejscu na panelu. W pierwszej sekcji zaznacz typy przewijania, których chcesz użyć:
- Włącz przewijanie w pionie - touchpad przewinie się podczas ruchu w pionie wzdłuż jego prawej krawędzi.
- Włącz funkcję przewijania w poziomie - podczas przesuwania wzdłuż dolnej krawędzi.
- Chiralne przewijanie - ruch ciągły z płynnym ruchem kołowym. Im szybszy ruch, tym szybciej się przewija.W przypadku huśtawek pionowych prawa część jest przeznaczona, dla poziomej dolnej. Aby przewinąć, musisz poruszać się w pożądanym kierunku i zacząć wykonywać okrężne ruchy.
- Przesunięcie obramowania to możliwość kontynuowania przewijania po dotarciu palca do krawędzi.
- Funkcja "Inertia" jest wygodna do przeglądania dokumentów objętościowych. Pozwala kontynuować przewijanie palcem usuniętym w określonym kierunku. Aby zatrzymać, musisz ponownie dotknąć panelu.
W tej samej sekcji możesz skonfigurować wykresy na panelu dotykowym. Jeśli strefy przypisane przez system na krawędziach wydają się zbyt małe lub, przeciwnie, szerokie, w tym momencie możesz sam dostosować wymiary.
Aby przewinąć dwoma palcami, zaznacz odpowiednie pola wyboru w sekcji dla funkcji poziomych i pionowych. W tym samym akapicie można uwzględnić ruch granicy i bezwładności. Aby odwrócić stronę dwoma palcami, wykonaj następujące czynności:
- Umieść oba palce na panelu, ale nie umieszczaj ich zbyt blisko lub zbyt daleko od siebie.
- Bezpośredni ruch bez przerw spędza we właściwym kierunku.
- Aby zatrzymać przewijanie, podnieś rękę.
Oprócz wszystkiego, Synaptics oferuje praktykę wykorzystującą wszystkie możliwości za pomocą przycisku "Trening", w którym zaoferuje się poruszanie się po specjalnym labiryncie na ekranie.
W oknie właściwości możesz skonfigurować wiele innych parametrów wpływających na pracę:
- Skalowanie jest podobne do funkcji na tabletach, można dostosować szybkość i czułość lub, ogólnie, wyłączyć.
- Rotacja - obracanie obiektów za pomocą gestów.
- Wskaźniki parametrów - czułość, poślizg, prędkość ruchu, nacisk, optymalizacja ruchu, wiązanie granicy.
- Przyciski - przypisz akcje do prawego i lewego przycisku.
- Dodatkowe funkcje - związane z użytecznością, zaawansowane ustawienia dla lekkiego dotyku, szybki dostęp i inne.
Jeśli prosta konfiguracja urządzenia nie pomogła, musisz sprawdzić działanie sterowników.
Zaktualizuj i ponownie zainstaluj sterownik
Czasami touchpad przestaje działać po aktualizacji programu lub systemu, innymi słowy, sterownik leci. Wykonaj następujące czynności:
- Przejdź do Menedżera urządzeń z "Panelu sterowania".
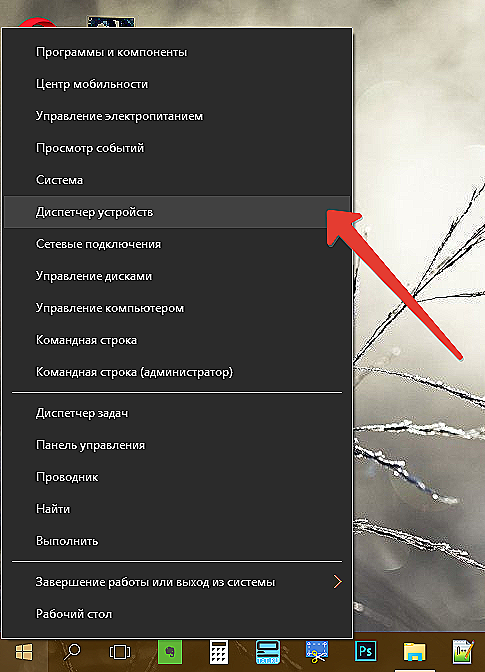
- Znajdź swój panel w punkcie "Myszki i inne urządzenia wskazujące".
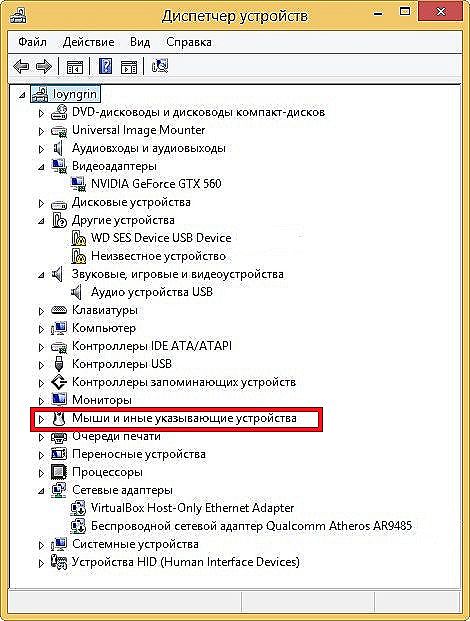
- Kliknij właściwości i kliknij "Aktualizuj sterownik".
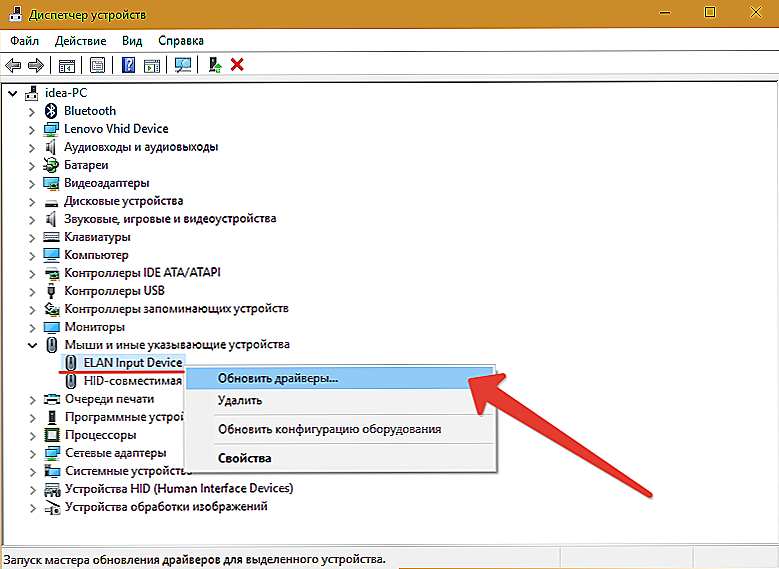
- W sprawie miejsca wyszukiwania odpowiedz "Automatycznie na komputerze i w sieci".

- Poczekaj, aż instalacja się zakończy.
Jeśli na komputerze wyświetlany jest komunikat, że sterowniki nie wymagają aktualizacji, a przewijanie strony nie działa, wykonaj następujące czynności:
- Pobierz najnowsze sterowniki do laptopa z oficjalnej strony producenta laptopa.
- Zapisz i uruchom instalator.
- Postępuj zgodnie z instrukcjami po zakończeniu procesu, uruchom ponownie komputer.
Jeśli touchpad nie przewija kolejnych stron, zaktualizuj sterowniki ręcznie:
- Przejdź do Menedżera urządzeń z Panelu sterowania.
- Kliknij prawym przyciskiem myszy nazwę urządzenia.
- Wybierz "Usuń".
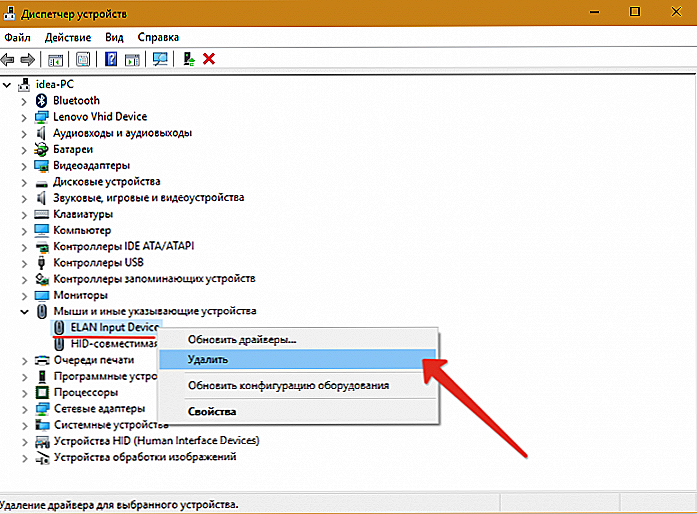
- Zaktualizuj konfigurację sprzętu.
- Kliknij "Aktualizuj sterownik".
- Wybierz "Ręcznie na tym komputerze".
- Określ folder z pobranymi sterownikami.
Jeśli poprzednie instrukcje nie pomogły, być może problem dotyczy samego sprzętu i należy zanieść komputer przenośny do centrum serwisowego. Korzystanie z panelu dotykowego pozwala przyspieszyć pracę na laptopie, aby w pełni korzystać z programów bez konieczności podłączania myszy.Programiści często uzupełniają sterowniki i zapewniają specjalne oprogramowanie do konfiguracji i poprawy komfortu pracy z urządzeniem.