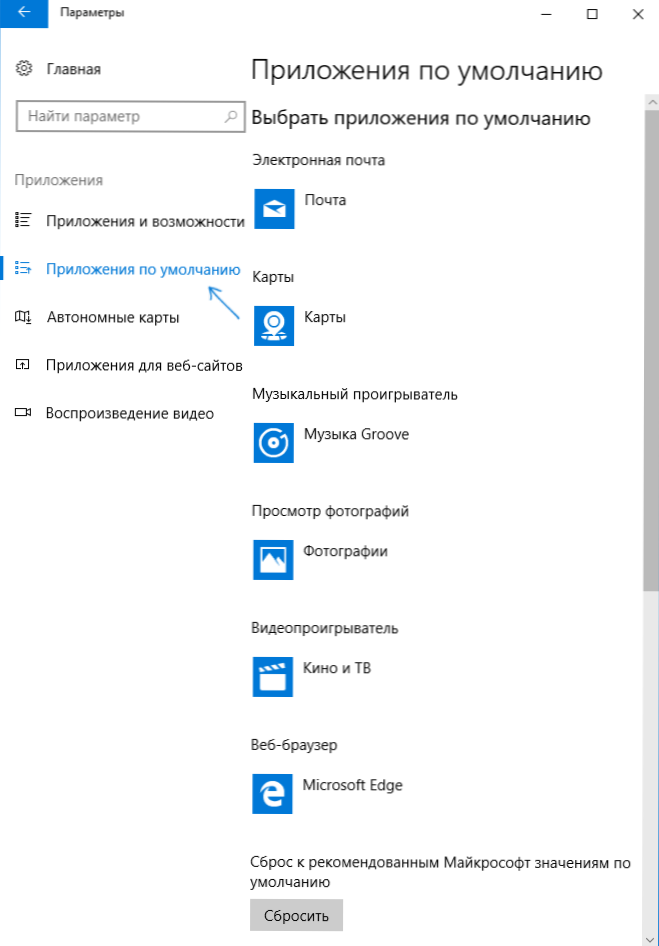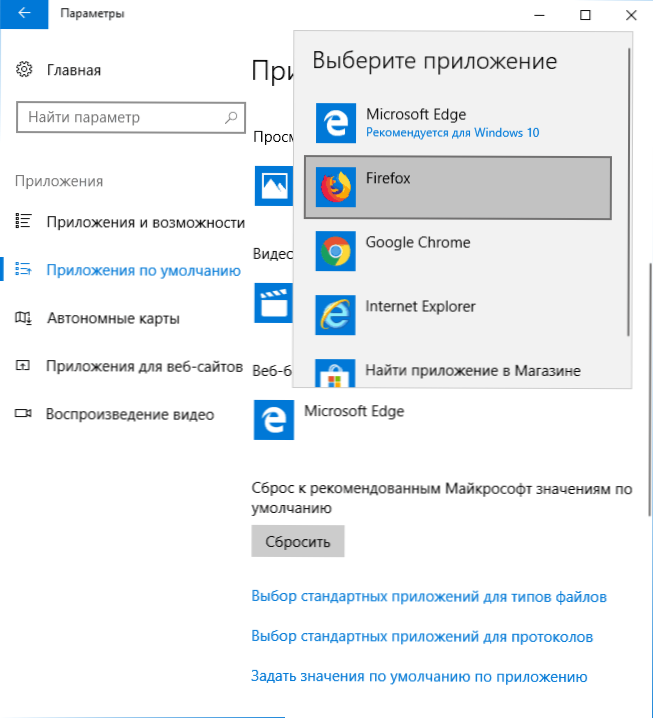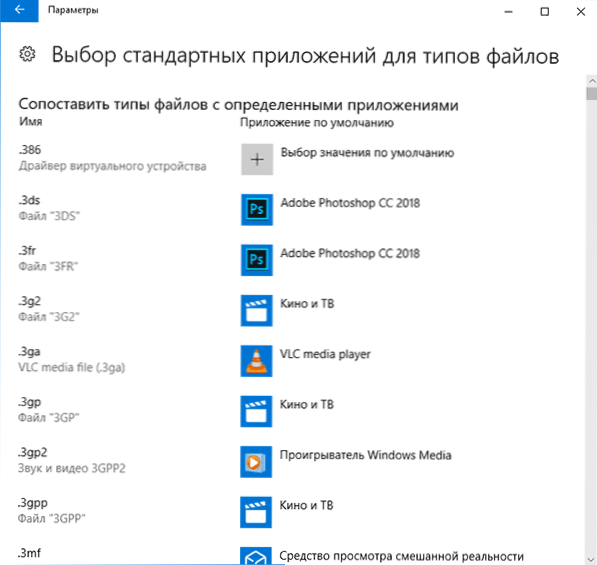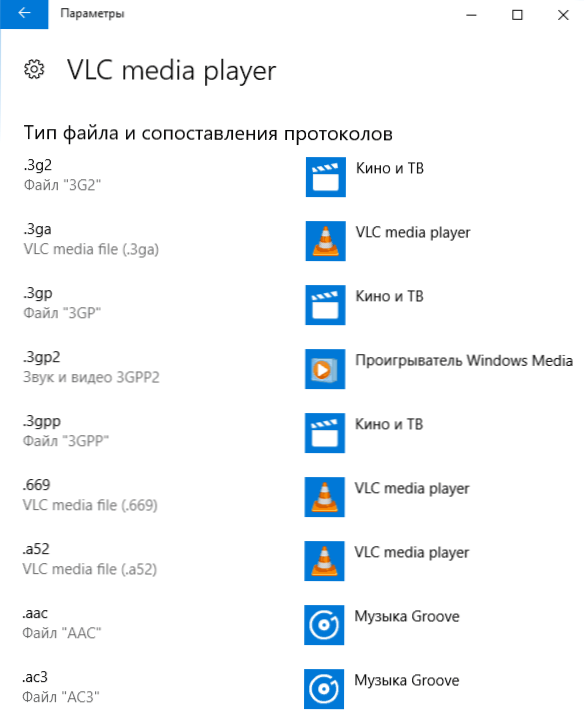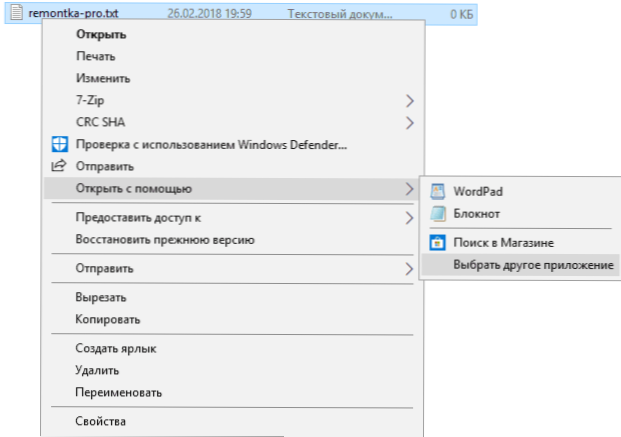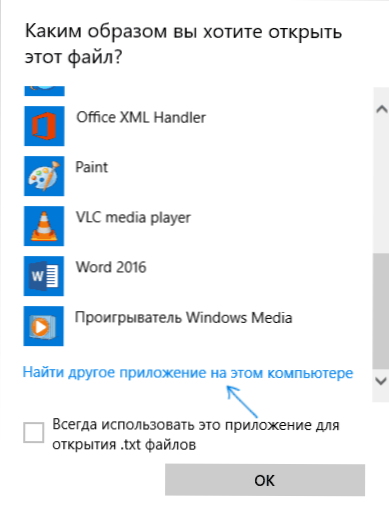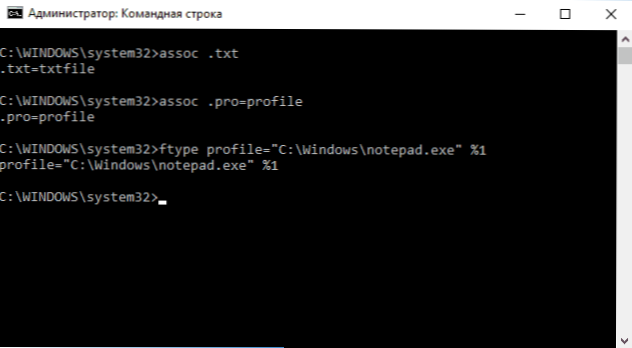Domyślne programy w systemie Windows 10, podobnie jak w poprzednich wersjach systemu operacyjnego, to te, które uruchamiają się automatycznie podczas otwierania określonych typów plików, łączy i innych elementów - czyli te programy, które są powiązane z tym typem plików, jako główne pliki do ich otwierania (na przykład otwierasz plik JPG i automatycznie otwiera się aplikacja Zdjęcia).
Domyślne programy w systemie Windows 10, podobnie jak w poprzednich wersjach systemu operacyjnego, to te, które uruchamiają się automatycznie podczas otwierania określonych typów plików, łączy i innych elementów - czyli te programy, które są powiązane z tym typem plików, jako główne pliki do ich otwierania (na przykład otwierasz plik JPG i automatycznie otwiera się aplikacja Zdjęcia).
W niektórych przypadkach może być konieczna zmiana domyślnych programów: najczęściej przeglądarki, ale czasami może to być przydatne i konieczne dla innych programów. Ogólnie rzecz biorąc, nie jest to trudne, ale czasami mogą pojawić się problemy, na przykład, jeśli chcesz zainstalować program przenośny domyślnie. Sposoby domyślnej instalacji i modyfikacji programów i aplikacji w systemie Windows 10 zostaną omówione w tej instrukcji.
Instalowanie domyślnych aplikacji w ustawieniach systemu Windows 10
Główny interfejs do domyślnego instalowania programów w systemie Windows 10 znajduje się w odpowiedniej sekcji "Parametry", którą można otworzyć, klikając ikonę koła zębatego w menu Start lub używając skrótów klawiszowych Win + I.
W parametrach jest kilka opcji domyślnego dostosowywania aplikacji.
Ustawianie podstawowych programów domyślnych
Główne aplikacje (według Microsoftu) są domyślnie renderowane osobno - są to przeglądarka, aplikacja e-mailowa, mapy, przeglądarka zdjęć, odtwarzacz wideo i muzyka. Aby je skonfigurować (na przykład, aby zmienić domyślną przeglądarkę), wykonaj następujące kroki.
- Przejdź do Ustawienia - Aplikacje - Aplikacje domyślnie.
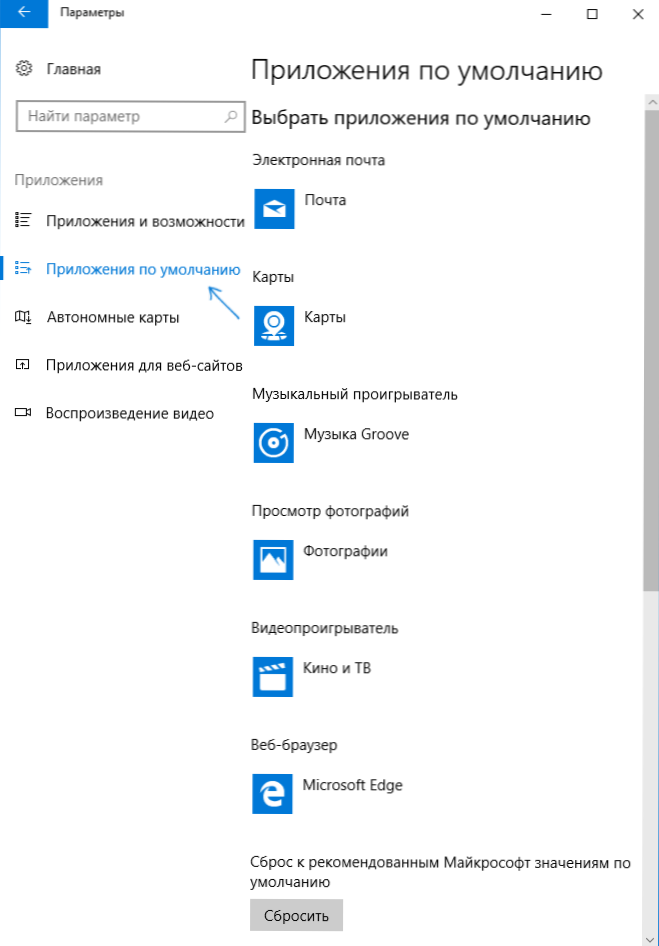
- Kliknij aplikację, którą chcesz zmienić (na przykład, aby zmienić domyślną przeglądarkę, kliknij aplikację w sekcji "Przeglądarka internetowa").
- Wybierz domyślnie z listy żądany program.
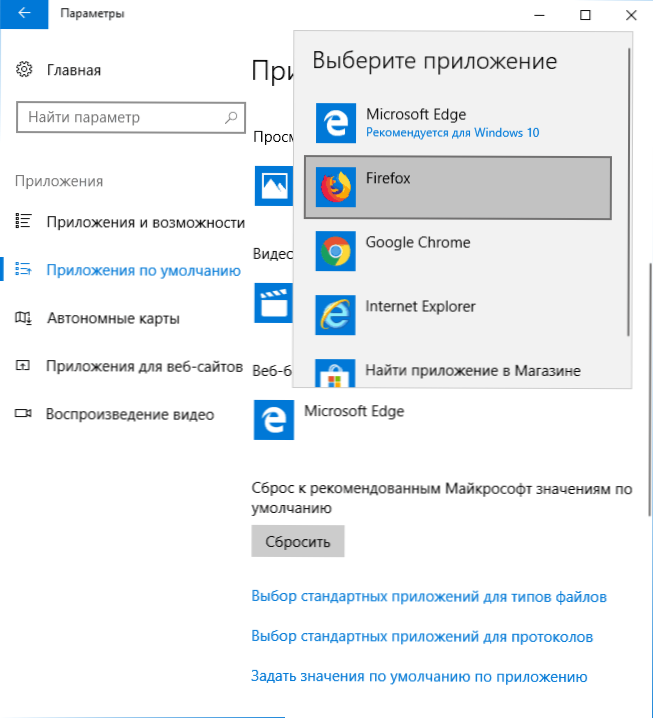
To kończy procedurę, aw Windows 10 zostanie zainstalowany nowy standardowy program dla wybranego zadania.
Jednak nie zawsze jest konieczna zmiana tylko dla określonych typów aplikacji.
Jak zmienić domyślne programy dla typów plików i protokołów
Poniżej domyślnej listy aplikacji w parametrach można zobaczyć trzy łącza - "Wybierz standardowe aplikacje dla typów plików", "Wybierz standardowe aplikacje dla protokołów" i "Ustaw domyślne wartości według aplikacji". Po pierwsze, rozważ pierwsze dwa.
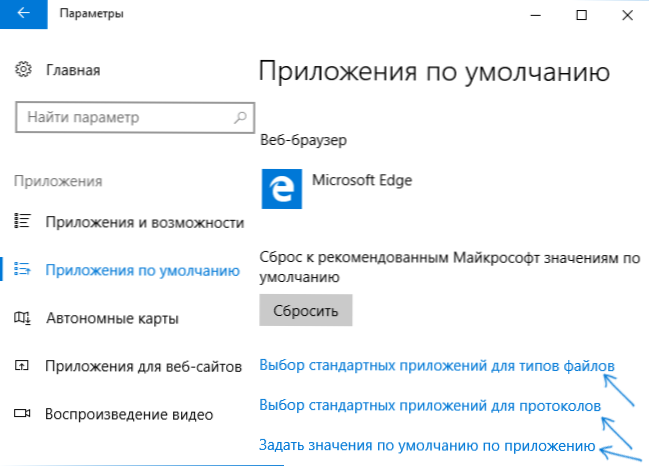
Jeśli chcesz, aby określony typ plików (plików z określonym rozszerzeniem) był otwierany przez określony program, użyj opcji "Wybierz standardowe aplikacje dla typów plików".Podobnie w klauzuli "dla protokołów" aplikacje są domyślnie skonfigurowane dla różnych typów łączy.
Na przykład wymagamy, aby pliki wideo w określonym formacie były otwierane nie przez aplikację "Cinema and TV", ale przez innego gracza:
- Przejdź do konfiguracji standardowych aplikacji dla typów plików.
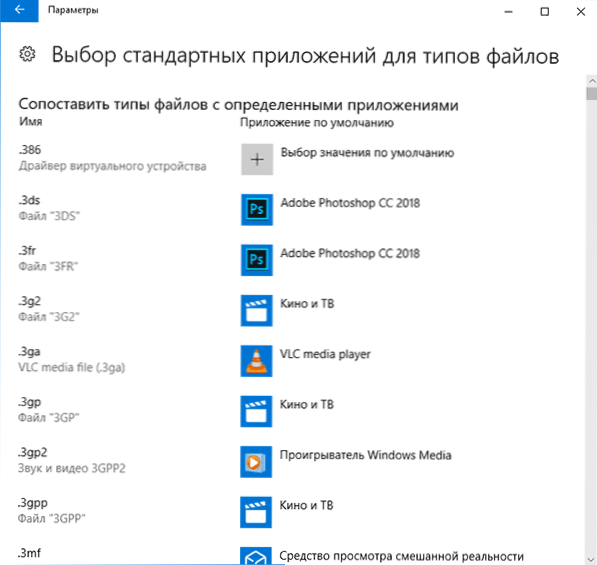
- Na liście znajduje się niezbędne rozszerzenie i klikamy wybraną aplikację.
- Wybieramy aplikację, której potrzebujemy.
Podobnie, dla protokołów (podstawowych protokołów: MAILTO - Linki e-mail, callto - linki do numerów telefonów, pasz i RSS - linki do RSS, HTTP i HTTPS - Linki do stron internetowych). Na przykład, jeśli chcesz, aby wszystkie linki do stron nie otworzyć Microsoft Edge oraz inne przeglądarki - ustawić go dla protokołów HTTP i HTTPS (nawet łatwiejsze i bardziej prawidłowe ustalenie prostu jako domyślnej przeglądarki w poprzedniej metodzie).
Mapowanie programów z obsługiwanymi typami plików
Czasami podczas instalowania programu w systemie Windows 10 automatycznie staje się on programem domyślnym dla niektórych typów plików, ale dla pozostałych (które można również otworzyć w tym programie), ustawienia pozostają systemowe.
W przypadkach, gdy zachodzi potrzeba "przeniesienia" do tego programu i innych obsługiwanych typów plików, można:
- Otwórz element "Ustaw domyślne wartości dla aplikacji."
- Wybierz żądaną aplikację.
- Wyświetlana jest lista wszystkich typów plików obsługiwanych przez tę aplikację, ale niektóre z nich nie będą z nią powiązane. Jeśli to konieczne, możesz to zmienić.
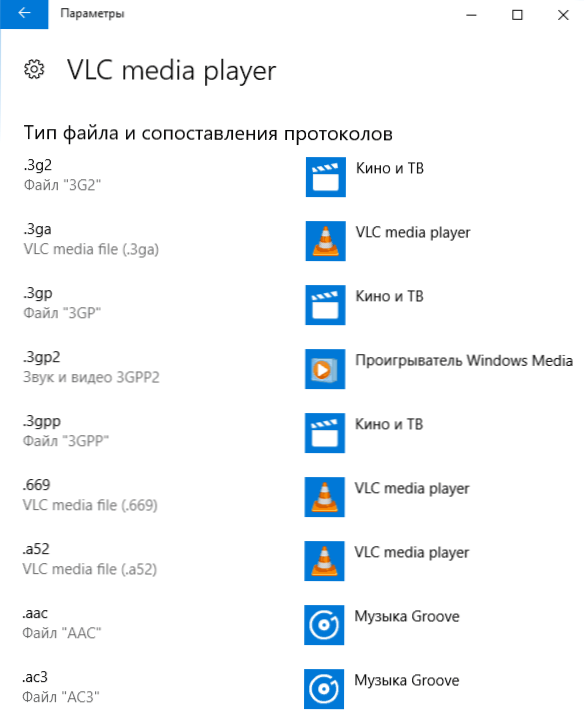
Instalowanie domyślnego programu przenośnego
Na listach wyboru aplikacji w parametrach programy, które nie wymagają instalacji na komputerze (przenośnym), nie są wyświetlane, a zatem nie można ich zainstalować jako programów domyślnych.
Można to jednak łatwo naprawić:
- Wybierz plik typu, który chcesz domyślnie otworzyć w żądanym programie.
- Kliknij prawym przyciskiem myszy i wybierz "Otwórz za pomocą" - "Wybierz inną aplikację" w menu kontekstowym, a następnie wybierz "Więcej aplikacji".
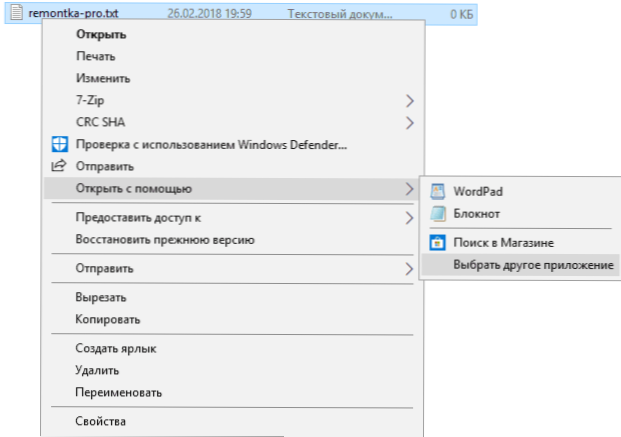
- U dołu listy kliknij "Znajdź inną aplikację na tym komputerze" i określ ścieżkę do żądanego programu.
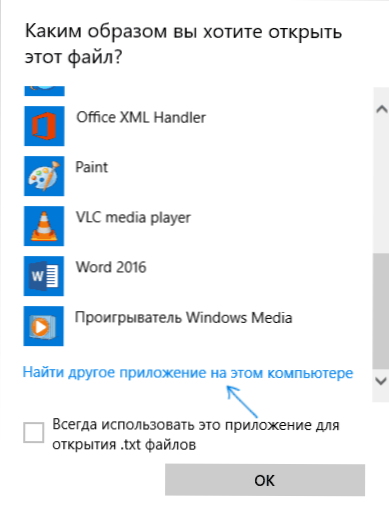
Plik otworzy się w określonym programie, a później pojawi się na listach w domyślnych ustawieniach aplikacji dla tego typu pliku i na liście "Otwórz za pomocą", gdzie możesz zaznaczyć pole "Zawsze używaj tej aplikacji, aby otworzyć ...", które program robi również używany domyślnie.
Ustawianie domyślnych programów dla typów plików za pomocą wiersza poleceń
Istnieje sposób ustawienia domyślnych programów do otwierania określonego typu pliku przy użyciu wiersza poleceń systemu Windows 10. Procedura będzie następująca:
- Uruchom wiersz poleceń jako administrator (zobacz Jak otworzyć wiersz polecenia dla systemu Windows 10).
- Jeśli żądany typ pliku jest już zarejestrowany w systemie, wprowadź polecenie rozszerzenie assoc (rozszerzenie odnosi się do rozszerzenia zarejestrowanego typu pliku, patrz zrzut ekranu poniżej) i zapamiętaj typ pliku, który mu odpowiada (na zrzucie ekranu - txtfile).
- Jeśli rozszerzenie nie jest zarejestrowane w systemie, wprowadź polecenie assoc. extension = file_type (typ pliku jest wskazany jednym słowem, patrz zrzut ekranu).
- Wprowadź polecenie
Typ pliku ftype = "ścieżka_programu"% 1
i naciśnij klawisz Enter, aby dodatkowo otworzyć ten plik za pomocą określonego programu.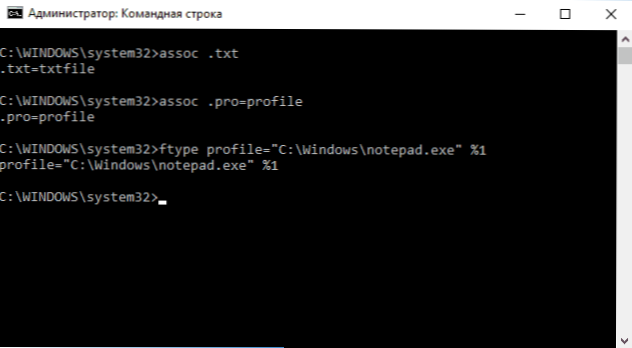
Dodatkowe informacje
Oraz dodatkowe informacje, które mogą być przydatne w kontekście domyślnego instalowania programów w systemie Windows 10.
- Na stronie ustawień aplikacji domyślnie znajduje się przycisk "Resetuj", który może pomóc, jeśli skonfigurowałeś coś źle, a pliki zostały otwarte przez niewłaściwy program.
- We wcześniejszych wersjach systemu Windows 10 domyślna konfiguracja programu była również dostępna w panelu sterowania. W chwili obecnej pozostaje pozycja "Programy domyślne", ale wszystkie ustawienia otwarte w panelu sterowania automatycznie otwierają odpowiednią sekcję parametrów. Istnieje jednak sposób na otwarcie starego interfejsu - naciśnij klawisze Win + R i wprowadź jedno z poniższych poleceń
control / name Microsoft.DefaultPrograms / page pageFileAssoc
control / name Microsoft.DefaultPrograms / page pageDefaultProgram
Możesz przeczytać o tym, jak używać starego domyślnego interfejsu ustawień programu w osobnej instrukcji dla Windows 10 Association Association. - I ostatnia rzecz: powyższy sposób instalacji domyślnie używanych aplikacji przenośnych nie zawsze jest wygodny: na przykład, jeśli mówimy o przeglądarce, to należy ją porównywać nie tylko z typami plików, ale również z protokołami i innymi elementami. Zwykle w takich sytuacjach musisz odwołać się do edytora rejestru i zmienić ścieżki do aplikacji przenośnych (lub określić własne) w HKEY_CURRENT_USER \ Software \ Classes i nie tylko, ale prawdopodobnie wykracza to poza zakres niniejszej instrukcji.