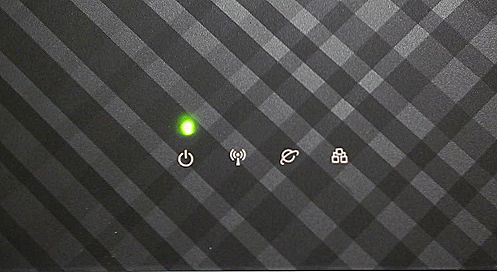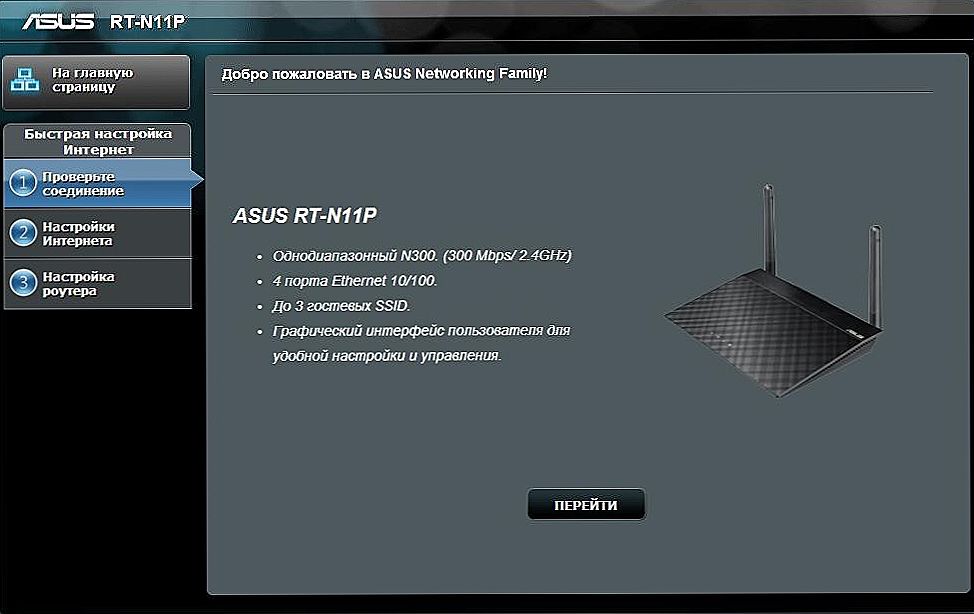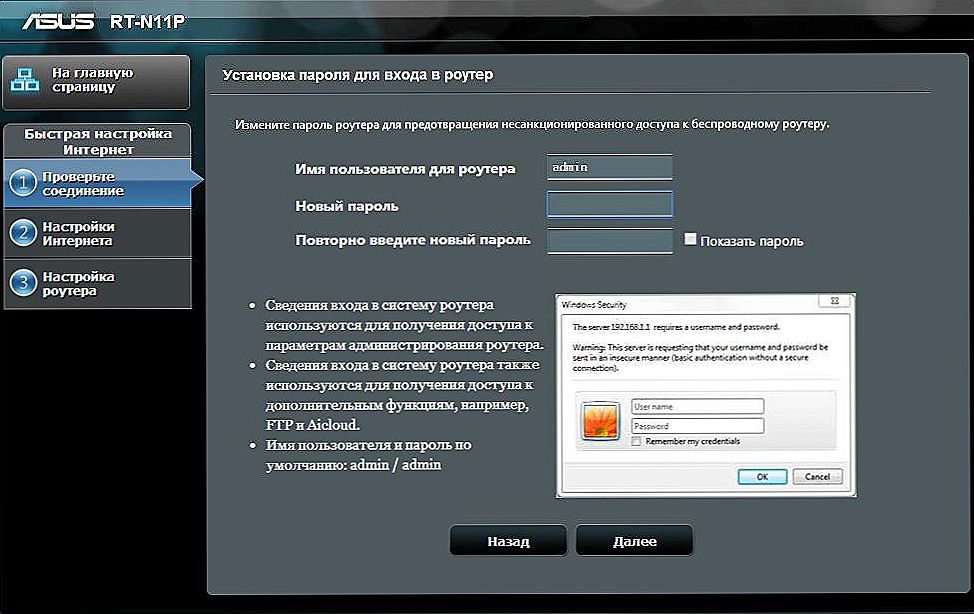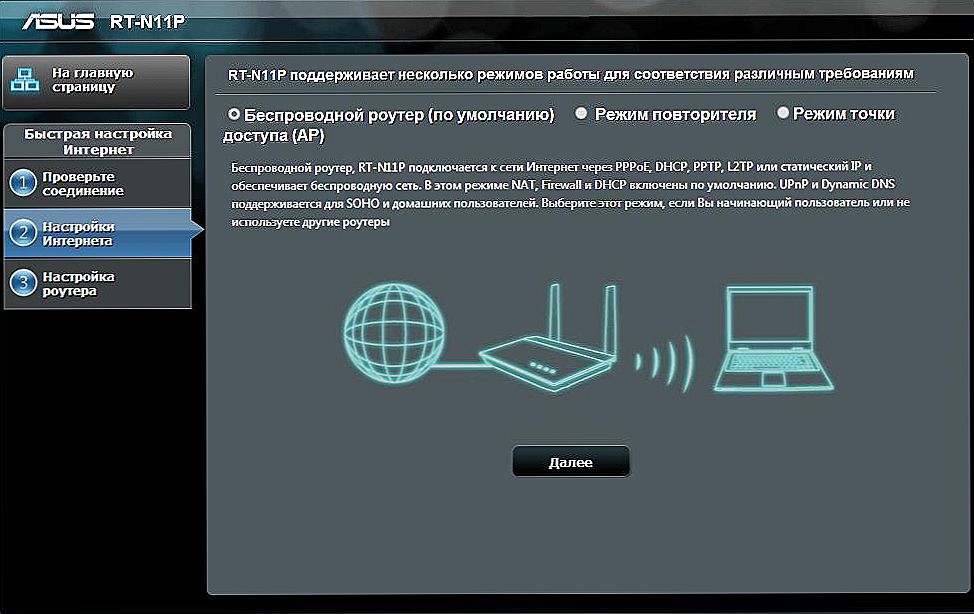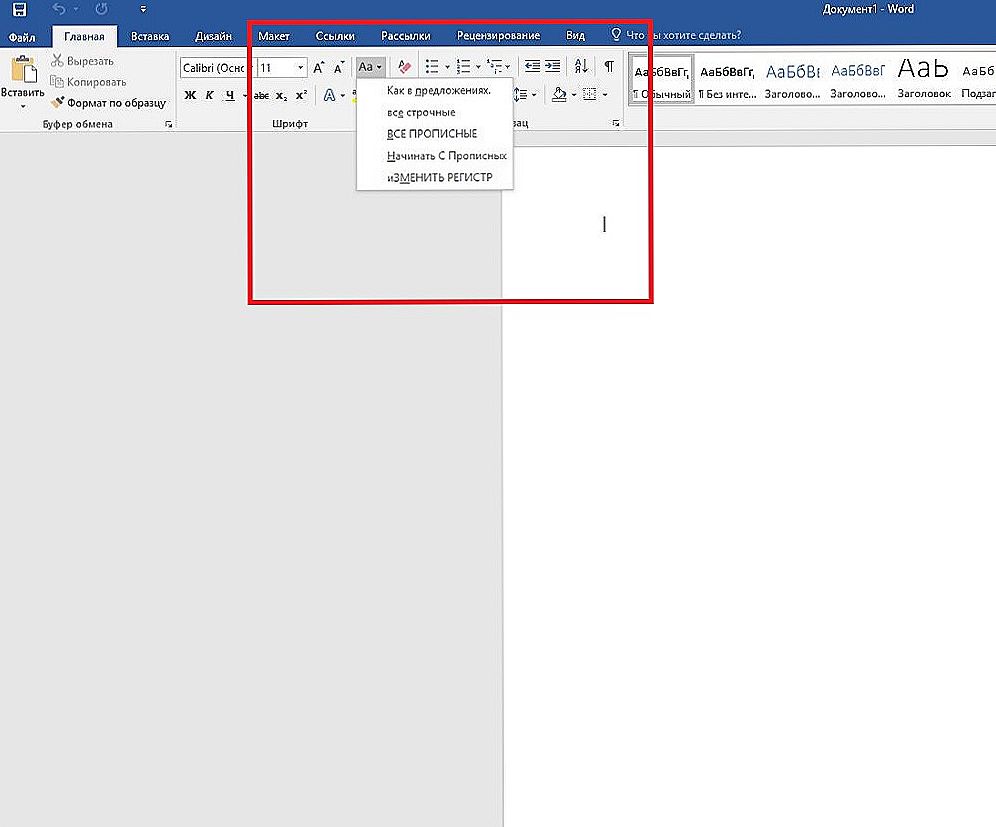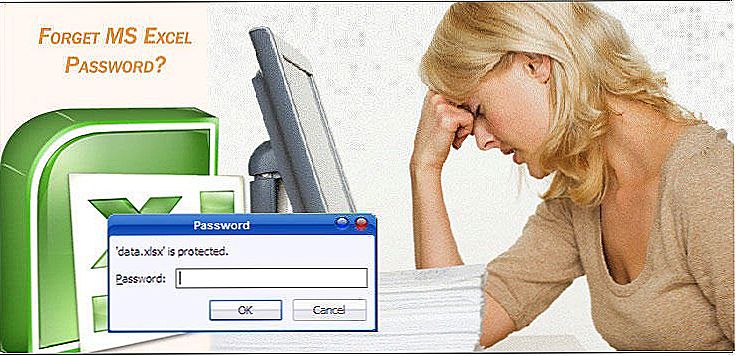Drodzy przyjaciele, dzisiaj dowiemy się, jak podłączyć i skonfigurować router ASUS RT-N11P samodzielnie. Aby tego dokonać, nie potrzebujesz niczego oprócz samego modemu, komputera i odrobiny cierpliwości z twojej strony. Podobnie jak każdy inny modem, urządzenie to jest przeznaczone do podłączenia komputera lub laptopa do Internetu. Dlatego nie warto mówić o celach dyskusji. W pierwszym bloku omówimy bezpośrednie połączenie urządzenia, a następnie przystąpimy do jego konfiguracji. Dlatego możesz, jeśli chcesz, przejść do żądanej części i przystąpić do działania.

Treść
- 1 Podłączanie routera ASUS RT-N11P
- 2 Jak skonfigurować router ASUS RT-N11P
- 3 Zalecenia dotyczące pracy
- 4 Wniosek
Podłączanie routera ASUS RT-N11P
Na początek rozważymy połączenie za pośrednictwem połączenia przewodowego, ponieważ pierwsze ustawienie najlepiej wykonać w ten sposób. Niektórzy użytkownicy lubią konfigurować router za pośrednictwem bezprzewodowej sieci Wi-Fi. Możesz więc zrobić, ale nadal nie jest to zalecane. Twoje działania:
- Włóż przewód zasilający do routera (w tym przypadku specjalne oddzielne wejście na obudowie) i nie dotykaj jeszcze wtyczki.
- Weź kabel internetowy, który twój ISP zostawił dla ciebie i zainstaluj go w prawym skraju routera. Pod tym wejściem zostanie narysowana ikona, coś niewyraźnie przypominająca literę E.
- Czas wziąć kabel patchcordu dostarczony w pudełku z modemem. Wstawiamy go do dowolnego z czterech pozostałych wolnych portów LAN z jednej strony, a drugi do odpowiedniego wejścia w komputerze.
- Teraz podłączamy router do sieci za pomocą wtyczki, co omówiono w pierwszym akapicie. Naciśnij przycisk zasilania na urządzeniu. Jeśli zrobisz to poprawnie, zapali się przedni wskaźnik. Zrobione! Udało nam się połączyć router Asus z komputerem lub laptopem.
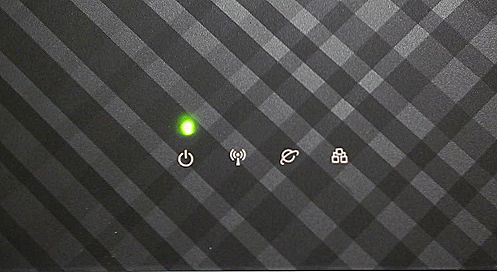
Jak skonfigurować router ASUS RT-N11P
Czas przejść do konfiguracji routera:
- Otwórz przeglądarkę na komputerze, na przykład Google Chrome i przejdź do 192.168.1.1 i kliknij klawisz Enter na klawiaturze. Pamiętaj, że podany adres w niektórych przypadkach może być inny. Możesz uzyskać więcej informacji na ten temat od swojego operatora.

- Jeśli wszystko zadziałało, pojawi się okno do wprowadzania danych użytkownika. W obu polach wpisujemy słowo admin i klikamy "Enter" lub OK.
- Następnie zobaczysz ekran powitalny ASUS Networking Family. Kliknij "Dalej".
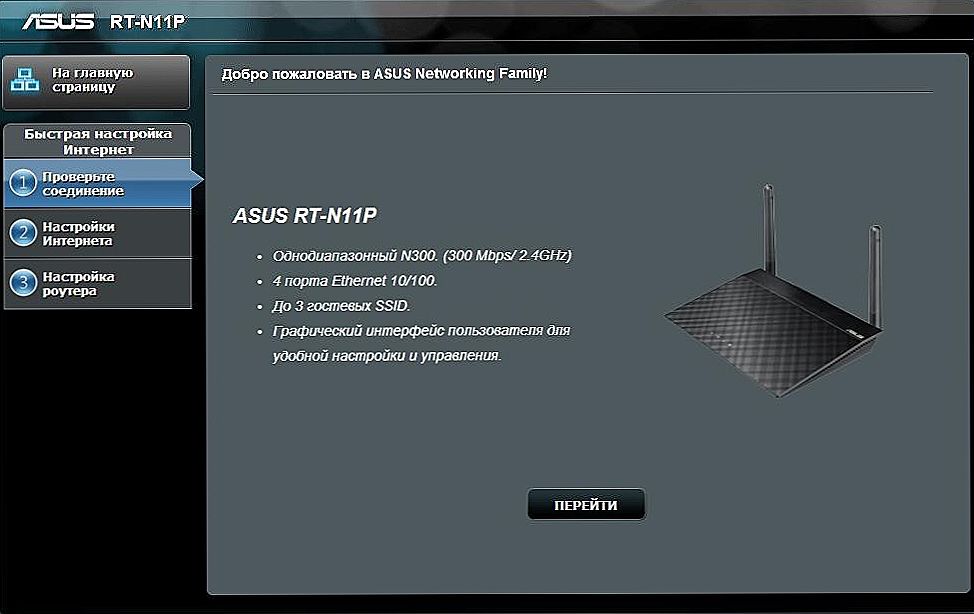
- W następnym oknie system będzie wymagał instalacji nowego hasła. Napisz dwa razy (sam wybierasz hasło). Kliknij "Dalej".
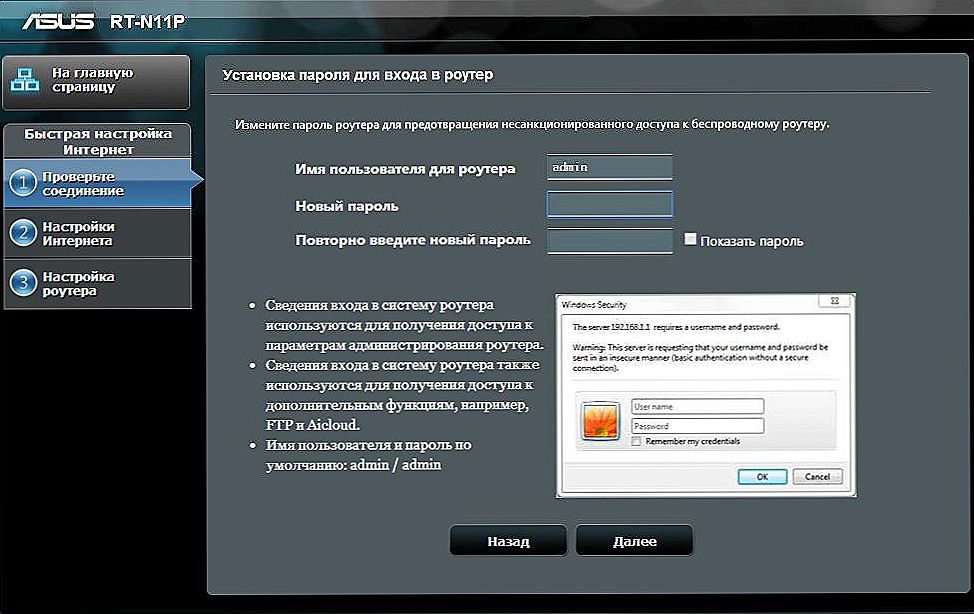
- Teraz zostanie określony typ połączenia. Idziemy dalej.Jeśli jesteś zainteresowany, możesz przeszukać Internet, aby uzyskać informacje na temat ustalonego rodzaju połączenia.
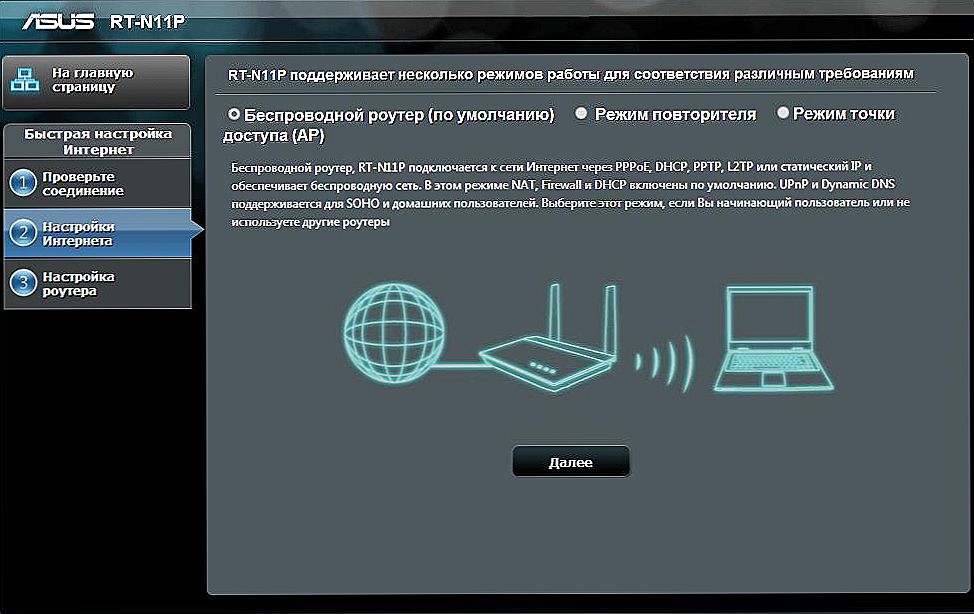
- W szóstym kroku będziemy potrzebować umowy z dostawcą, ponieważ będziesz musiał podać login i hasło, które zostały ci podane przez usługodawcę. Zapisz je, a następnie kliknij znajomy przycisk Dalej.
- Poczekaj chwilę, a następnie wypełnij pola nazwy sieci i jej klucza. Drugi parametr to hasło, które należy wprowadzić podczas łączenia się przez bezprzewodową sieć Wi-Fi. Zastosuj i zapisz zmienione ustawienia.
Zalecenia dotyczące pracy
- Jeśli wcześniej korzystałeś z urządzenia na innym komputerze lub laptopie, musisz zresetować ustawienia do ustawień fabrycznych. Aby to zrobić, naciśnij przycisk WPS / Reset na obudowie routera i przytrzymaj go przez 30 sekund, a urządzenie oczywiście musi być włączone. Zaczekaj chwilę i zabierz się do pracy.
- Podobna operacja może zostać wykonana dla następujących problemów: błąd podczas instalacji parametrów, błędy w działaniu, zapomniane hasło i tak dalej.
- Jeśli z jakiegokolwiek powodu system nie określił rodzaju połączenia w kroku piątym poprzednich instrukcji konfiguracji routera, będziesz musiał to zrobić samodzielnie.
- Jeśli wątpisz w poprawność swoich działań, lepiej jest wezwać czarodzieja do konfiguracji sprzętu. W przeciwnym razie możesz uszkodzić urządzenie lub usunąć niektóre parametry.
Wniosek
Drodzy czytelnicy, teraz już wiesz wszystko na temat podłączania i konfigurowania routera ASUS RT-N11P. Mamy nadzieję, że ci się udało i nie ma już pytań. Nie zapomnij przeczytać zaleceń dotyczących pracy, gdzie można znaleźć rozwiązania niektórych problemów. Powiedz nam w komentarzach, jak zainstalowano twoje urządzenie, jak to działa?