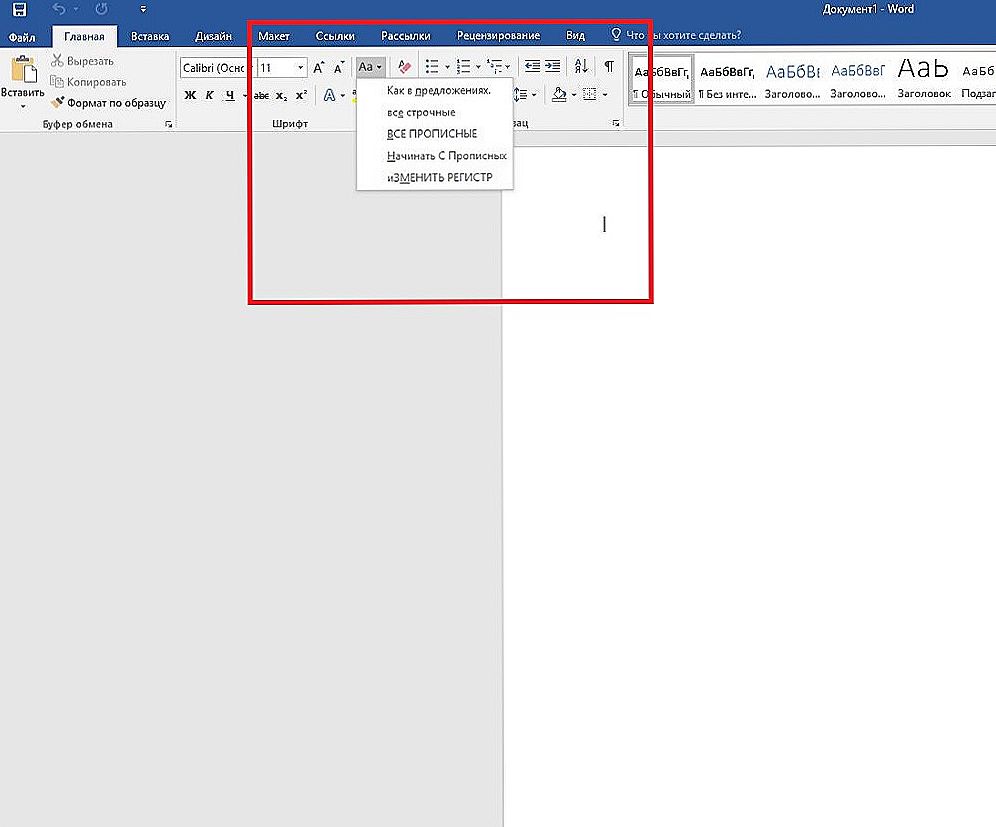Treść
- 1 Utwórz kopię zapasową i przywróć dane
- 2 Informacje z komputera
- 2.1 Windows 7
- 2.2 Windows 8.1
- 2.3 Windows 10
- 3 Informacje z tabletów i smartfonów
- 4 Magazyn w chmurze
- 5 Zalecenia dla użytkownika
- 6 Podsumujmy
Utwórz kopię zapasową i przywróć dane
Drodzy przyjaciele, dzisiaj przyjrzymy się bardzo ważnemu tematowi: tworzenie kopii zapasowych i odzyskiwanie. Dlaczego te dwa pojęcia idą w parze, a nie w żaden sposób? Jakie są ich cechy, do czego one służą? Odpowiemy teraz na wszystkie te pytania, a następnie przejdziemy bezpośrednio do aktywnych działań.

Odzyskiwanie danych
Zacznijmy więc od kopii zapasowej: pozwala nam zapisywać wszystkie pliki, dokumenty i inne informacje z urządzenia lub programu na zewnętrznym nośniku. Należy pamiętać, że ta ostatnia może być przechowywanie w chmurze w Internecie. Ale nie wszystkie dane mogą być przechowywane w ten sposób. Porozmawiamy o tym nieco później.
Odzyskiwanie danych umożliwia również zwrócenie wszystkiego, co wcześniej zapisaliśmy, z późniejszą obsługą plików. Na przykład, jeśli zapisałeś zdjęcia z letnich wakacji w chmurze, możesz nie tylko je oglądać, ale także przesyłać je z powrotem do dowolnego urządzenia wspierającego.Po dodaniu odrobiny bagażu za pomocą tych dwóch koncepcji możemy przystąpić do aktywnej dyskusji: jak tworzyć kopie zapasowe danych, jakie dane są dostępne dla tego programu, na jakich urządzeniach można to zrobić, i tak dalej. Jak widać, nasza mała dyskusja powoli staje się coraz szersza. Aby ułatwić Ci pracę, natychmiast pokażemy bloki, które będą się świecić. Możesz od razu wybrać to, czego potrzebujesz i zabrać się do pracy:
- Informacje z komputera
- Informacje z tabletów i smartfonów
- Magazyn w chmurze
- Zalecenia dla użytkownika

Magazyn w chmurze
Warto zauważyć, że aby utworzyć kopię plików lub systemu, potrzebujesz zewnętrznego nośnika danych, na którym będą przechowywane twoje dane. Włóż go do wejścia USB w komputerze lub laptopie. Upewnij się, że ilość dostępnego miejsca na dysku lub dysku flash jest większa niż ilość zajmowanych przez Ciebie plików. Upewnij się również, że podczas nagrywania nie wystąpiła awaria: jeśli ktoś przypadkowo dotknie kabla i rozłączy się, możesz utracić dane.
Jeśli chcesz utworzyć kopię ze smartfona lub tabletu, pożądane jest użycie oryginalnego kabla do połączenia z komputerem.Szybkie, nieograniczone połączenie internetowe jest zalecane dla użytkowników w chmurze. Na przykład, jeśli masz ograniczony ruch i przekroczysz go, będziesz musiał zapłacić pewną kwotę, aby pokryć powstały dług.
Informacje z komputera
Ponieważ dane komputerowe zajmują pierwszą pozycję w rankingu ważności wśród innych urządzeń, zaczniemy z nimi pracę. Przede wszystkim warto zauważyć, że istnieje również niewielki podział kopii zapasowej według typu przechowywanych informacji: może to być pełna kopia systemu operacyjnego, kopia z plikami lub osobny magazyn plików. Dla wygody rozważ przykład dla Windows 7, 8.1 i 10.
Windows 7
- Przejdź do panelu sterowania komputera za pomocą przycisku Start lub innych sposobów nawigacji.
- Kliknij menu "System i zabezpieczenia".
- Następnie zobaczysz okno z zakładkami, w którym będziesz musiał kliknąć "Utwórz kopię zapasową i przywróć dane".
- W nowym oknie pojawi się menu z ustawieniami kopii zapasowej. Kliknij "Kopia zapasowa i przywracanie".
- Następnie musimy skonfigurować kopię zapasową za pomocą tego samego niebieskiego przycisku.
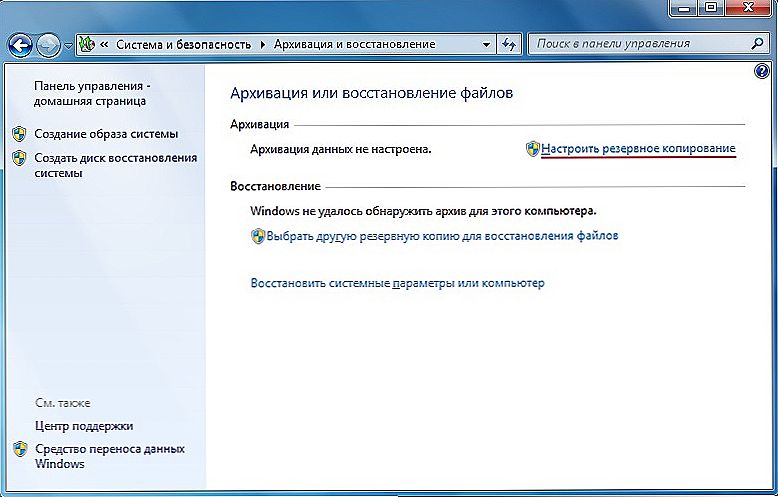
Kliknij "Konfiguruj kopię zapasową"
- Następnie pojawi się okno dialogowe z ustawieniami kopii zapasowej. Wybierz dysk twardy i kliknij przycisk "Dalej".
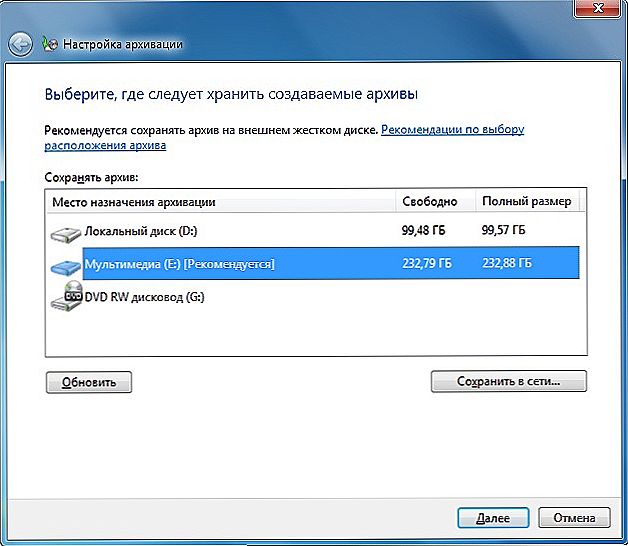
Wybierz lokalizację archiwum
- W kolejnym oknie system poprosi o wyjaśnienie, co należy zarchiwizować. Zaleca się skorzystanie z pierwszej opcji ("Zapewnij wybór systemu Windows"), ponieważ zapisuje wszystko i regularnie aktualizuje dane. Zauważ, że tutaj druga opcja pozwala użytkownikowi samemu wybrać, co dokładnie trzeba zapisać. Oznacza to, że możesz umieścić własne foldery lub osobne katalogi, jeśli nie potrzebujesz pełnej kopii zapasowej wraz z plikami systemu operacyjnego.
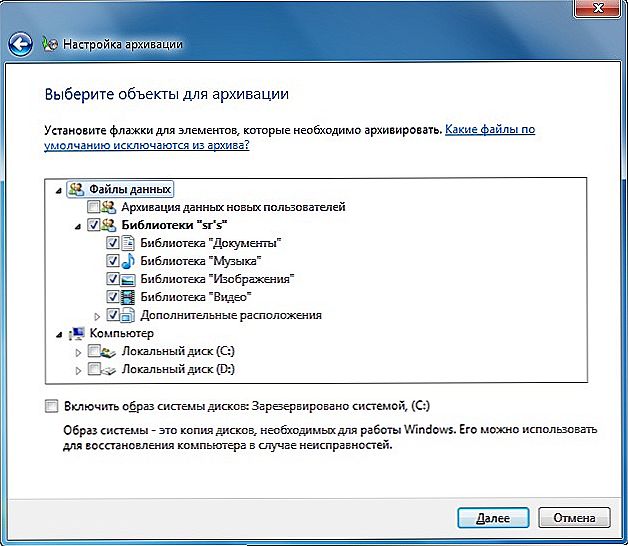
Wybierz obiekty, które chcesz zarchiwizować
- Następnie sprawdzamy ustawione parametry. Tutaj możesz ustawić harmonogram automatycznego tworzenia kopii za pomocą przycisku "Edytuj harmonogram".
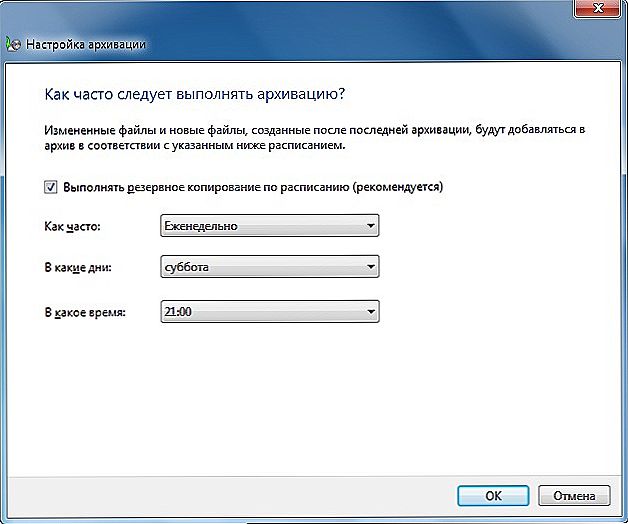
Zaplanuj
- Gdy wszystko zostanie zainstalowane i sprawdzone, kliknij "Zapisz ustawienia i uruchom archiwum".
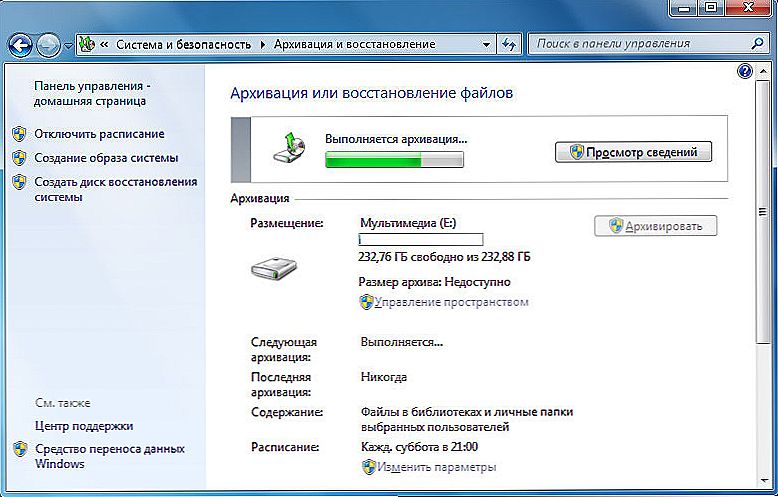
Proces jest uruchomiony
- Zaczekaj, aż proces się zakończy, a następnie sprawdź zewnętrzny dysk twardy: czy dane zostały na nim zapisane.
Windows 8.1
- Uruchom pasek narzędzi po prawej stronie ekranu.Aby to zrobić, przesuń mysz do prawego górnego rogu, a następnie kliknij "Szukaj".
- Wpisz "Historia pliku" bez cudzysłowów z klawiatury i naciśnij Enter. W wynikach kliknij folder o tej samej nazwie.
- Zostaniesz przeniesiony do okna, w którym będziesz musiał kliknąć link "Backup Image of the System", który znajduje się w lewym dolnym rogu okna.
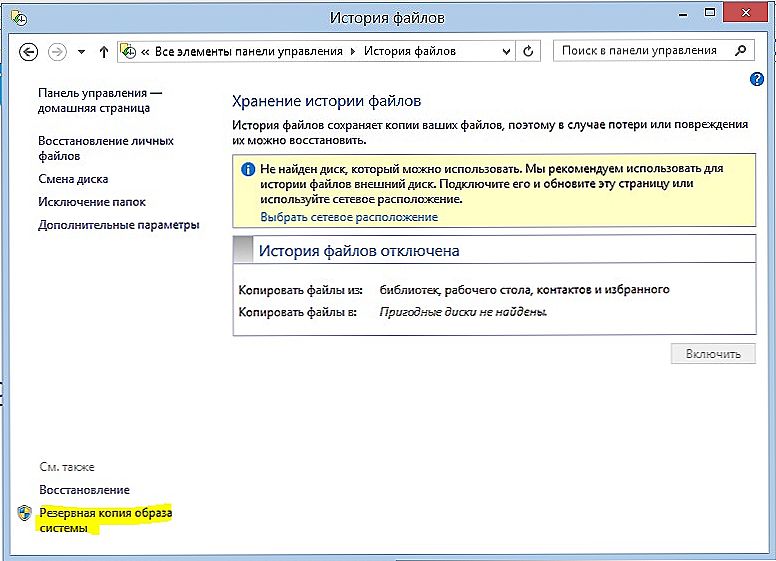
"Obraz systemu kopii zapasowych"
- Wybieramy lokalizację przechowywania archiwum (zgodnie z ustaleniami powyżej, powinien to być zewnętrzny dysk twardy). Kliknij "Dalej".
- Następne okno pokaże ilość potrzebnej pamięci. Sprawdź wszystkie dane i kliknij "Archiwizuj".
- Zaczekaj, aż system wykona kopię zapasową systemu Windows na zewnętrznym nośniku pamięci. Ten proces może zająć trochę czasu, więc nie spiesz się z paniką.
Windows 10
- Uruchom "Opcje" za pomocą przycisku Start na pasku zadań.
- Teraz otwórz zakładkę "Aktualizuj i zabezpiecz."
- W lewej kolumnie z parametrami kliknij pozycję "Usługa kopii zapasowej".
- Za pomocą przycisku o tej samej nazwie skonfiguruj automatyczny system kopii zapasowych.
- Pamiętaj, że możesz z łatwością zarządzać folderami, których kopie zostaną utworzone.To znacznie ułatwi ci pracę.
- Jeśli chcesz utworzyć pełną kopię zapasową w systemie operacyjnym, a nie oddzielić bibliotek i katalogów, użyj instrukcji dla systemu Windows.
Aby przywrócić dane, powtórz kroki, aż znajdziesz ustawienia kopii zapasowej. ALE teraz wystarczy wybrać kartę lub pozycję "Przywróć" i postępować zgodnie z instrukcjami w oknie dialogowym na ekranie monitora. Nie ma w tym nic skomplikowanego. Oczywiście dokonaliśmy przeglądu standardowego systemu operacyjnego Windows firmy Microsoft. Istnieją specjalne programy dla podobnych operacji. Mogą być wygodniejsze, ale pod względem bezpieczeństwa i niezawodności mogą być gorsze od tego. Dlatego zaleca się korzystanie ze standardowych narzędzi systemu operacyjnego.
Informacje z tabletów i smartfonów
Wszystko jest tu nieco prostsze, ponieważ używane są również standardowe programy (na przykład dla iPhone'a i iPada będziemy współpracować z iTunes). W przypadku wszystkich gadżetów dowolnego systemu operacyjnego procedura tworzenia kopii zapasowej będzie taka sama:
- Podłącz swoje urządzenie do komputera lub laptopa. Zaczekaj, aż zostaną zainstalowane odpowiednie sterowniki.
- Uruchom program zaprojektowany do synchronizacji z Twoim urządzeniem. Oznacza to, że jeśli masz iPhone'a, otwórz aplikację iTunes na swoim komputerze.
- Znajdź kartę lub element "Synchronizacja" lub "Kopia zapasowa". Kliknij na nią i postępuj zgodnie z instrukcjami wyświetlanymi na ekranie, aby utworzyć kopię.
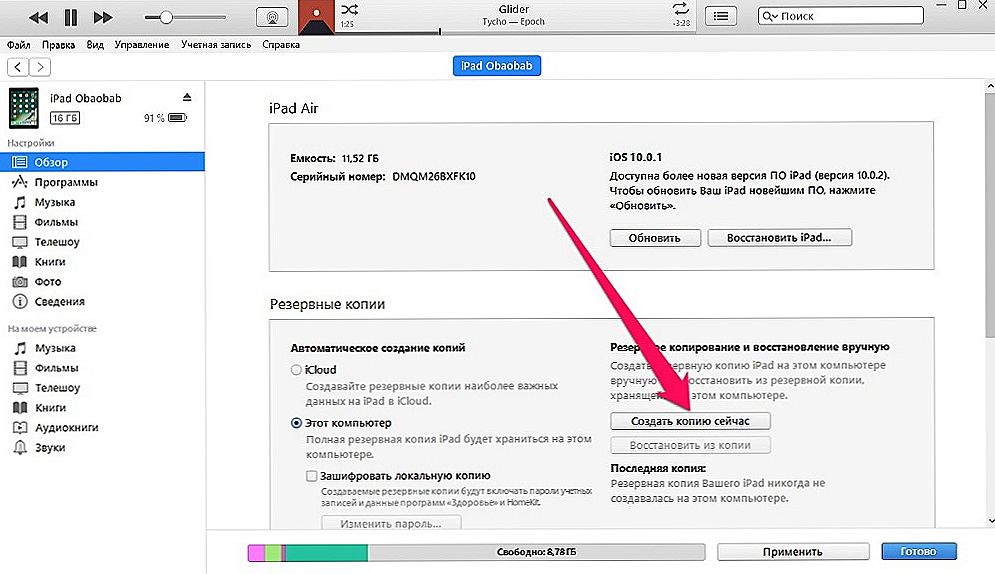
Kopia zapasowa z iPada na komputer
- Aby odzyskać dane w tym samym oknie, znajdź przycisk o tej samej nazwie i kliknij na niego.
- Nie odłączaj urządzenia od urządzenia USB, gdy komputer wykonuje te czynności. Może to spowodować awarię oprogramowania urządzenia.
- Pamiętaj, że możesz po prostu przenieść niektóre pliki ze smartfonu lub tabletu na komputer. Dotyczy to zwłaszcza właścicieli gadżetów z systemem operacyjnym Android: tutaj masz pełny dostęp do wszystkich plików i folderów.
- Właściciele urządzeń z iOS mogą przechowywać zdjęcia i filmy tylko w ten sam sposób: przejdź do "Komputer" i kliknij urządzenie prawym przyciskiem myszy. Kliknij "Importuj zdjęcia i filmy". Postępując zgodnie z monitami na ekranie, możesz nie tylko dokonać importu, ale także dostosować go.
Magazyn w chmurze
Obecnie ten typ przechowywania danych jest dość popularny na rynku: nie są potrzebne żadne pamięci flash, kable i inne urządzenia peryferyjne.Wszystko, czego potrzebujesz, to aktywne, szybkie łącze internetowe, a wszystkie twoje pliki są w twoich rękach. Nie będziemy rozważać ich konfiguracji (jest na to odrębny temat), ale powiedzmy o każdym magazynie dla konkretnego systemu operacyjnego:
- OneDrive dla systemu Windows
- iCloud i iCloud Drive na iOS i MacOS
- Dysk Google na Androida
Należy zauważyć, że są jeszcze uniwersalne, które są instalowane na dowolnym urządzeniu, niezależnie od zainstalowanego systemu operacyjnego:
- Cloud Mail
- Onedrive
- Dysk Google
Jak już zauważyłeś, ze wszystkich repozytoriów tylko Apple udostępniło swój produkt tylko dla swojego systemu. Dobry lub zły - ty decydujesz.
Zalecenia dla użytkownika
- Korzystając z zewnętrznego dysku twardego lub dysku flash, upewnij się, że ma wystarczającą ilość wolnego miejsca.
- Należy pamiętać, że większość pamięci w chmurze ma ograniczoną pamięć do bezpłatnego dostępu. Na przykład w iCloud Drive będzie dostępnych pięć gigabajtów. Aby go rozwinąć, musisz wykupić subskrypcję. Jeśli nie masz tak wielu plików, nie musisz niczego kupować. Możesz także korzystać z wielu magazynów w chmurze.
- Sprawdź tworzenie kopii: jeśli pamięć na dysku lub w chmurze skończy się, kopia nie zostanie utworzona. Ryzykujesz utratę danych, co będzie bardzo smutną konsekwencją.
- Jeśli po prostu skopiujesz niektóre pliki, zaleca się usunięcie ich z kopiowanego urządzenia, aby zwolnić pamięć.
- Jeśli chcesz zachować bardzo ważne dokumenty, lepiej zrobić dwie kopie. Na przykład można go utworzyć na zewnętrznym dysku twardym, a inny za pomocą programu do przechowywania w chmurze.
Podsumujmy
Drodzy przyjaciele, omówiliśmy dzisiaj bardzo obszerny i ważny temat: tworzenie kopii zapasowych i odzyskiwanie. Szczególny nacisk położono na informacje komputerowe, następnie zbadaliśmy ogólną zasadę tworzenia kopii smartfonów i tabletów, a także spotkałem się z chmurowymi magazynami. Na koniec przedstawiliśmy kilka zaleceń, aby Twoja praca była jak najbardziej wydajna. Pamiętaj: dane zapisane w czasie są kluczem do oszczędzania nerwów. Jeśli zgubisz akta swojej pracy, które robiłeś przez tygodnie lub miesiące, to nie będzie zbyt zabawne, prawda? Poinformuj nas w komentarzach, które usługi archiwizowania wolisz używać i dlaczego.