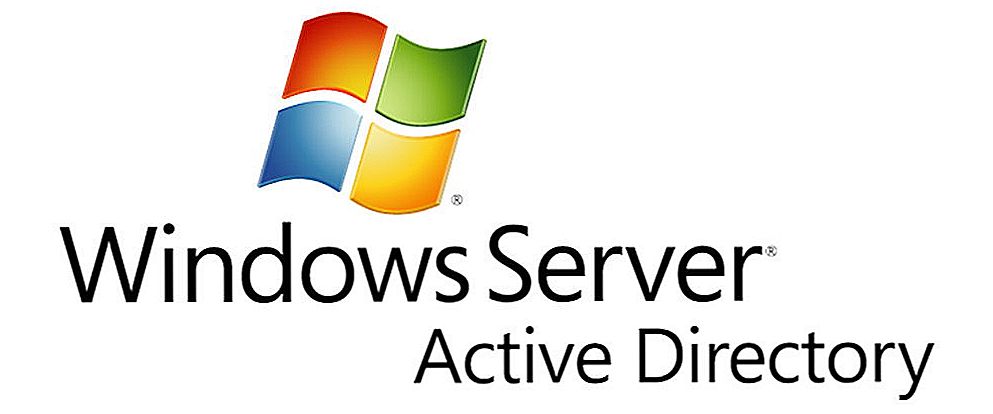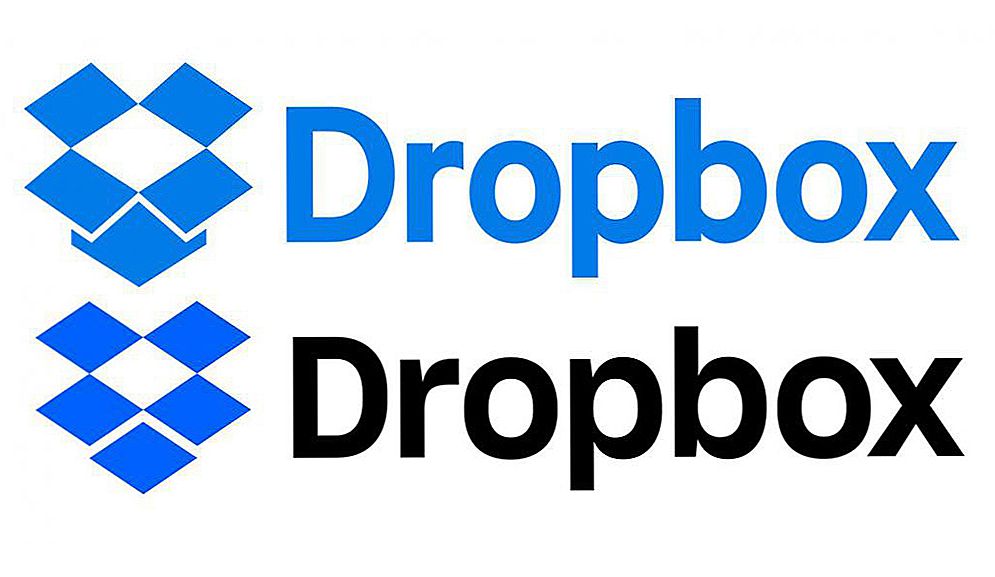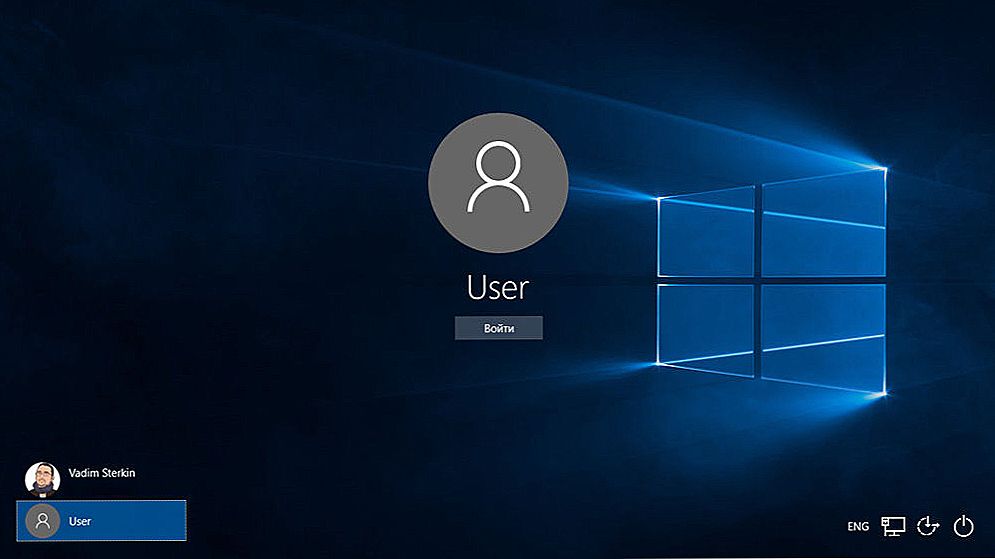Cześć wszystkim! Dziś znów porozmawiamy o routerach, sieci bezprzewodowej, technologii ...
Postanowiłem przygotować artykuł, w którym opowiedzieć o jakich dziwnych literach b / g / n można znaleźć podczas konfigurowania routera Wi-Fi lub przy zakupie urządzenia (cechy Wi-Fi, na przykład 802.11 b / g). I jaka jest różnica między tymi standardami.

Teraz postaramy się dowiedzieć, jakie są te ustawienia i jak je zmienić w ustawieniach routera i dlaczego należy zmienić tryb pracy sieci bezprzewodowej.
SSD, dekodery Smart TV, karty wideo do gier, procesory do komputerów PC, urządzenia wielofunkcyjne, antywirusy, routery, wzmacniacze Wi-Fi, smartfony do 10 000 rubli
Znaczy b / g / n - jest trybem działania sieci bezprzewodowej (tryb).
Istnieją trzy (podstawowe) tryby Wi-Fi 802.11. To jest b / g / n. Czym się różnią? Różnią się one maksymalną szybkością transferu danych (słyszałem, że nadal istnieje różnica w obszarze zasięgu sieci bezprzewodowej, ale nie wiem, jak jest to prawdą).
Przeczytajmy więcej:
b - To jest najwolniejszy tryb. Do 11 Mb / s.
g - maksymalna szybkość transmisji danych 54 Mb / s
n - Nowe i ograniczenie prędkości. Do 600 Mb / s
Oznacza to, że reżimy są uporządkowane. Ale wciąż musimy dowiedzieć się, dlaczego je zmienić i jak to zrobić.
Po co zmieniać tryb sieci bezprzewodowej?
Tutaj wszystko jest bardzo proste, skorzystajmy z przykładu. Tutaj mamy iPhone 3GS, może pracować w Internecie przez Wi-Fi tylko w trybach b / g (jeśli specyfikacje nie kłamią). Oznacza to, że w nowym trybie prędkości n nie może pracować, po prostu go nie wspiera.
A jeśli masz router, tryb działania sieci bezprzewodowej będzie n, bez mieszania tam, to nie możesz podłączyć tego telefonu do Wi-Fi, tutaj przynajmniej pokonaj głowę przy ścianie :).
Ale to nie musi być telefon, a tym bardziej iPhone. Ta niezgodność z nowym standardem można zaobserwować na laptopach, tabletach, odbiornikach Wi-Fi itp.
Zauważyłem już kilka razy, że gdy występują różne problemy z łączeniem telefonów lub tabletów z Wi-Fi, pomaga zmiana trybu pracy Wi-Fi.
Jeśli chcesz sprawdzić, jakie tryby obsługuje twoje urządzenie, sprawdź specyfikację. Normalnie obsługiwane tryby są wyświetlane obok "Wi-Fi 802.11".
W pakiecie (lub w Internecie) można również sprawdzić, w których trybach może pracować router.
Zobacz także:
- Telefon (tablet) nie łączy się z Wi-Fi, pisze "Zapisano, ochrona WPAWPA2"
- Jak zmienić nazwę sieci bezprzewodowej (SSID) na routerze Wi-Fi? [na przykładzie routera Tp-Link i ASUS'a]
- Jak zmienić kanał na routerze Wi-Fi? Po co zmieniać kanał?
- Jak otworzyć swoją sieć Wi-Fi? Usuwamy hasło z sieci bezprzewodowej
- Dlaczego urządzenie (laptop, telefon, tablet, telewizor) przestało łączyć się z Wi-Fi?
Oto na przykład obsługiwane standardy wymienione na opakowaniu adaptera TP-LINK TL-WN721N:

Jak zmienić tryb b / g / n w ustawieniach routera Wi-Fi?
Pokażę jak to zrobić na przykładzie dwóch routerów, od ASUS i TP-Link. Ale jeśli masz inny router, zmień ustawienia trybu sieci bezprzewodowej (Tryb) na karcie Ustawienia Wi-Fi, gdzie określasz nazwę sieci itp.
Na routerze TP-Link
Przejdź do ustawień routera. Jak je wprowadzić? Mam już dość pisania o tym prawie w każdym artykule :). Lepiej spójrz na ten wpis https://f1comp.ru/sovety/ne-zaxodit-v-nastrojki-routera/.
Po przejściu do ustawień, po lewej, przejdź do zakładkiBezprzewodowy - Ustawienia bezprzewodowe.
I przeciwnie do tegoTryb Możesz wybrać standard sieci bezprzewodowej. Istnieje wiele opcji. Radzę zainstalować 11bgn zmieszane. Ta pozycja umożliwia podłączenie urządzeń działających w co najmniej jednym z trzech trybów.
Ale jeśli nadal masz problemy z podłączeniem niektórych urządzeń, spróbuj tego trybu11bg mieszanelub Tylko 11g. Aby uzyskać dobry transfer danych, możesz ustawićTylko 11n. Zobacz, że wszystkie urządzenia obsługują standard. n.
Zapomnij po wprowadzeniu zmian, aby zapisać ustawienia, klikając przycisk Zapisz. I zrestartuj router.

Na przykładzie routera ASUS
Tak samo jest tutaj. Przejdź do ustawień i przejdź do zakładki "Sieć bezprzewodowa".
Przeciwny punkt "Tryb bezprzewodowy" Możesz wybrać jeden ze standardów. Lub zainstaluj Mieszanelub Auto (które radzę ci zrobić). Aby uzyskać szczegółowe informacje na temat norm, patrz trochę wyżej. Przy okazji, w ASUS po prawej stronie znajduje się pomoc, w której można przeczytać przydatne i interesujące informacje na temat tych ustawień.
Aby zapisać, kliknij "Zastosuj".

To wszystko, przyjaciele. Twoje pytania, wskazówki i sugestie są mile widziane w komentarzach. Cześć wszystkim!