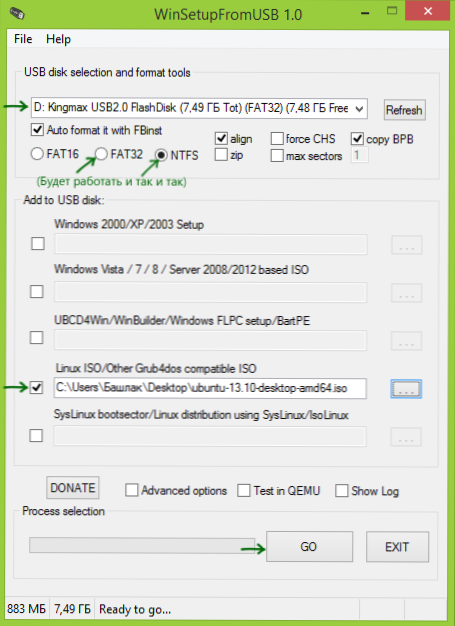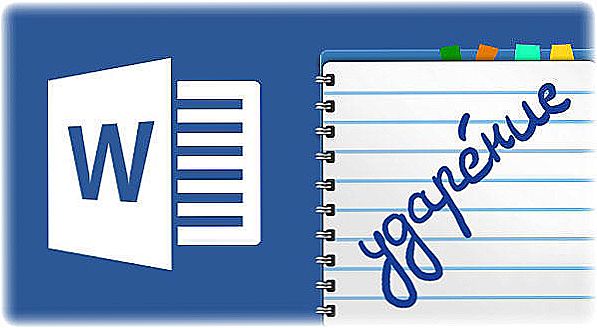Wygląda na to, że zdecydowałeś się zainstalować Ubuntu na swoim komputerze iz jakiegoś powodu, na przykład z powodu braku pustych spacji lub dysku do odczytu dysków, chcesz użyć bootowalnego dysku flash USB. Ok, pomogę ci. W tej instrukcji uwzględnione zostaną następujące kroki: utworzenie dysku flash instalacyjnego systemu Ubuntu Linux, instalacja rozruchu z dysku flash USB w systemie BIOS komputera lub laptopa, instalacja systemu operacyjnego na komputerze jako drugiego lub podstawowego systemu operacyjnego.
Wygląda na to, że zdecydowałeś się zainstalować Ubuntu na swoim komputerze iz jakiegoś powodu, na przykład z powodu braku pustych spacji lub dysku do odczytu dysków, chcesz użyć bootowalnego dysku flash USB. Ok, pomogę ci. W tej instrukcji uwzględnione zostaną następujące kroki: utworzenie dysku flash instalacyjnego systemu Ubuntu Linux, instalacja rozruchu z dysku flash USB w systemie BIOS komputera lub laptopa, instalacja systemu operacyjnego na komputerze jako drugiego lub podstawowego systemu operacyjnego.
Ta instrukcja jest odpowiednia dla wszystkich aktualnych wersji Ubuntu, mianowicie 12.04 i 12.10, 13.04 i 13.10. Dzięki wprowadzeniu myślę, że możesz zakończyć i przejść bezpośrednio do samego procesu. Polecam również, aby dowiedzieć się, jak uruchomić Ubuntu "wewnątrz" Windows 10, 8 i Windows 7 przy użyciu Linux Live USB Creator.
Jak zrobić dysk flash, aby zainstalować Ubuntu
Zakładam, że masz już obraz ISO z wersją Ubuntu Linux OS, której potrzebujesz. Jeśli tak nie jest, możesz pobrać go bezpłatnie ze stron Ubuntu.com lub Ubuntu.ru. Tak czy inaczej, będziemy go potrzebować.
Napisałem wcześniej artykuł o bootowalnym napędzie flash Ubuntu, który opisuje, w jaki sposób wykonać napęd instalacyjny za jego pomocą na dwa sposoby - przy użyciu Unetbootin lub samego systemu Linux.
Możesz użyć podanej instrukcji, ale osobiście sam korzystam z darmowego programu WinSetupFromUSB do takich celów,więc tutaj pokażę procedurę za pomocą tego programu. (Pobierz WinSetupFromUSB 1.0 tutaj: http://www.winsetupfromusb.com/downloads/).
Uruchom program (przykład podano dla najnowszej wersji 1.0, wydany 17 października 2013 i dostępny pod powyższym łączem) i wykonaj następujące proste kroki:
- Wybierz wymagany dysk USB (pamiętaj, że wszystkie inne dane z niego zostaną usunięte).
- Zaznacz Automatycznie sformatuj go za pomocą FBinst.
- Zaznacz pole dla ISO zgodnego z ISO / Other Grub4dos kompatybilne z ISO i określ ścieżkę do obrazu dysku Ubuntu.
- Pojawi się okno dialogowe z pytaniem, jak nazwać ten przedmiot w menu pobierania. Napisz coś, powiedzmy, Ubuntu 13.04.
- Kliknij przycisk "Przejdź", potwierdź, że wiesz, że wszystkie dane z dysku USB zostaną usunięte i zaczekaj, aż zostanie utworzone tworzenie rozruchowej pamięci flash USB.
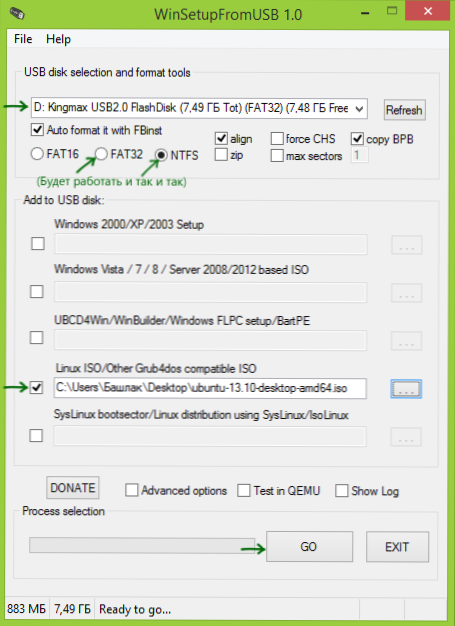
Po tym zakończeniu. Następnym krokiem jest wejście do BIOS-u komputera i zainstalowanie tam pobierania z nowo utworzonego zestawu dystrybucyjnego. Wiele osób wie, jak to zrobić, a ci, którzy nie wiedzą, odnoszą się do instrukcji Jak umieścić boot z napędu flash USB w BIOSie (otwiera się w nowej karcie). Po zapisaniu ustawień i ponownym uruchomieniu komputera możesz przejść bezpośrednio do instalacji Ubuntu.
Instalacja systemu Ubuntu na komputerze krok po kroku jako drugi lub podstawowy system operacyjny
W rzeczywistości instalowanie Ubuntu na komputerze (nie mówię o ustawianiu go, instalowaniu sterowników itp.) Jest jednym z najprostszych zadań. Natychmiast po uruchomieniu z dysku flash zobaczysz ofertę wyboru języka i:
- Uruchom Ubuntu bez instalowania go na komputerze;
- Zainstaluj Ubuntu.
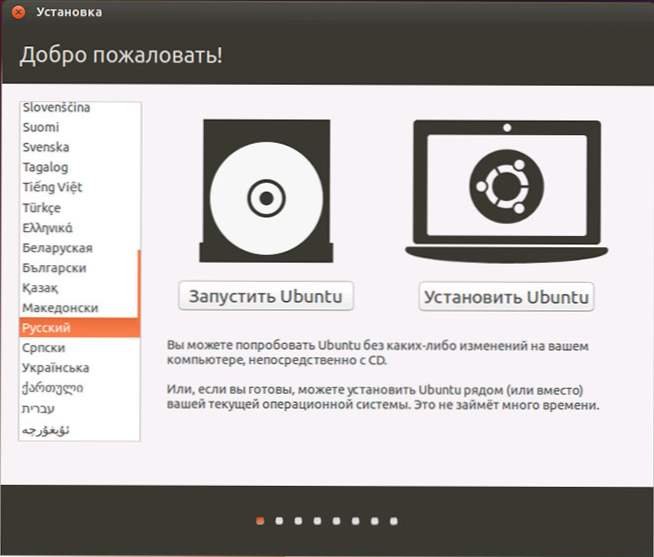
Wybierz "Zainstaluj Ubuntu"
Wybieramy drugą opcję, nie zapominając wstępnie wybrać rosyjskiego (lub jakiegokolwiek innego, jeśli jest to dla ciebie wygodniejsze).

Następne okno będzie nazywane "Przygotowanie do instalacji Ubuntu". Poprosi Cię o upewnienie się, że komputer ma wystarczająco dużo wolnego miejsca na dysku twardym, a ponadto jest podłączony do Internetu. W wielu przypadkach, jeśli nie używasz routera Wi-Fi w domu i nie korzystasz z usług dostawcy z połączeniem L2TP, PPTP lub PPPoE, na tym etapie Internet zostanie wyłączony. Nic wielkiego. Jest to potrzebne, aby zainstalować wszystkie aktualizacje i dodatki Ubuntu z Internetu już w początkowej fazie. Ale można to zrobić później. Również u dołu pojawi się pozycja "Zainstaluj to oprogramowanie innej firmy". Jest to związane z kodekami do odtwarzania plików MP3 i najlepiej je zauważyć. Powodem, dla którego klauzula ta jest renderowana osobno, jest to, że licencja tego kodeku nie jest całkowicie "darmowa", a jedynie wolne oprogramowanie jest używane w systemie Ubuntu.
W następnym kroku musisz wybrać opcję instalacji Ubuntu:
- Obok systemu Windows (w tym przypadku po włączeniu komputera zostanie wyświetlone menu, w którym można wybrać, z czym zamierzasz pracować - system Windows lub Linux).
- Zamień istniejący system operacyjny na Ubuntu.
- Inna opcja (jest to osobna partycja dysku twardego dla zaawansowanych użytkowników).
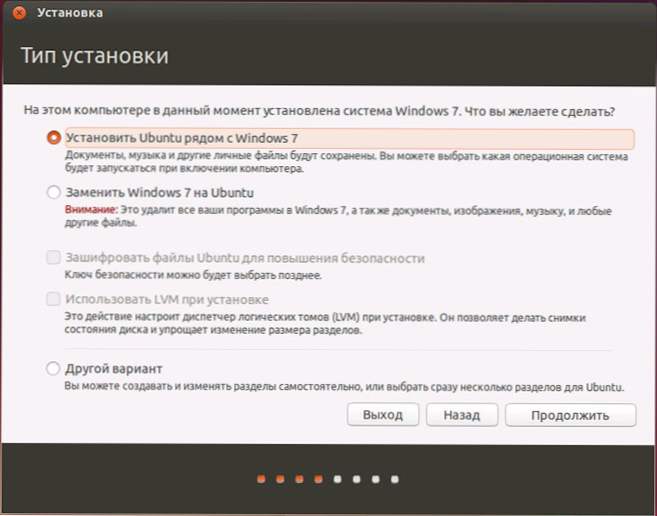
Na potrzeby tej instrukcji wybieram najczęściej używaną opcję - instaluję drugi system operacyjny Ubuntu, pozostawiając Windows 7.
Następne okno wyświetli partycje na twoim dysku twardym. Przesuwając separator między nimi, możesz określić, ile miejsca przeznaczasz na partycję z Ubuntu. Możliwe jest również samodzielne podzielenie dysku za pomocą zaawansowanego edytora partycji. Jednakże, jeśli jesteś początkującym użytkownikiem, nie polecam kontaktowania się z nim (powiedziałem kilku znajomym, że nie było nic trudnego, skończyło się na lewo bez Windowsa, chociaż cel był inny).

Po kliknięciu przycisku "Zainstaluj teraz" zostanie wyświetlone ostrzeżenie o utworzeniu nowych partycji dyskowych i zmianie ich rozmiaru na stare, co może zająć dużo czasu (w zależności od stopnia wykorzystania dysku i jego fragmentacji). Kliknij "Kontynuuj".
Po niektórych (różnych, dla różnych komputerów, ale zwykle nie na długo) zostaniesz poproszony o wybranie regionalnych standardów dla Ubuntu - strefy czasowej i układu klawiatury.

Następnym krokiem jest utworzenie użytkownika i hasła Ubuntu. Nie ma nic trudnego. Po wypełnieniu kliknij "Kontynuuj" i rozpocznie się instalacja Ubuntu na komputerze. Wkrótce pojawi się komunikat informujący o zakończeniu instalacji i monit o ponowne uruchomienie komputera.
Wniosek
To wszystko. Teraz, po ponownym uruchomieniu komputera, pojawi się menu wyboru, czy uruchomić system Ubuntu (na różne sposoby), czy Windows, a następnie, po wprowadzeniu hasła użytkownika, sam interfejs systemu operacyjnego.

Kolejne ważne kroki to skonfigurowanie połączenia z Internetem i pozwolić systemowi na pobranie niezbędnych pakietów (które ona sama zgłosi).