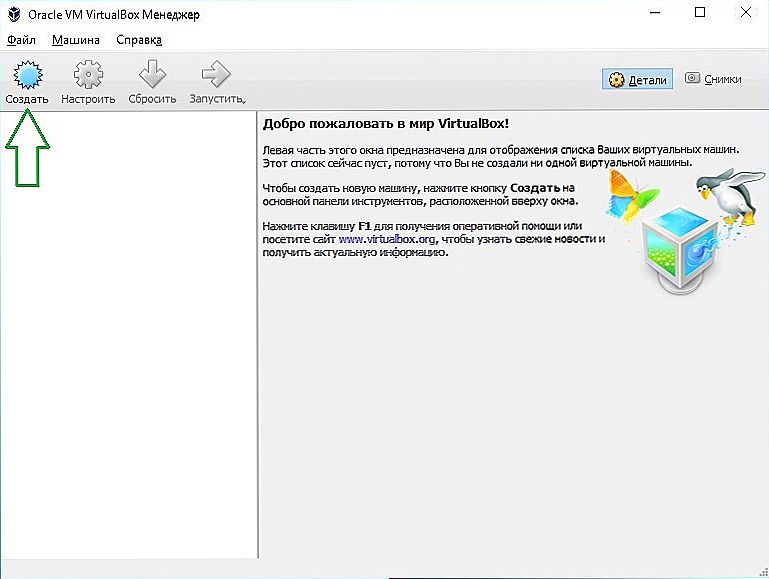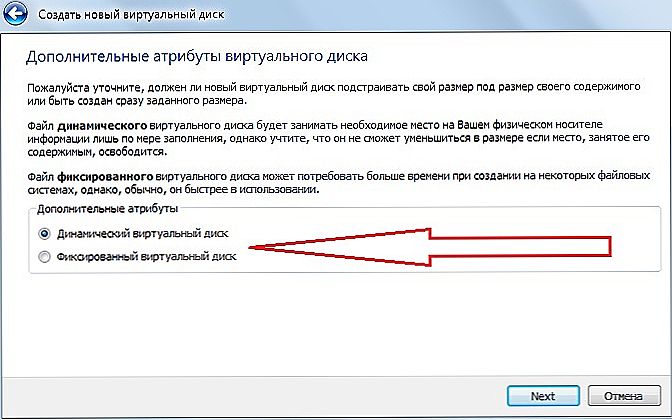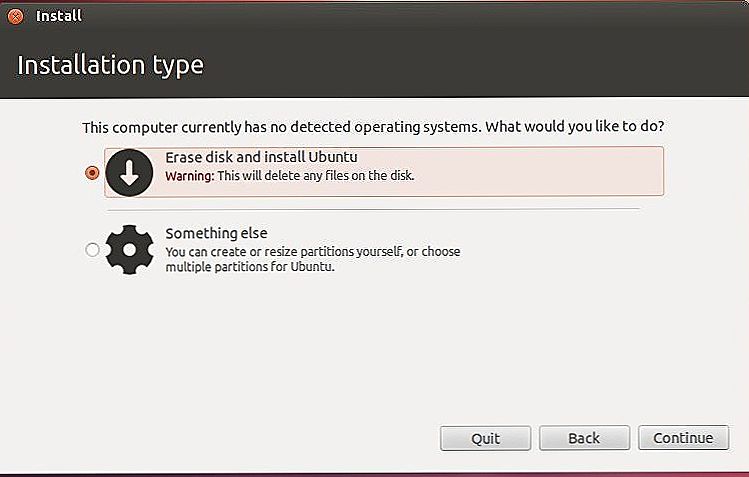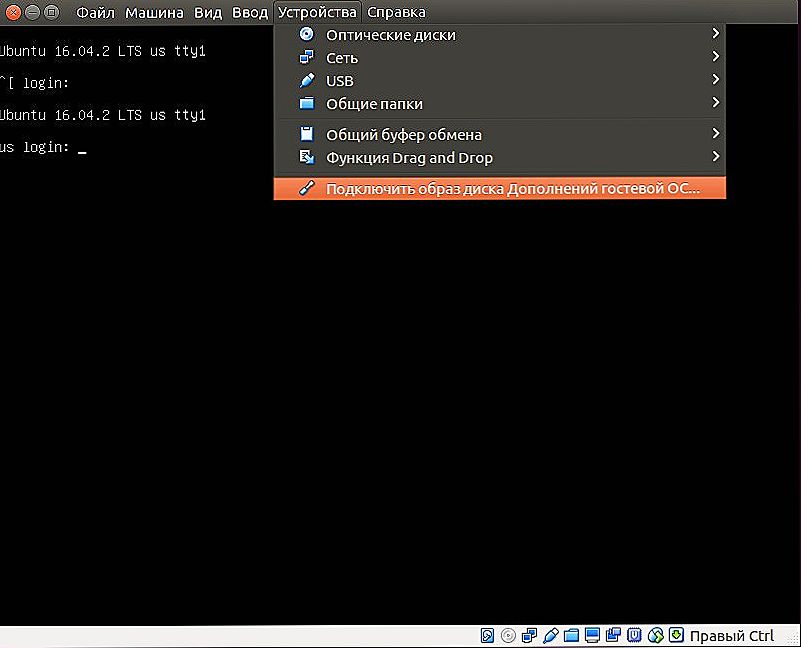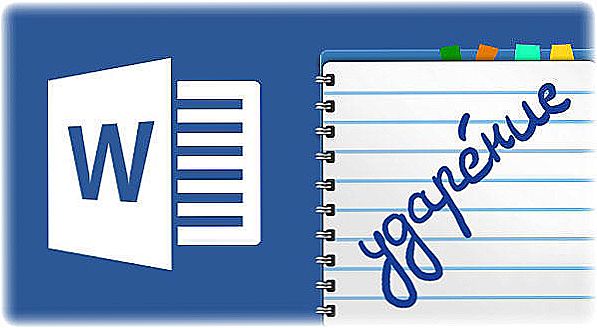Maszyna wirtualna to prawdziwa ratunek, gdy czas i zasoby są drogie. Jego instalacja pozwala na korzystanie z systemu operacyjnego innej firmy wygodniej i łatwiej niż przy pełnej instalacji nowego systemu na twardym dysku. Maszyna wirtualna chroni przed niepotrzebnymi problemami ze zgodnością, a także pozwala szybko "wyrzucać" wszystkie niepotrzebne dane, jeśli nie jest już potrzebna. Ponadto "virtualka" pozwala szybko się wycofać. Ponieważ instalacja Ubuntu na VirtualBox jest bardzo skuteczną opcją, przyjrzymy się temu. Oprócz narzędzi, które możesz potrzebować w nowym środowisku.

Instalacja Ubuntu na VirtualBox jest jedną z opcji instalacji Windous i Linux na jednym komputerze.
Treść
- 1 Czym jest Virtual Boxing?
- 2 Pierwsze kroki
- 3 Tworzenie środowiska wirtualnego
- 4 Jak przesłać obraz?
- 5 Instalowanie wirtualnego systemu operacyjnego
- 6 Przydatne dodatki
- 7 Aktualizacja aplikacji
- 8 Wniosek
Czym jest Virtual Boxing?
VirtualBox to oprogramowanie do wirtualizacji stworzone przez Oracle. Jest rozpowszechniany na podstawie bezpłatnej licencji. Program jest wieloplatformowy (może być używany z różnymi systemami operacyjnymi), modułowy, obsługuje cały pakiet nowoczesnych technologii dla jego kierunku.Jest to jeden z najpopularniejszych podobnych programów dla rodziny systemów operacyjnych Windows. Ale używanie go we wcześniejszych wersjach systemu Windows nie jest opłacalne - słabe wsparcie przyniesie efekt. Kiedy mówią, że chcą zainstalować coś na maszynie wirtualnej, często ma na myśli VirtualBox.

Pierwsze kroki
Dla uproszczenia nazwiemy rodzimy system twojego komputera, a system wirtualny - system gościa. Aby zainstalować Ubuntu na maszynie wirtualnej VirtualBox, potrzebujesz podstawowego pakietu oprogramowania. W naszym przypadku jest to sam program VirtualBox. Znajdź oficjalną stronę programu jest łatwa - virtualbox.org. W sekcji "Pliki do pobrania" musisz pobrać dwa pliki:
- VirtualBox dla hostów Windows (x86 / amd64);
- VirtualBox Oracle VM VirtualBox Extension Pack (wszystkie obsługiwane platformy).
Na oficjalnej stronie programu zawsze znajdziesz najbardziej aktualną wersję. Musisz go dokładnie pobrać.

Rozpocznij instalację pierwszego pliku. Domyślnie zapisz wszystkie parametry. Podczas instalacji sieć może być niedostępna przez pewien czas. Dlatego nie pobieraj równolegle innych plików i programów. Po rozpakowaniu pierwszego pliku na komputerze rozpocznij instalację następnego. Odpowiedz na wszystkie pytania instalatora. Po uruchomieniu programu rozpocznie się konfiguracja VirtualBox, z czasem zainstalujemy Ubuntu.
Tworzenie środowiska wirtualnego
- Otwórz program po instalacji.
- W menu programu wybierz "Maszyna" - "Utwórz".
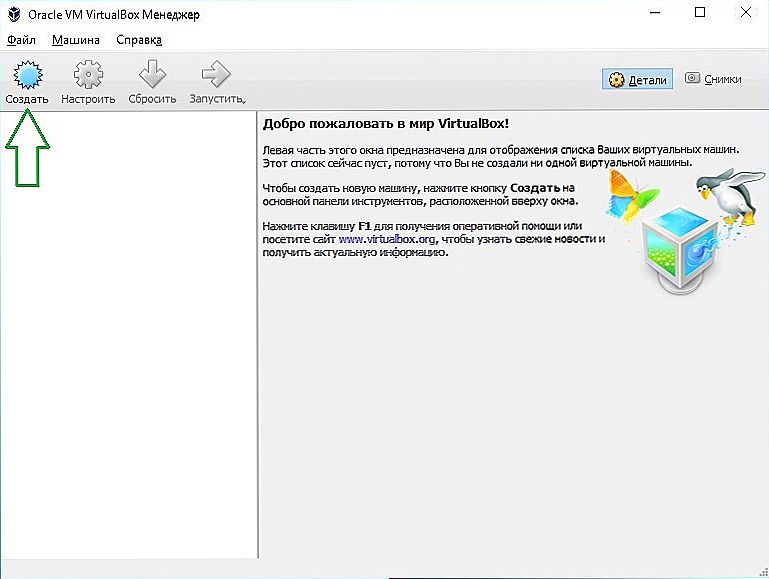
- Ustaw parametry instalacji. Mogą to być:
- Nazywa się Ubuntu-1.
- Typ -
- Wersja - w zależności od dystrybucji (uwaga na głębię bitową!).
- Kliknij Dalej.
- Wybierz ilość pamięci. Zaleca się ustawienie co najmniej 1 GB. Zauważ, że to miejsce w pamięci RAM zostanie w pełni wykorzystane dla nowego systemu. Zalecane jest posiadanie co najmniej 1 GB na komputerze dla systemu hosta. Instalacja Ubuntu na VirtualBox wymaga jasnej definicji pamięci, którą może mieć nowy system operacyjny.
- Teraz utwórz nowy nośnik wirtualny w środowisku systemu operacyjnego. Wszystkie pliki zostaną na nim zainstalowane. W oknie dialogowym "Określ typ" wybierz "VDI".
- Wybierz format przechowywania danych "Dynamiczny dysk twardy". Ta opcja oznacza, że repozytorium automatycznie zwiększy swój rozmiar w miarę gromadzenia informacji.
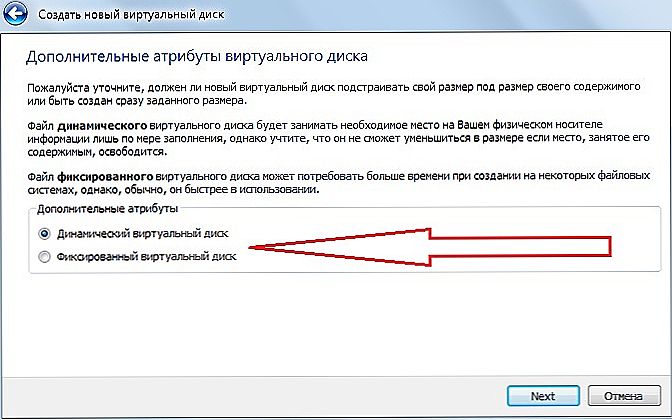
- Podaj nazwę dysku "Ubuntu-1" i rozmiar "12 GB". Rozmiar pamięci powinien być wystarczający po raz pierwszy.
- Teraz, jeśli wszystko zrobiłeś poprawnie, urządzenie z twoim systemem operacyjnym pojawi się na liście głównego menu programu (w Menadżerze). Ale to dopiero pierwszy krok w instrukcjach instalacji systemu Ubuntu na VirtualBox.
- Teraz ustaw zaawansowane opcje dysku. Aby to zrobić, wywołaj menu kontekstowe i wybierz "Dostosuj".
- Tutaj potrzebujemy elementu "Display". Na karcie Wideo włącz przyspieszenie 3D. Jeśli uważasz, że możesz, możesz także zwiększyć ilość pamięci wideo.
W tym samym oknie przejdź do zakładki "Foldery publiczne" i dodaj nowy folder. Znajdź znak "+" w sekcji i zrób to za pomocą.
Ta operacja umożliwia wygodne kopiowanie plików z systemu głównego do wirtualnego. Zaznacz także pole "Auto-connect".
Jak przesłać obraz?
Trzeba to zrobić, jeśli nie masz jeszcze obrazu systemu Ubuntu i nie wiesz, gdzie go zdobyć. Na liście niezbędnych operacji dotyczących instalacji Ubuntu na maszynie wirtualnej jest to jeden z najważniejszych punktów.
Otwórz stronę ubuntu.com w przeglądarce. Na nim można łatwo znaleźć link do pobrania dystrybucji. Zachowaj aktualną wersję systemu (dziś jest 10/16). Zalecane jest zainstalowanie zestawu dystrybucyjnego odpowiadającego ilości pamięci komputera:
- Jeśli masz mniej niż 4 GB pamięci RAM, pobierz obraz systemowy x
- Jeśli masz 4 GB pamięci RAM i więcej, pobierz zdjęcie x

Możesz zapisać obraz w dowolnym miejscu, ale lepiej - na wewnętrznym dysku komputera.
Instalowanie wirtualnego systemu operacyjnego
Po zalogowaniu się do maszyny wirtualnej VirtualBox otwórz okno startowe (Manager). Wybierz stworzony "samochód". Przeprowadź go przez główne menu programu.
VirtualBox prosi o wybranie obrazu, z którym będzie działać. Znajdź i wybierz pobrany plik "iso" i przejdź do następnego okna. Tutaj dowiedzieliśmy się, jak szybko zainstalować Ubuntu na VirtualBox. Teraz pozostaje skonfigurować najbardziej wirtualny system operacyjny.
- Na początkowym ekranie instalacji wybierz żądany język, a następnie kliknij "Zainstaluj Ubuntu".
- Następnie wybierz elementy według własnego uznania.
- W oknie Typ instalacji wybierz opcję Wymaż dysk i zainstaluj Ubuntu. Nie jest to niebezpieczne dla danych, ponieważ pamięć dla systemu jest wirtualna. Jest izolowany od reszty dysku twardego. Pamiętasz to?
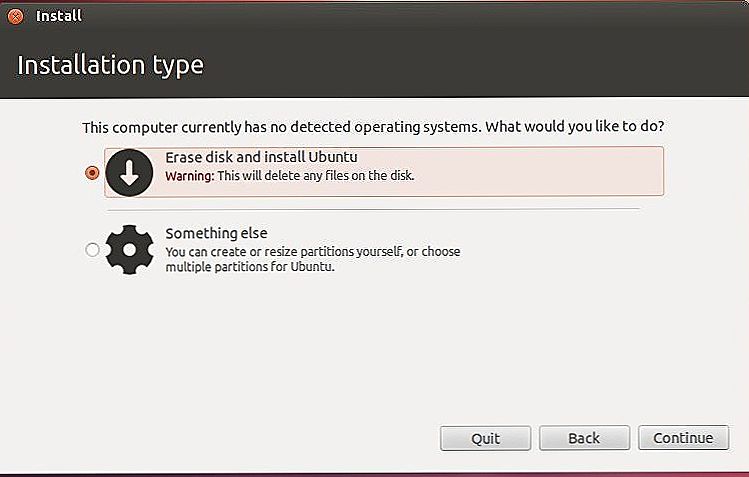
- Ustaw pozostałe parametry według swoich upodobań. Wskazane jest zapamiętywanie lub zapisywanie, co wpisałeś w "username" i "password".
- To kończy konfigurację instalacji. Wkrótce będziesz mógł korzystać z systemu. Po zakończeniu instalacji kliknij "Uruchom ponownie".
Przydatne dodatki
Nie wdrożyliśmy jeszcze wszystkich funkcji, które uprościją pracę z dodatkowym systemem operacyjnym. Jak umieścić Ubuntu na VirtualBox przy pomocy dodatków?
- W głównym oknie VirtualBox kliknij "Urządzenia" - "Zamontuj obraz dysku ...".
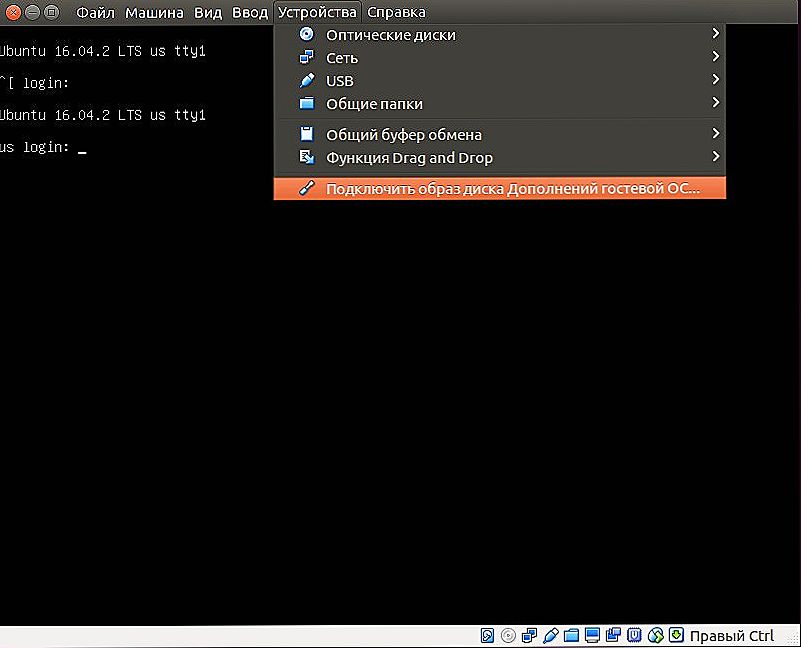
- Następnie kliknij przycisk "Uruchom".
- Wprowadź hasło utworzone podczas instalacji i potwierdź akcję.
- Teraz poczekaj na zakończenie instalacji i zrestartuj komputer.
Aktualizacja aplikacji
Dowiedzieliśmy się, jak zainstalować Ubuntu na maszynie wirtualnej. Aby funkcja działała, należy włączyć aktualizację systemu. Aby to zrobić, przejdź do pozycji "Aktualizacja aplikacji" w "Narzędzia systemowe" - "Administracja" głównego menu aplikacji. Po wyszukaniu dostępnych aktualizacji kliknij "Zainstaluj teraz" i potwierdź hasłem. Jeśli potrzebujesz restartu, zrób to.
Wniosek
W tym artykule powiedzieliśmy ci, jak zainstalować Ubuntu na wirtualnej maszynie VirtualBox. Mamy nadzieję, że spodoba Ci się wszystkie funkcje tego wspaniałego pakietu programów i staniesz się pewnym użytkownikiem systemu Linux. I może iść do niej na zawsze.
Szukaj jeszcze bardziej użyteczne w naszych innych materiałach i podziel się swoimi odkryciami i wiedzą w komentarzach do tego artykułu!