Z reguły zadowoleni właściciele iPhone'a i iPada, jeśli ich urządzenia nie są uszkodzone, rzadko są stałymi bywalcami centrów napraw. W tym samym czasie użytkownicy nie mają żadnych skarg zarówno na pracę komunikacji komórkowej, jak i na moduł Wi-Fi. Ale takie przypadki wciąż się zdarzają i za każdym razem usterka może objawiać się na różne sposoby. W przypadku niektórych urządzeń ikona połączenia staje się szara lub nieaktywna, podczas gdy dla innych szybkość przesyłania danych jest ograniczona do minimum, podczas gdy w przypadku innych routing kończy się niepowodzeniem. W niektórych przypadkach gadżet po prostu nie widzi żadnej z sieci bezprzewodowych, mimo że istnieją i po prostu się nie pojawiają.
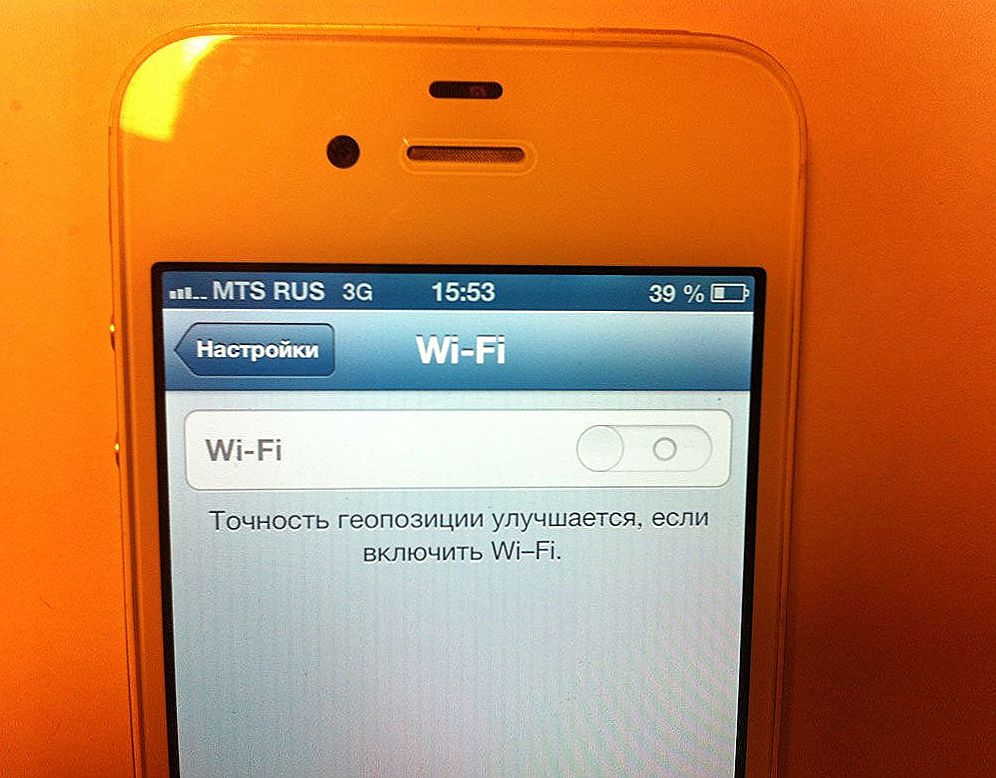
Przyczyny braku dostępu Wi-Fi przez telefon mogą być różne
Nie ma jednej przyczyny awarii urządzeń - wszystkie powstają spontanicznie. Nie ma szczególnych trudności z niektórymi modelami iPhone'a lub wersjami systemu operacyjnego iOS. W większości przypadków wszystkie problemy można rozwiązać przez banalne ponowne uruchomienie, a także zresetować charakterystykę konfiguracji sieci. Istnieje możliwość, że problem w urządzeniu "apple" wystąpi z powodu awarii sprzętu.W takich przypadkach eksperci doradzają, aby szukać pomocy w jednym z centrów serwisowych Apple. Dla tych, którzy są przyzwyczajeni do samodzielnego radzenia sobie z trudnościami, zawsze i wszędzie, oferujemy kilka wskazówek, które pomogą iPhone'om i iPadom połączyć się z Wi-Fi.
Treść
- 1 Zrestartuj urządzenie
- 2 Zresetuj ustawienia sieciowe
- 3 Kopia zapasowa, przywracanie informacji
- 4 Dlaczego problem nie został rozwiązany?
Zrestartuj urządzenie
Najprostszą i najbardziej logiczną metodą rozwiązywania licznych problemów z łączeniem się z Wi-Fi jest ponowne uruchomienie urządzenia (wyłączenie i po kilku sekundach włączania). Ta metoda nie mówi, dlaczego problem pojawił się wcześniej, ale często pomaga go rozwiązać. Aby zastosować tę metodę, musisz znaleźć przycisk "Zasilanie", który musisz przytrzymać przez kilka sekund, aż pojawi się wskaźnik "Wyłącz". Następnie kliknij, aby wyłączyć urządzenie. Jeśli urządzenie nie reaguje na twoje polecenia, będziesz musiał użyć wymuszonego zamknięcia gadżetu, dla którego musisz przytrzymać klawisze "Dom" i "Zasilanie" przez około 10-15 sekund. Z regułypo następnym włączeniu urządzenie będzie doskonale działało, wystarczy kliknąć ikonę połączenia Wi-Fi.
Zresetuj ustawienia sieciowe
Zresetowanie ustawień sieci na iPadzie lub iPhonie spowoduje utratę informacji o serwerach DNS, a także dostęp do domowej sieci Wi-Fi, ponieważ informacje o adresie IP urządzenia znikną. W tym samym czasie utracone zostaną loginy, hasła i wiele innych informacji znajdujących się na urządzeniu. Dlatego najlepszym rozwiązaniem dla szczupłego właściciela gadżetu będzie zresetowanie ustawień sieciowych, co można zrobić, przechodząc do menu: "Ustawienia" - "Podstawowe" - "Resetuj" - "Resetuj ustawienia sieciowe". Dzięki tej operacji możesz pozbyć się drobnych naruszeń w ustawieniach. Powracając do standardowych ustawień, możesz pracować w oryginalnym trybie. Jeśli gadżet nadal nie widzi połączenia, konieczne jest użycie innych metod.

Kopia zapasowa, przywracanie informacji
Nie każdy użytkownik urządzeń Apple rozumie znaczenie kopii zapasowej. Ci, którzy o nim wiedzą, rzadko go używają, ponieważ zabiera to czas i wysiłek.W rzeczywistości za pomocą technologii tworzenia kopii zapasowych danych często można uniknąć wielu problemów, w tym niedziałających Wi-Fi. Często urządzenia iPhone wykorzystują usługę chmury iCloud do tworzenia kopii zapasowych danych. Ale na wypadek, gdyby Wi-Fi nie było podłączone, musisz wcześniej umieścić kopię danych w iTunes.
Tworzenie dwóch kopii zapasowych będzie dla Ciebie prawdziwym ratunkiem. Dlatego możesz z łatwością korzystać z tego w tym samym czasie iTunes i iCloud. A jeśli teraz coś stanie się z twoim urządzeniem, ustawieniami, danymi systemowymi lub połączeniem sieciowym, możesz łatwo odzyskać dane dzięki odzyskiwaniu z zapisanej tablicy. Proces zapisywania i przywracania jest dość prosty, potrzebujesz tylko trochę czasu, który będzie zależeć od ilości informacji wysyłanych do chmury lub odesłanych z powrotem. A więc, dlaczego nie rozwiązać problemu z połączeniem z minimalnym wtargnięciem do oprogramowania gadżetu.

Możesz wykonać pełny reset iPhone'a i iPada, które zwrócą gadżet do stanu "właśnie kupiony". Oczywiście po tej procedurze trudniej będzie odzyskać wszystkie informacje.Ale jeśli po pełnym resecie Wi-Fi się połączy i działa dobrze, nadal będziesz mieć zapas zapasów, z których możesz korzystać. Nie należy jednak wykluczać takiej opcji, gdy sama wersja kopii zapasowej staje się przyczyną problemów - nawet gdy system jest aktualizowany, sytuacja się tutaj nie zmieni. W takim przypadku rzeczywisty poziom zostanie przywrócony do ustawień fabrycznych, co pozwoli skonfigurować Wi-Fi na iPhonie lub iPadzie. W tym przypadku musisz przywrócić całą ilość informacji ręcznie, zbierając ją dosłownie bit po bicie.
Dlaczego problem nie został rozwiązany?
Dlaczego w niektórych przypadkach wszystkie operacje nie przynoszą pożądanych rezultatów, a iPhone nie widzi połączenia bezprzewodowego z Internetem? Faktem jest, że iPhone i iPad nie zawsze są winowajcami problemu. Często router zawiesza się, co jest oddzielnym urządzeniem z jego oprogramowaniem, które często stanowi nieprzyjemne niespodzianki. W takim przypadku można również rozwiązać problem, uruchamiając ponownie router - wystarczy wyłączyć i włączyć zasilanie urządzenia. Jeśli urządzenie jest podłączone, ale prędkość transmisji internetowej jest bardzo niska, musisz zmienić ustawienia serwera DNS.Jednakże, jeśli twoja wiedza w tej dziedzinie są minimalne lub wszelkie próby przywracania router nie udało - lepiej jest powierzyć wszystkie prace do domu Wi-Fi serwisantów.

Możesz sprawdzić, czy do routera jest podłączone jakieś inne urządzenie. Może się okazać, że dany model iPada lub iPhone'a po prostu nie widzi działającego routera. W przeciwnym razie będziesz pewny, że Twoja ścieżka leży bezpośrednio w centrum serwisowym. Dzięki temu zrozumiesz, dlaczego Twój iPhone nie łączy się z Wi-Fi, i możesz podjąć niezbędne kroki, aby rozwiązać ten problem.












